Microsoft Word for Windowsで動作しないハイパーリンクを修正する6つの方法
その他 / / July 11, 2023
Word 文書では、ハイパーリンクは、読者が特定のセクションに移動したり、ファイル、Web サイト、電子メールなどの外部ソースにアクセスしたりするための便利な方法を提供します。 あなたもできます 別の書式スタイルを適用するか、ハイパーリンクの色を変更します 見た目を良くするために。 もちろん、これは Microsoft Word でハイパーリンクが適切に機能する場合にのみ役立ちます。
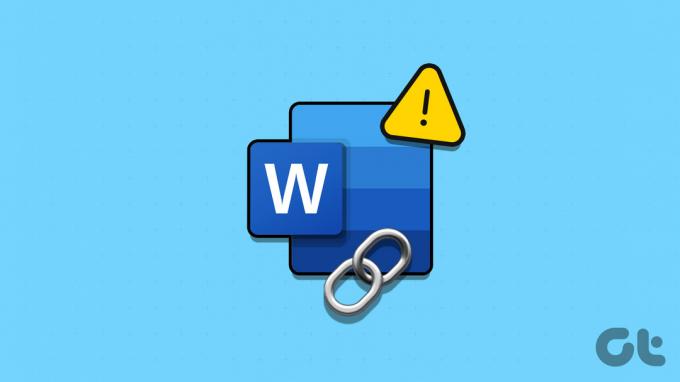
ハイパーリンクが応答しない場合でも、間違った場所にリダイレクトされる場合でも、これらの問題の解決にはそれほど時間はかかりません。 Microsoft Word for Windows でハイパーリンクが再び機能するようにするには、次の修正を確認してください。
最初に行うべきことは、ハイパーリンクにタイプミスがないか確認することです。 追加したリンクが不正確であるか使用できない場合、Word は目的のセクション、文書、または Web ページにリダイレクトできません。
ステップ1: 編集する Word 文書を開き、ハイパーリンク テキストを右クリックして、リストから [ハイパーリンクの編集] を選択します。

ステップ2: 「アドレス」フィールドに、正しいファイル パスまたは Web サイトの URL を入力します。 次に、「OK」をクリックします。
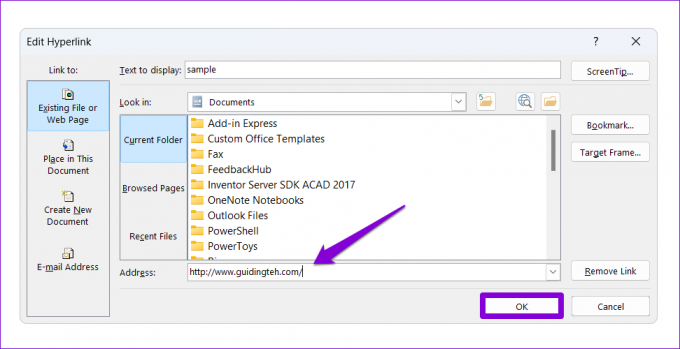
2. Ctrl + クリックを無効にしてハイパーリンクをたどる
デフォルトでは、Microsoft Word はクリックしても自動的にリンクをたどりません。 ハイパーリンクを開くには、Ctrl キーを押したままクリックする必要があります。 これを望まない場合は、Word の設定で [Ctrl キーを押しながらクリックしてハイパーリンクをたどる] オプションを無効にしてください。 その方法は次のとおりです。
ステップ1: PC で Microsoft Word を開き、左上隅にある [ファイル] メニューをクリックします。

ステップ2: 左側のサイドバーから「オプション」を選択します。

ステップ 3: [詳細設定] タブで、[Ctrl キーを押しながらクリックしてハイパーリンクをたどる] オプションのチェックを外し、[OK] をクリックします。
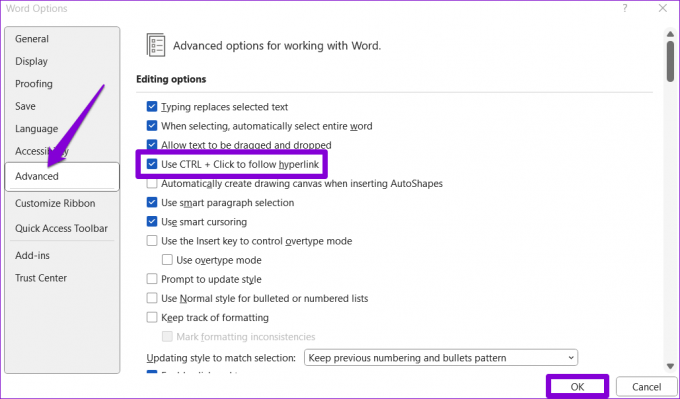
3. Word でフィールド コードが表示されないようにする
Microsoft Word ではハイパーリンクが通常のテキストとして表示されますか? これは、値の代わりにフィールド コードを表示するように Word を設定している場合に発生します。 その結果、Word でテキストにハイパーリンクを設定すると、実際のハイパーリンクではなく、{HYPERLINK “link”} が表示されます。
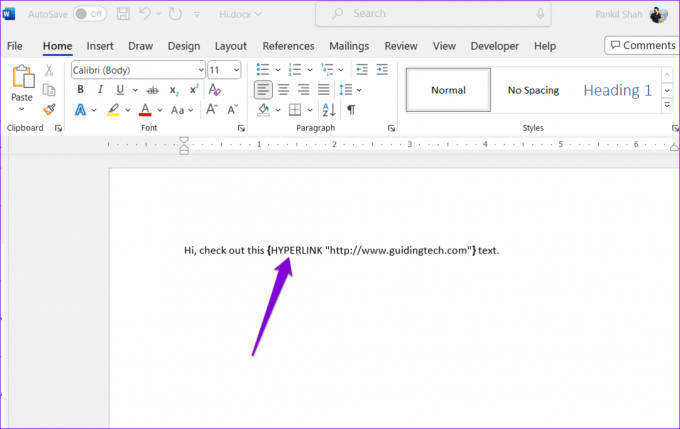
Word でハイパーリンクをクリックできるようにするには、Alt + F9 (または Alt + Fn + F9) キーボード ショートカットを押します。
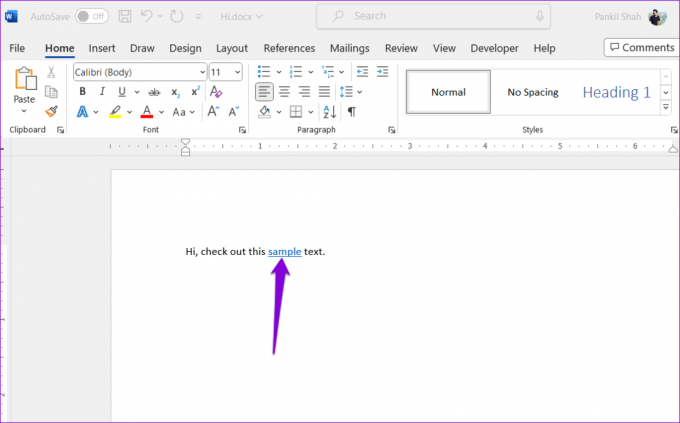
このようにハイパーリンクを常に表示するように Word を設定するには、次の手順を実行します。
ステップ1: Microsoft Word で、左上隅にある [ファイル] メニューをクリックします。

ステップ2: 左側のサイドバーから「オプション」を選択します。

ステップ 3: [詳細設定] タブで、[値の代わりにフィールド コードを表示する] チェックボックスをオフにして、[OK] をクリックします。

4. ハイパーリンクの書式設定を確認する
Microsoft Word が失敗する場合がある ハイパーリンクを作成する アプリがリンクを自動的にフォーマットしないようにしている場合は、Web サイトの URL を入力するとき。 これにより、URL およびネットワーク パスのハイパーリンクを手動で追加する必要が生じる可能性があります。 これを変更する方法は次のとおりです。
ステップ1: PC で Microsoft Word を開き、左上隅の [ファイル] メニューをクリックします。

ステップ2: 左側のサイドバーから「オプション」を選択します。

ステップ 3: [校正] タブで、[オートコレクト オプション] ボタンをクリックします。
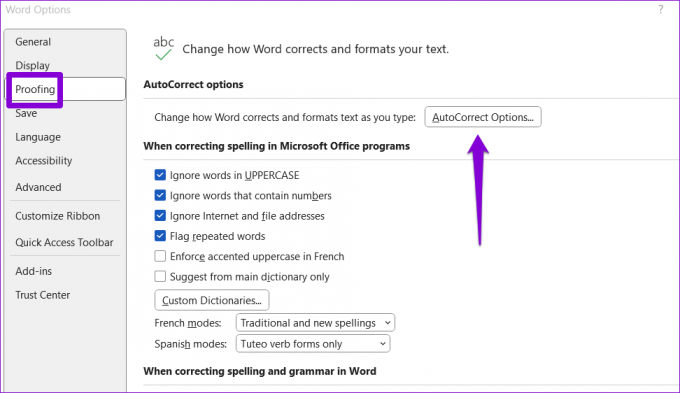
ステップ 4: [入力オートフォーマット] タブで、[ハイパーリンクを含むインターネットとネットワーク パス] チェックボックスにチェックを入れます。 次に、「OK」をクリックします。

その後、URL またはネットワーク パスを入力すると、Word が自動的にそれを認識し、ハイパーリンクを作成します。
5. 保護されたビューを無効にする
保護されたビューは Office アプリのセキュリティ機能 これにより、PC 上の悪意のあるリンクやファイルを開けなくなります。 この機能により、Word でリンクを開けなくなる可能性があります。 ただし、文書の正当性を確信できる場合は、Word の保護ビューを一時的に無効にして、それが役立つかどうかを確認できます。
ステップ1: Microsoft Wordを開き、左上隅の「ファイル」メニューをクリックします。

ステップ2: 左側のペインから「オプション」を選択します。

ステップ 3: [Word のオプション] ウィンドウで、[セキュリティ センター] タブに切り替え、[セキュリティ センターの設定] ボタンをクリックします。

ステップ 4: 3 つのチェックボックスをすべてオフにして保護ビューを無効にし、「OK」をクリックして変更を保存します。

6. Office修復ツールを実行する
他の Office アプリでも同様の問題が発生した場合は、問題が発生している可能性があります。 Office のインストールに関する問題 PC 上のファイル。 幸いなことに、Microsoft には、Office アプリに関するこれらの問題に対処するために特別に設計された修復ツールが含まれています。 実行方法は次のとおりです。
ステップ1: [スタート] アイコンを右クリックし、リストから [インストールされているアプリ] を選択します。

ステップ2: 下にスクロールして、リストから Microsoft Office 製品を見つけます。 その横にある 3 点メニュー アイコンをクリックし、[変更] を選択します。

ステップ 3: [クイック修復] オプションを選択し、[修復] をクリックします。

問題が解決しない場合は、上記の手順を繰り返し、オンライン修復を実行してください。 これにより、Microsoft Word の問題を解決するために、より徹底的な修復操作が実行されます。

接続の力を解き放つ
Word のハイパーリンクに関するこのような問題は、文書内のシームレスな情報の流れを妨げる可能性があります。 上記のヒントの 1 つが、Microsoft Word でハイパーリンクが機能しない問題を完全に修正するのに役立つことを願っています。
最終更新日: 2023 年 6 月 12 日
上記の記事には、Guiding Tech のサポートに役立つアフィリエイト リンクが含まれている場合があります。 ただし、編集上の完全性には影響しません。 コンテンツは公平かつ本物のままです。

によって書かれた
Pankil は本職は土木技術者で、EOTO.tech でライターとしてキャリアをスタートしました。 彼は最近フリー ライターとして Guiding Tech に加わり、Android、iOS、Windows、Web のハウツー、説明、購入ガイド、ヒントとテクニックをカバーしています。



