Windows で EA サーバーに接続できない問題を解決する 6 つの方法
その他 / / July 12, 2023
実行中に恐ろしい「EA.com に接続できません」エラーが表示されますか? Windows でお気に入りのゲームをプレイする? 激しいマルチプレイヤーの試合やスリリングな仮想クエストで忙しいときに、このようなエラーが発生すると気分がすぐに落ち込んでしまうことがあります。 ただし、このエラーを解決するための解決策が用意されているため、心配する必要はありません。

このエラーは、インターネット接続の弱さから EA アカウントの問題まで、いくつかの原因で発生する可能性があります。 この接続エラーが特定の EA ゲームで発生している場合でも、すべての EA ゲームで発生している場合でも、次のトラブルシューティングのヒントは根本的な問題を完全に解決するのに役立ちます。
1. インターネット接続を確認してください
インターネット接続が弱いか不安定な場合、EA ゲームでこのようなエラーが発生する可能性があります。 したがって、何かを試す前に、インターネットが機能しているかどうかを確認することをお勧めします。
あなたはできる 簡単なインターネット速度テストを実行する インターネット接続の強度と信頼性を評価します。 インターネットが不安定な場合は、「EA.com に接続できません」エラーを回避するために、別のネットワーク接続に切り替えることを検討してください。

2. アカウントに関する問題を除外する
次に、EA アカウントに問題がないか確認する必要があります。 オンラインで EA アカウントにサインインして、EA Play メンバーシップの有効期限が切れているかどうかを確認することから始めます。
EA Play メンバーシップの管理
EA サーバーに接続できないもう 1 つの理由は、アカウントが別のデバイスですでに使用されている場合です。 競合を回避するには、他のデバイスでアカウントからログアウトして、問題が解決するかどうかを確認してください。
最後に確認が必要です EA がアカウントを一時停止または禁止した場合 EA ユーザー契約の規則に違反した場合。 EA の Web サイトにアクセスしてアカウントにサインインすると、禁止履歴を確認できます。
EA アカウントの禁止履歴を確認する

3. サーバーのステータスを確認する
場合によっては、EA サーバーで一定期間のダウンタイムが発生したり、一時的な問題が発生したりすることがあります。 これが発生すると、EA ゲームへの接続で問題が発生する可能性があります。
異なる EA ゲームは異なるサーバーで実行されます。 したがって、FIFA、Apex Legends、Battlefield などの特定のゲームで接続エラーが発生した場合は、そのゲームのページにアクセスしてサーバーのステータスを確認する必要があります。 その方法は次のとおりです。
ステップ1: コンピュータの Web ブラウザで EA ヘルプ ページを開きます。
EA ヘルプにアクセス
ステップ2: 「ゲームのヘルプ」オプションを選択します。

ステップ 3: 検索ボックスにゲームの名前を入力し、選択します。

ステップ 4: 右上隅にある [サーバー ステータス] オプションをクリックして、PC のサーバー ステータスを確認します。 サーバーが正常に機能している場合、矢印は上向きになります。 逆に、サーバーがオフラインの場合、矢印は下を指します。

4. 自動日付と時刻を有効にする
あなたの Windows PC が間違った日付または時刻に設定されている EA サーバーへの接続が失われる可能性があります。 これは、Windows の自動日付と時刻機能を無効にしている場合に発生する可能性があります。 有効にする方法は次のとおりです。
ステップ1: Windows + I キーボード ショートカットを押して、設定アプリを開きます。 [時刻と言語] タブで、[日付と時刻] をクリックします。

ステップ2: 「時刻を自動的に設定する」の横にあるトグルを有効にします。

5. 別の DNS サーバーを使用する
現在の DNS サーバーの問題により、Windows で「EA.com に接続できません」エラーが発生する可能性もあります。 あなたが試すことができます 別のDNSサーバーに切り替える それで状況が改善されるかどうかを確認してください。
ステップ1: Windows + R キーボード ショートカットを押して、[ファイル名を指定して実行] ダイアログ ボックスを起動します。 [名前]フィールドに次のように入力します。 ncpa.cplを選択し、Enter キーを押します。
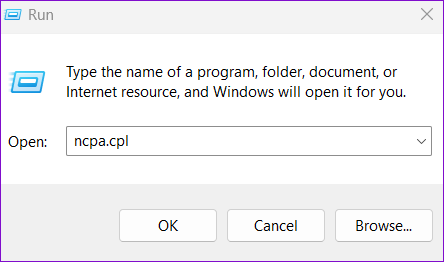
ステップ2: [ネットワーク接続] ウィンドウで、インターネット接続を右クリックし、[プロパティ] を選択します。

ステップ 3: ユーザー アカウント制御 (UAC) プロンプトが表示されたら、[はい] を選択して続行します。

ステップ 4: [ネットワーク] で、[インターネット プロトコル バージョン 4 (TCP/IPv4)] オプションをダブルクリックします。

ステップ5: 「次の DNS サーバー アドレスを使用する」を選択します。優先 DNS サーバーと代替 DNS サーバーの横のテキスト フィールドに、それぞれ「8.8.8.8」と「8.8.4.4」と入力します。
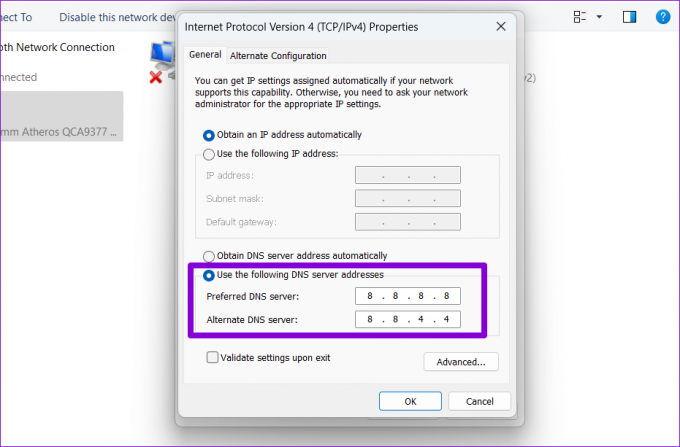
ステップ6: 「終了時に設定を検証する」チェックボックスにチェックを入れ、「OK」を押します。
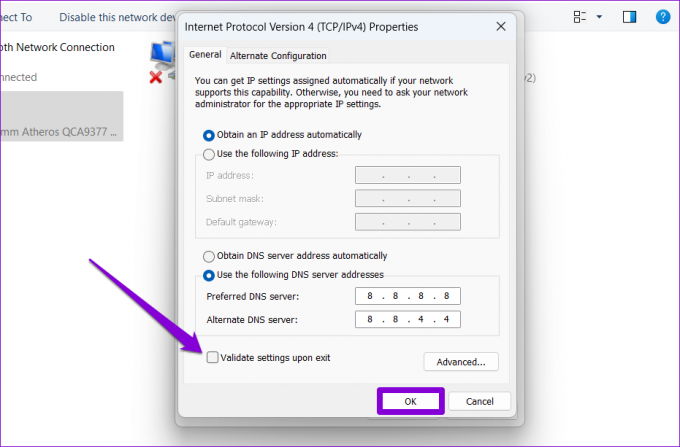
6. TCP/IPをリセットする
Windows PC は、伝送制御プロトコルとインターネット プロトコル (または TCP/IP) を利用してインターネット接続を確立し、デジタル データを送信します。 ただし、TCP/IP スタックの問題により、EA ゲームがサーバーに接続できなくなり、さまざまなエラーが発生する可能性があります。 コマンド プロンプトを使用して TCP/IP スタックをリセットして、問題が解決するかどうかを確認してください。
ステップ1: [スタート] アイコンを右クリックし、[パワー ユーザー] メニューから [ターミナル (管理者)] を選択します。

ステップ2: ユーザー アカウント制御 (UAC) プロンプトが表示されたら、[はい] を選択します。

ステップ 3: コンソールで次のコマンドを実行し、各コマンドの後に Enter キーを押します。
netsh winsock リセット
netsh int IP リセット
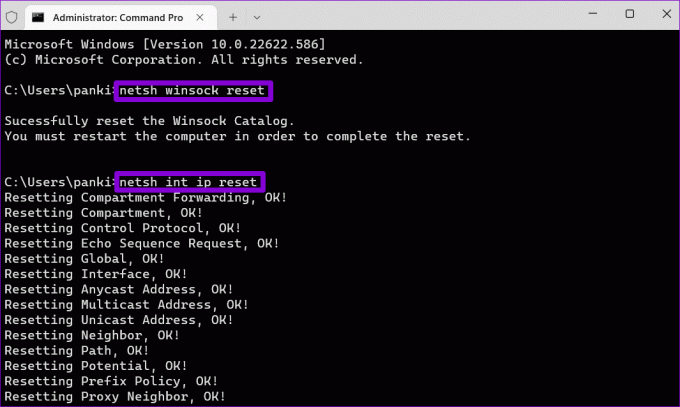
PC を再起動し、問題がまだ存在するかどうかを確認します。
オンライン ゲームの冒険が待っています
お気に入りのタイトルをプレイしているときに、このような接続エラーが発生することはおそらく最も避けたいことです。 上記のヒントを適用すると、Windows での「EA.com に接続できません」エラーが修正され、ゲーム セッションがすぐに再開できるようになります。 いつものように、上記のヒントのうちどれが役に立ったか、以下のコメントでお知らせください。
最終更新日: 2023 年 6 月 12 日
上記の記事には、Guiding Tech のサポートに役立つアフィリエイト リンクが含まれている場合があります。 ただし、編集上の完全性には影響しません。 コンテンツは公平かつ本物のままです。

によって書かれた
Pankil は本職は土木技術者で、EOTO.tech でライターとしてキャリアをスタートしました。 彼は最近フリー ライターとして Guiding Tech に加わり、Android、iOS、Windows、Web のハウツー、説明、購入ガイド、ヒントとテクニックをカバーしています。



