このアクセサリが iPhone でサポートされていない可能性がある場合の修正方法 – TechCult
その他 / / July 12, 2023
Apple デバイスをお持ちの場合は、次のようなメッセージを見たことがあるかもしれません。 このアクセサリは iPhone ではサポートされていない可能性があります. これは、iOS デバイスを充電するために接続するときによく発生します。 ヘッドフォンなどの他のアクセサリでも表示される場合があります。 面倒かもしれませんが、この問題を解決し、iPhone とアクセサリが適切に連携することを確認する方法があります。 このガイドに従ってエラーを修正してください。

目次
このアクセサリが iPhone でサポートされていない可能性がある場合の修正方法
Apple デバイスに適していないアクセサリを使用すると、互換性の問題によってエラーが発生する可能性があります。 このガイドでは、これらのエラーの背後にある理由を詳しく説明し、問題のトラブルシューティングと解決のための簡単な方法を提供します。
素早い回答
このアクセサリが iPhone でサポートされていない可能性があることを修正するには、次の手順に従って USB アクセサリを有効にします。
1. iPhoneの場合 設定、 タップする Face ID とパスコード.
2. 下にスクロールしてオンに切り替えます USBアクセサリ.
このアクセサリはサポートされない可能性がありますとはどういう意味ですか?
次のようなポップアップが表示される理由はいくつか考えられます。 このアクセサリはサポートされていない可能性があります デバイスなどによって。 このエラーの考えられる原因は次のとおりです。
- 欠陥品または MFi 非承認品
- 壊れた、または古いオペレーティング システム
- 互換性のないアクセサリ
- Lightning ポートが汚れているか壊れている
- 時代遅れのアクセサリ
iPhone を使用している人なら誰でもこの問題に遭遇する可能性があるため、心配する必要はありません。 以下で説明する方法に従ってください。
方法 1: 基本的なトラブルシューティング方法
この問題を解決するためのより複雑な方法に進む前に、時間を無駄にすることなく問題を解決するのに役立つ基本的なトラブルシューティング方法をいくつか確認してみましょう。
1A. iPhoneを再起動する
修正できます このアクセサリは充電器をサポートしていません この方法を選択した場合に問題が発生します。 一時的なバグや問題は iPhone を再起動すると解決され、デバイスは新たなスタートを切ります。 その方法については、こちらをお読みください。 iPhone Xを再起動する方法 ガイド。

1B. iPhoneを強制的に再起動する
iPhone を強制的に再起動すると、アクセサリがサポートされていない問題を解決できる可能性があります。 したがって、私たちの記事を読んでこの方法を試してください。 iPhone Xを強制的に再起動する方法.
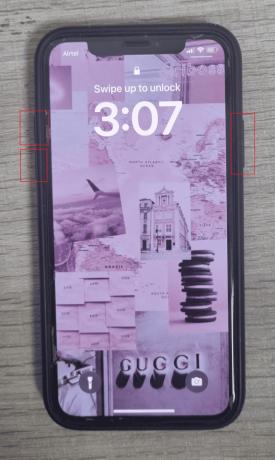
1C. デバイスを取り外して再接続する
これは、このアクセサリが iPad でサポートされていない可能性があるというメッセージが表示されたときに試すことができるもう 1 つの基本的な修正です。 アクセサリを取り外して再接続する必要があります。
をタップした後、デバイスの Lightning ポートからデバイスを引き抜きます。 閉じるボタン アラートを無視します。 再度接続した後もアラートが表示されるかどうかを確認してください。
方法 2: 充電ポートを掃除する
に接続されているアクセサリの端を確認してください。 ライトニングポートに変色やほつれがあった場合、 これにより、サポートされていないメッセージが表示される可能性があるためです。 さらに、アクセサリの USB 端に汚れ、糸くず、または破片がないか検査してください。
問題が解決しない場合は、懐中電灯を使用して iPhone の Lightning コネクタに汚れや破片がないか調べてください。 ポートやアクセサリが汚れていたり、詰まっている場合は、静電気防止ブラシや古い歯ブラシを使用して掃除してください。
こちらもお読みください:iPhoneの充電ポートをアルコールで掃除する方法
方法 3: 別のアクセサリを試す
問題を特定するには、別の iPhone で充電コードなどのアクセサリをテストします。 正常に動作する場合は、問題はケーブルまたはアクセサリにあり、iPhone は安心します。 ただし、iPhone で別のコードやアクセサリに障害が発生した場合は、アクセサリがサポートされていない可能性がありますというエラーを引き起こす問題が発生している可能性があります。
方法 4: アダプターを変更する
の アクセサリがサポートされていない可能性があります アクセサリが破損している場合、iPhone または iPad でエラーが発生する可能性があります。 付属品が入っているか確認してください 良好な状態、 特にコネクタは、強力な接続を確保します。 を使用してみることもできます 別のアクセサリー デバイスを充電します。 正常に充電された場合、問題は現在のアクセサリにあります。 この問題を解決するには、新しい充電器の購入を検討するか、いくつかの提案された解決策を試すことができます。
方法 5: MFi 認定アクセサリを入手する
互換性の問題や iPhone への潜在的な損傷を回避するには、Apple のガイドラインに従って設計された MFi 認定アクセサリと充電ケーブルを使用してください。 本物であることを確認するには、パッケージ上の特徴的な MFi バッジを探してください。
疑わしく安価なアクセサリーは偽物の可能性が高いので注意してください。 充電の問題を防ぐために、可能な限り iPhone に付属の元のケーブルを使用することをお勧めします。 必要に応じて、脆くなったり頻繁に擦り切れたりする可能性があることを念頭に置き、代替の充電ケーブルの購入を検討してください。
方法 6: USB アクセサリを有効にする
アクセサリに接続しようとするとこのエラーが何度も発生する場合は、USB アクセサリの設定を有効にする方法を試してください。 解決するには以下の手順に従ってください このアクセサリは iPhone ではサポートされていない可能性があります 問題:
1. 開ける 設定 iPhone で をタップします Face ID とパスコード.
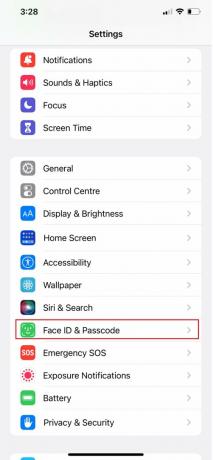
2. 次に、下にスクロールしてオンに切り替えます USBアクセサリ.
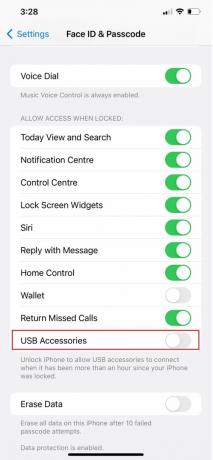
こちらもお読みください:充電ポートが緩む原因は何ですか?
方法 7: iOS を更新する
出会ったら このアクセサリはサポートされていない可能性があります 問題が発生した場合は、デバイスが最新であることを確認してください。 そうでない場合は、iPhone を最新バージョンにアップグレードして、この問題の原因となる可能性のあるバグ、スパイウェア、エラー、その他の不具合を削除します。
iPhone をアップグレードするには、以下の手順を読んで従ってください。
ノート: iPhone を更新する前に、強力なインターネット接続があることを確認してください。
1. iPhoneを開きます 設定 アプリを選択して 全般的 メニューから。
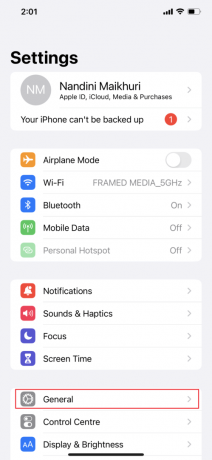
2. 次に、 をタップします。 ソフトウェアの更新 オプション。
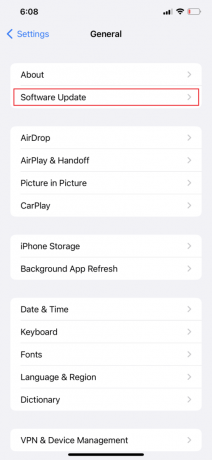
3. をタップします ダウンロードとインストール オプション。
ノート: iOS のアップデートにはさらに多くのスペースが必要なため、アプリを一時的に削除するように求めるメッセージが表示された場合は、 をタップします。 続行またはキャンセル.
4A. アップデートをすぐに実行したい場合は、 インストール オプション。
4B. または、 をタップすると、 今夜インストール 寝る前に iOS デバイスを電源に接続すると、デバイスは夜間に自動的に更新されます。
ノート: [後で通知する] を選択して、後でソフトウェアをインストールするオプションも表示されます。
方法 8: iPhone の設定をリセットする
設定が矛盾しているため、iPhone が充電できない、または外部デバイスに接続できない場合があります。 すべての iPhone 設定をリセットすることは、データを消去せずにこの問題を解決するための信頼できるテクニックです。 これを行うと、すべての設定が初期状態にリセットされます。 その後、iPhone は充電コードやその他のアクセサリを使用して問題なく機能するはずです。 すべての設定をリセットするには、次の手順に従ってください。
1. 発売 設定 をタップして、 全般的 オプション。
2. をタップします 転送またはリセットiPhone オプション。
![[iPhone の転送またはリセット] オプションをタップします | このアクセサリはサポートされていない可能性があります](/f/803d95bae1e7481fbc7b6bc9316b0e64.jpg)
3. タップする リセット.
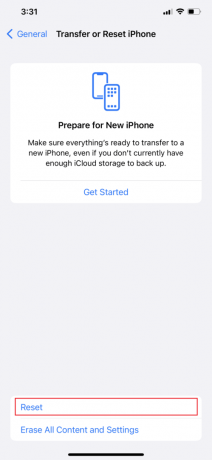
4. タップする すべての設定をリセット.
方法 9: DFU 復元を実行する
デバイス ファームウェア アップデート (DFU) モードは、Mac のリカバリ モードに似ています。 DFU リセットを実行すると、iPhone または iPad 上のすべてのデータが消去されます。 したがって、必ずiPhoneをバックアップしてください。 DFU リセットを実行すると、以下を含むすべてのソフトウェアの問題が解消されます。 このアクセサリはサポートされていない可能性があります ソフトウェア エラーの一部である場合は、デバイスに警告が表示されます。 iPhone を DFU モードにするには、以下の手順に従ってください。
1. 使う ライトニング - USB コード iPhone を Mac または PC にリンクします。
2. を押します。 ボリュームアップ ボタンを押して放します。
3. を押してから放します ボリュームダウン ボタンをすぐに押します。
4. の サイドボタン ここで を 10 秒間押し続ける必要があります。 ディスプレイがオフになります。
5. を保持します。 サイドボタンダウン を押したままにすると、 音量ダウンボタン 5秒間。
6. 解放してください サイドボタン 5秒後、そのまま押し続けます 音量ダウンボタン.
7. さらに 10 秒間、 を押し続けます。 音量ダウンボタン. iPhone の画面が真っ白になります。
8. ポップアップが表示されると、 ファインダ また iTunes 「お使いの Mac がリカバリ モードの iPhone を検出しました。音量を下げるボタンを放します。」と表示されます。 この iPhone は使用する前に復元する必要があります。
9. 今すぐクリックしてください 戻す 選択後のiPhone OK ポップアップで。
ノート: Apple ロゴが表示される場合、または iPhone が再起動する場合は、いずれかの手順が正しく完了していません。 この場合、手順を注意深く検討して繰り返してください。
方法 10: Apple サポートに問い合わせる
前述の修正がどれもうまくいかなかった場合は、Apple サポートに連絡する必要があります。 Apple は、本社からのライブ サービスに加えて、記事によるオンライン サポートを提供しています。 訪問 iPhoneサポートページ Apple カスタマーサービスに連絡してください。
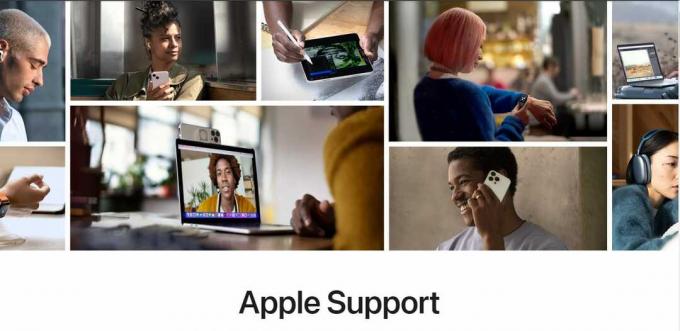
この記事が問題の解決に役立つことを願っています。 アクセサリがサポートされていない可能性がありますiPhoneの場合 エラー。 さらにご質問がある場合やサポートが必要な場合は、お気軽にコメント欄に残してください。 当社の専門家チームが喜んでお手伝いし、解決策を提供いたします。
ヘンリーは、複雑なテクノロジーのトピックを日常の読者がアクセスできるようにすることに情熱を持っている、経験豊富なテクノロジー ライターです。 テクノロジー業界で 10 年以上の経験を持つヘンリーは、読者にとって信頼できる情報源となっています。



