Windows 11でダークモードをオンにする方法 – TechCult
その他 / / July 13, 2023
親愛なるスター ウォーズ ファンの皆さん、ダース ベイダーが Windows 11 でダーク モードを使用しているのを見ましたか? おそらく彼は、コンピューター上であっても、闇の力、神秘、そして優雅さを受け入れたかったからでしょう。 画面は崇高な美しさのキャンバスになるだけでなく、コントラストとスタイルの間の洗練されたバランスを維持します。 この記事では、Windows 11 でダーク モードを手動と自動の両方で有効にする方法について説明します。

目次
Windows 11でダークモードを有効にする方法
ユーザーはその配色を気に入る場合が多いです。 暗い背景では文字がより鮮明に浮き上がるため、比較的目に優しく、美観も損なわれません。 マーティン・ルーサー・キング・ジュニアが言ったように、「暗闇の中でのみ星が見えます。」 PC でダークなテーマを使って自己主張をする準備をしましょう。
方法 1: Windows の設定から
ほとんどの Windows 11 デバイスには、設定自体から有効にできる組み込みのダーク モードが付属しています。 以下の手順に従ってください。
1. に移動します。 設定 Windows PC 上のアプリ。
2. クリック パーソナライゼーション 左側、続いて 色 右側のペインにあります。
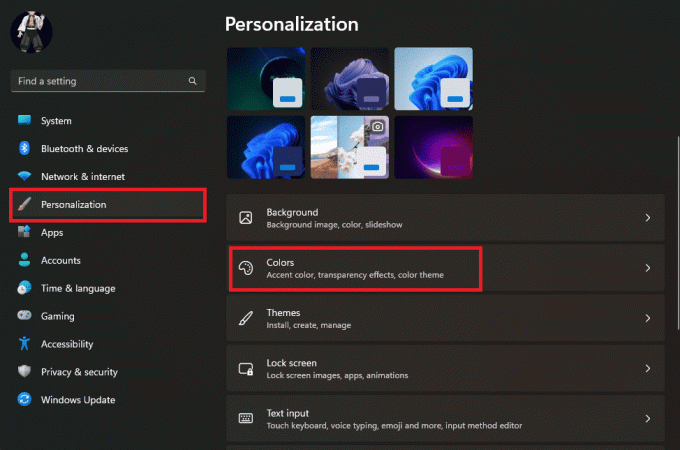
3. クリック モードを選択してください そして選択します 暗い ドロップダウン メニューから。
ノート: Windows 要素またはアプリに対してダーク モードを有効にする場合は、[カスタム] を選択することもできます。
![[モードを選択] をクリックし、ドロップダウン メニューから [ダーク] を選択します。 | Windows 11のダークモード](/f/d340e7d5597ef1a87c28aa6f3fe8b699.png)
ダーク モードを選択すると、インターフェイスは即座に暗い外観に切り替わり、加えた変更が反映されます。
こちらもお読みください: Microsoft Outlook ダークモードをオンにする方法
方法 2: ダークテーマをダウンロードする
Windows でも利用できるサードパーティのダーク テーマがいくつかあり、PC にダウンロードして適用して外観を向上させることができます。 そして良い点は、それらのほとんどが無料であるということです。 以下の手順に従ってください。
1. を起動します。 マイクロソフトストア PC上で。
2. 検索する テーマ 暗い色合いの希望のテーマを選択します。
3. テーマを選択したら、 をクリックします 得る をクリックしてデバイスに追加します。

4. 次のパスに従います。 設定 > カスタマイズ > テーマ.
5. ダウンロードしたテーマを選択して適用します。

より没入感を高めるために、アクセントを変更することもできます タスクバー、アクションセンター、その他の要素の色.
方法 3: コントラスト テーマを変更する
Windows には、テキストとインターフェイス要素を白と黒などの対照的な色で表示するいくつかのコントラスト テーマが用意されています。 変更を加えることもできます。
1. 次のパスに従ってください。 設定 > アクセシビリティ > コントラストテーマ.
2. の横にある下向き矢印をクリックします。 コントラストテーマ そして選択してください 夕暮れ・夜空 メニューから。
![[コントラスト テーマ] の横にある下向き矢印をクリックし、メニューから [夕暮れの夜空] を選択します。](/f/d1d7844ae843cc33c6e2063079cd4bfd.png)
3. クリック 編集 さらに変更を加えるか、 申し込み をクリックして変更を保存します。
Windows 11でダークモードを自動的にオンにする方法
PC でダーク モードを有効にしたいが、一日中そこにいたくないとします。 いつでもオン/オフを切り替えることができますが、それを毎日手動で行うのは確かに大変です。 現時点では、Windows には、デバイス上でダーク モードをスケジュールできるような直接的な機能はありません。 ただし、サードパーティのアプリをインストールすることもできます。
ノート: 以下に提供される情報は情報提供のみを目的としています。 当社は、そのようなサードパーティ製ツールのその後の使用を推奨しません。
1. インストール オートダークモード から マイクロソフトストア.
2. アプリを開いてクリックします カスタム時間を設定する.
3. 下 カスタム開始時間、アクティブ化する時刻を設定します。 ライト モードを選択してから、有効にする時刻を選択します。 暗い モード。

選択することもできます 日没から日の出まで(地理座標) お住まいの地域の時刻に基づいて PC のモードを切り替えることができます。
それだ。 これで、選択した時間に基づいて PC でダーク モードが自動的に有効または無効になります。
こちらもお読みください: Windows 10 の最高の無料テーマ 15 選
ライセンス認証を行わずに Windows 11 でダークモードをオンにする方法
Windows 11 または 10 がアクティブでない場合、PC で個人用設定を行うことはできません。 ただし、Windows 11 をアクティブ化せずに PC でダーク モードをオンにしたい場合は、それを回避する 2 つの回避策があります。
方法 1: レジストリ エディターを使用する
レジストリ エディターを使用すると、ユーザーは構成設定、ユーザー設定、およびシステム情報を表示、変更、管理できます。 これを使用して、PC にダーク モードを適用できます。
ノート: 作る レジストリキーのバックアップ 変更中に手動でエラーが発生した場合に、以前の設定に復元します。
以下の手順に従ってください。
1. プレス Windowsキー+R を開くには 走る ダイアログボックス。
2. タイプ 登録編集 [ファイル名を指定して実行] ダイアログ ボックスで、 をクリックします。 OK.
3. レジストリ エディターで、次のパスに移動します。
HKEY_CURRENT_USER\Software\Microsoft\Windows\CurrentVersion\Themes\Personalize
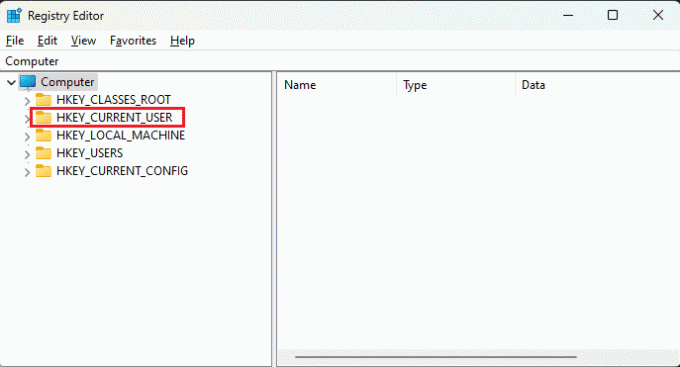
4. ウィンドウの右側で、 アプリ使用ライトテーマ エントリ。 値を変更するには、それをダブルクリックします。
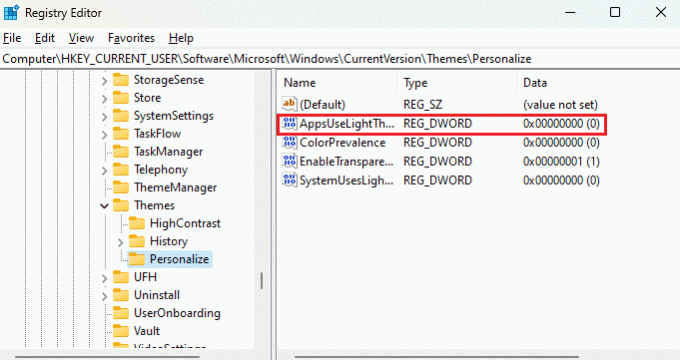
5. 変更 値のデータ に 0 そしてクリックしてください OK.

6. ここでレジストリ エディタを閉じて、 PCを再起動する 変更が有効になるまで。
こちらもお読みください: Windows 10でタスクバーを透明にする方法
方法 2: カスタム テーマ パックを使用する
Windows が非アクティブな PC にカスタム テーマ パックをインストールして使用するには、Windows レジストリを変更する必要があります。 以下の手順に従ってください。
1. タイプ 登録編集 の中に 走る ダイアログボックスをクリックして、 OK.
2. 次のアドレスをコピーして、 レジストリ エディタのアドレス バー:
コンピューター\HKEY_CURRENT_USER\SOFTWARE\Microsoft\Windows\CurrentVersion\Policies
3. を右クリックします ポリシー そして拡張します 新しい. 選ぶ 鍵 メニューから。

4. 新しいキーに次の名前を付けます 冒険者.
ノート: 「ポリシー」の下にすでにエクスプローラー キーがある場合は、さらにエクスプローラー キーを作成する必要はありません。
5. を右クリックします 冒険者. カーソルを移動すると、 新しい そしてクリックしてください DWORD (32 ビット) 値.
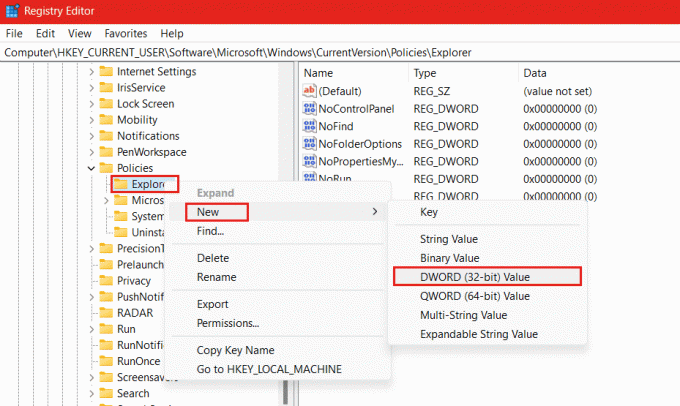
6. この新しい DWORD の名前を次のように変更します。 テーマタブなし そしてデフォルトのままにしておきます 値のデータ として 0.
7. PCを再起動します 変更が有効になるまで。
PC が再起動したら、カスタムを適用できます。 ダウンロードしたテーマパック. 必要に応じて、作成した DWORD を削除して変更を元に戻すこともできます。
方法 3: グループ ポリシー エディターを使用する
ローカル グループ ポリシー エディターを使用して、非アクティブな Windows OS を搭載した PC でダーク モードをアクティブにすることもできます。 まだお持ちでない場合は グループポリシーエディターをインストールする PC上で。 以下の手順に従います。
1. の中に 走る ダイアログ ボックスに入力します gpedit.msc そしてクリックしてください OK をクリックして GPE を開きます。

2. 次のパスに従ってください。 [ユーザー構成] > [管理用テンプレート] > [コントロール]パネル
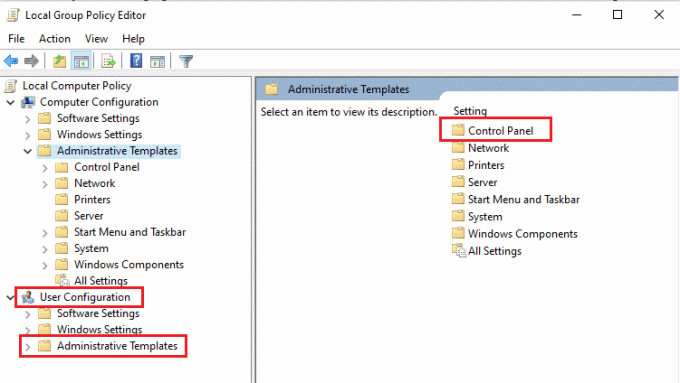
3. 今すぐクリックしてください パーソナライゼーション 右側のペインで、 テーマの変更を禁止する.
4. 選択する 無効、 クリック 申し込み に続く OK.
5. を起動します。 管理者権限のあるコマンドプロンプト そして、次のコマンドを実行します。 gpupdate / 強制.
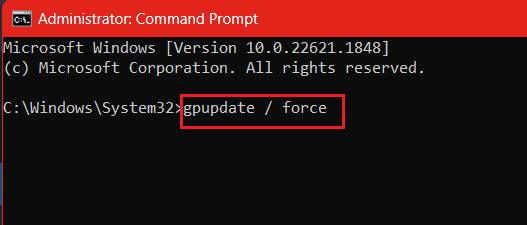
それだ。 Windows 11 をライセンス認証しなくても、PC でさまざまなテーマを適用し、ダーク モードを使用できるようになりました。 変更を元に戻したい場合は、同じ手順に従って変更します。 テーマの変更を禁止する に 未構成.
おすすめされた: Windows 10 のすべてのアプリケーションでダーク テーマを有効にする
これでオンにする方法が分かりました Windows 11のダークモード、あなたの PC に優雅さと少しの反抗心を加える時が来ました。 ご質問やご提案がございましたら、下のコメント欄にご記入ください。 このようなヒントやコツをさらに知りたい場合は、TechCult にアクセスしてください。
ヘンリーは、複雑なテクノロジーのトピックを日常の読者がアクセスできるようにすることに情熱を持っている、経験豊富なテクノロジー ライターです。 テクノロジー業界で 10 年以上の経験を持つヘンリーは、読者にとって信頼できる情報源となっています。



