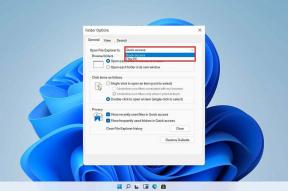Apple TV で AirPlay が動作しない場合の 6 つの最適な修正方法
その他 / / July 13, 2023
Chromecast と同様に、AirPlay 機能を使用して Apple デバイスからテレビにコンテンツをストリーミングできます。 iPhone、iPad、または Mac で AirPlay を使用して、メディアを再生したり、デバイスの画面をテレビにミラーリングしたりできます。

ただし、Apple TV または Apple TV 4K で AirPlay を使用するときに問題が発生した場合は、Apple TV で AirPlay が機能しない問題を解決するための解決策をいくつか紹介します。 これらのソリューションは Apple TV 4K にも適用できます。

買う
1. 同じ Wi-Fi ネットワーク接続を確保する
AirPlay が動作するための最初の前提条件は、すべての Apple デバイスを同じ Wi-Fi ネットワークに接続することです。 したがって、Apple TV と他の Apple デバイスと同じ Wi-Fi ネットワーク接続を確保する必要があります。
Apple TV で Wi-Fi ネットワークを確認する
ステップ1: Apple TV で「設定」を開きます。

ステップ2: 下にスクロールして「ネットワーク」を選択します。

Apple TV が使用する Wi-Fi ネットワークはあなた次第です。

iPhone および iPad の Wi-Fi ネットワークを確認する
iPhone と iPad ユーザーの場合も手順は同じです。
ステップ1: iPhone または iPad で [設定] を開きます。

ステップ2: 「Wi-Fi」をタップします。

接続されている Wi-Fi ネットワークが Apple TV のネットワークと同じであることを確認してください。
Mac で Wi-Fi ネットワークを確認する
ステップ1: コマンド + スペースバーのキーボード ショートカットを押してスポットライト検索を開き、次のように入力します。 システム設定、 そしてReturnを押します。

ステップ2: 左側のメニューから [Wi-Fi] をクリックします。

接続されている Wi-Fi ネットワークが Apple TV のネットワークと同じであることを確認してください。
2. 同じ Apple ID を確認する
Apple TV が AirPlay で動作しない場合の次の基本的な解決策は、すべてのデバイスが同じ Apple ID に接続されていることを確認することです。 iPhone、iPad、または Mac で、Apple アカウントにサインインしているすべてのデバイスのリストを直接確認できます。 Apple TV が表示されない場合の対処法はわかります。
iPhone または iPad で Apple ID を確認する
ステップ1: iPhone または iPad で [設定] を開きます。 手順はどちらのプラットフォームでも同じです。

ステップ2: 上部にあるプロフィール名をタップします。

ステップ 3: 下にスクロールして、Apple ID を使用しているデバイスのリストを確認します。

MacでApple IDを確認する
ステップ1: コマンド + スペースバーのキーボード ショートカットを押してスポットライト検索を開き、次のように入力します。 システム設定、 そしてReturnを押します。

ステップ2: 左上隅にあるプロフィール名をクリックします。

ステップ 3: 下にスクロールして、Apple ID を使用しているデバイスのリストを確認します。

3. Apple TV で AirPlay アクセス設定を確認する
Apple TV で AirPlay を使用する際に依然として問題が発生する場合は、AirPlay 設定を確認することをお勧めします。 その方法は次のとおりです。
ステップ1: Apple TV で「設定」を開きます。

ステップ2: オプションのリストから AirPlay と HomeKit を選択します。

ステップ 3: AirPlayがオンになっているかどうかを確認してください。 そうでない場合は、AirPlay を選択して有効にします。

ステップ 4: 「アクセスを許可」を選択します。

ステップ5: 同じネットワーク上の Apple デバイスへのアクセスが許可されていることを確認してください。

ステップ6: その後、設定を閉じて問題が解決したかどうかを確認してください。
4. Apple デバイスの AirPlay 設定を確認する
Apple TV と同様に、他の Apple デバイスでも AirPlay 設定を確認する必要があります。 iPhone、iPad、Mac は、Apple TV で画面を共有したりメディアを再生したりできるようにする必要があります。
iPhoneやiPadで確認する
ステップ1: iPhone または iPad で [設定] を開きます。

ステップ2: 下にスクロールして「一般」をタップします。

ステップ 3: 「AirPlayとハンドオフ」をタップします。

ステップ 4: 「テレビに自動的に AirPlay」を選択します。

ステップ5: 「自動」を選択します。

ステップ6: 設定を閉じて、問題が解決したかどうかを確認してください。
Macで確認する
ステップ1: コマンド + スペースバーのキーボード ショートカットを押してスポットライト検索を開き、次のように入力します。 システム設定、 そしてReturnを押します。

ステップ2: 左側のメニューから「一般」をクリックします。

ステップ 3: 「AirPlayとハンドオフ」をクリックします。

ステップ 4: [AirPlay を許可] の横にあるドロップダウン メニューを選択します。

ステップ5: 好みの設定を選択してください。 現在のユーザーを使用しています。

ステップ6: 設定を閉じて、問題が解決したかどうかを確認してください。
5. すべての Apple デバイスのソフトウェアを更新する
どの解決策もうまくいかなかった場合の最後の手段は、すべてのデバイスのソフトウェア バージョンを更新することです。 Apple TV およびその他の Apple デバイスを更新することをお勧めします。
Apple TVをアップデートする
ステップ1: Apple TV で「設定」を開きます。

ステップ2: 下にスクロールして「システム」を選択します。

ステップ 3: 「ソフトウェアアップデート」を選択します。

ステップ 4: 「ソフトウェアの更新」を選択します。

ステップ5: アップデートが利用可能な場合は、ダウンロードしてインストールします。
iPhone または iPad をアップデートする
ステップ1: iPhone または iPad で [設定] を開きます。

ステップ2: 「一般」をタップします。

ステップ 3: 「ソフトウェアアップデート」を選択します。

ステップ 4: アップデートが利用可能な場合は、ダウンロードしてインストールします。
Macをアップデートする
ステップ1: コマンド + スペースバーを押してスポットライト検索を開き、次のように入力します。 ソフトウェアのアップデートを確認し、 そしてReturnを押します。

ステップ2: アップデートが利用可能な場合は、ダウンロードしてインストールします。
AirPlay を使用してコンテンツをストリーミングする
これらの解決策は、Apple TV で AirPlay が機能しない問題を解決するのに役立ちます。 AirPlay が動作しない場合は、投稿を読むこともできます。 iPhone また マック.
最終更新日: 2023 年 6 月 13 日
上記の記事には、Guiding Tech のサポートに役立つアフィリエイト リンクが含まれている場合があります。 ただし、編集上の完全性には影響しません。 コンテンツは公平かつ本物のままです。