WindowsでHDMIポートが機能しない問題を解決する10の方法
その他 / / July 14, 2023
多くの Windows PC ユーザーは、ラップトップまたは PC をモニター、テレビ、またはプロジェクターに接続するために HDMI ポートを利用しています。 プレゼンテーションを簡単に配信したり、映画を見たり、お気に入りのゲームを大画面で楽しんだりすることができます。 ただし、Windows で HDMI ポートが機能しない場合は、がっかりすることになります。 Windows で HDMI ポートが機能しない場合の最善の解決方法は次のとおりです。

HDMI ポートを使用すると、非圧縮オーディオとビデオ フィードを大画面に転送できます。 ビジネス会議、大学のプレゼンテーション、さらにはゲームのセットアップにも不可欠です。 HDMI 接続が機能しないと、会議やゲームプレイ時間が台無しになる可能性があります。
1. HDMI入力を確認してください
まず、接続されたデバイスの HDMI 入力を確認する必要があります。 ほとんどのスマート TV とプロジェクターには、利用できる複数の HDMI ポートが付属しています。 ケーブルを最初のポートに接続した場合は、テレビで HDMI 1 を選択します。 テレビまたはプロジェクターの入力として別の HDMI ポートを選択すると、ビデオ フィードは表示されません。
2. HDMI接続を確認する
Windows PC の HDMI ケーブル接続を再確認する必要があります。 端のいずれかが緩んでいるか、正しく差し込まれていない場合は、修正してもう一度試してください。
3. HDMIケーブルを確認してください
HDMI ケーブルが故障しているか、どちらかの側に物理的な損傷がある場合、HDMI ポートが機能しなくなる可能性があります。 HDMI ケーブルを別のデバイスで使用して、それが機能しているかどうかを確認できます。 HDMI ケーブルがどのデバイスでも動作しない場合は、新しいケーブルを入手する必要があります。 のリストをまとめました。 上部 HDMI 2.1 ケーブル. リストからケーブルを選択して、大画面でコンテンツをお楽しみください。
4. PCを再起動する
ほとんどのユーザーは、Windows ラップトップをスリープ モードにして、数秒で使用できるようにします。 デバイス ポートの 1 つが機能していない場合は、Windows PC を再起動します。 これは、HDMI 接続のトラブルシューティングに効果的な方法です。
ステップ1: Windows キーを押して [スタート] メニューを開き、電源ボタンをクリックします。
ステップ2: 「再起動」を選択します。
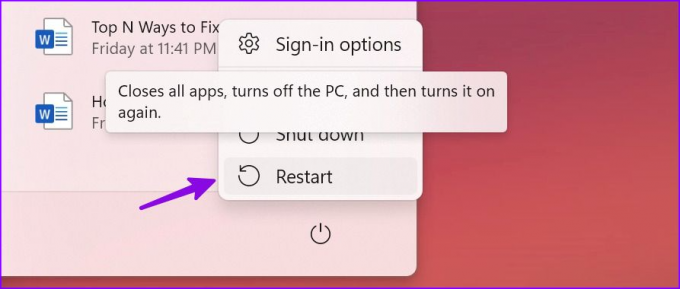
5. 接続されたディスプレイを手動で選択する
Windows で HDMI ポートが機能しない場合は、接続されているディスプレイを手動で検出します。
ステップ1: Windows + I キーボード ショートカットを押して、設定アプリを開きます。
ステップ2: 左側のサイドバーから「システム」を選択し、右側のペインから「表示」を選択します。

ステップ 3: [複数のディスプレイ] を展開し、[検出] を選択します。
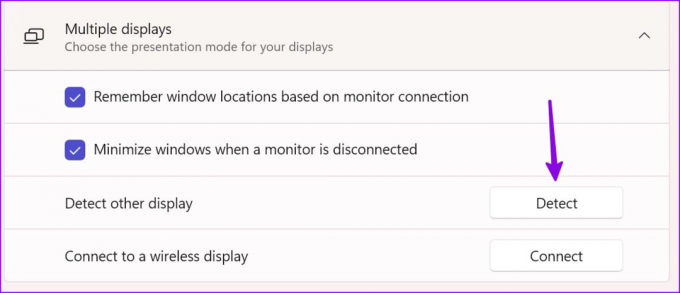
Windows デバイスを頻繁にモニターまたはテレビに接続する場合は、「モニター接続に基づいてウィンドウの位置を記憶する」の横のチェックマークをオンにします。
6. 音声出力を確認する
多くの人が苦情を言っています オーディオの問題 HDMI接続時。 Windows ラップトップをテレビまたはモニターに接続すると、システムは接続されたデバイスに音声を自動的に送信します。 変更が加えられない場合は、以下の手順に従ってオーディオ出力デバイスを手動で選択します。
ステップ1: Windows + I キーボード ショートカットを押して、設定アプリを起動します。 左側のサイドバーから「システム」を選択し、右側のペインから「サウンド」を選択します。

ステップ2: 「サウンドを再生する場所を選択」を展開し、接続されているデバイスを選択します。
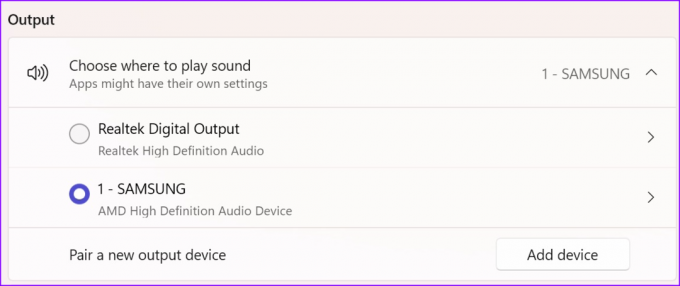
7. SFCスキャンを実行する
Windows 上のシステム ファイルが破損しているため、HDMI 接続が機能しない可能性があります。 Microsoft では、このような問題を解決するには SFC (システム ファイル チェッカー) スキャンを実行することをお勧めします。 システム上で欠落しているファイルや破損したファイルを修復します。
ステップ1: Windows キーを押して [スタート] メニューを開き、[コマンド プロンプト] を検索します。 Enter キーを押します。
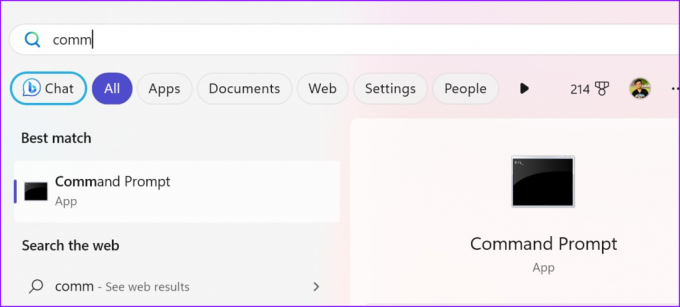
ステップ2: 次のコマンドを入力して Enter キーを押します。
DISM.exe /オンライン /クリーンアップイメージ /Restorehealth

コマンドが正常に実行されるまでに数分かかる場合があります。
8. GPUドライバーを再インストールする
Windows PC 上の GPU ドライバーが古いか壊れていると、HDMI の問題が発生する可能性があります。 GPU ドライバーを再インストールして、もう一度試してください。
ステップ1: Windows キーを右クリックし、デバイス マネージャー メニューを開きます。

ステップ2: GPU ドライバーを右クリックし、「デバイスのアンインストール」を選択します。 決定を確認します。

ラップトップまたは PC の画面がちらつくことにしばらく気づくことがあります。 PC を再起動する必要があります。システムは起動プロセス中に関連するドライバーをインストールします。 HDMI 接続を介して Windows デバイスを外部ディスプレイに接続できるようになりました。
9. ウィンドウを更新する
Windows システムを最新バージョンに更新して、PC またはラップトップの HDMI の問題を解決できます。
ステップ1: 「Windows 設定」に移動し、サイドバーから「Windows Update」を選択します。
ステップ2: 最新のアップデートをダウンロードして PC にインストールします。
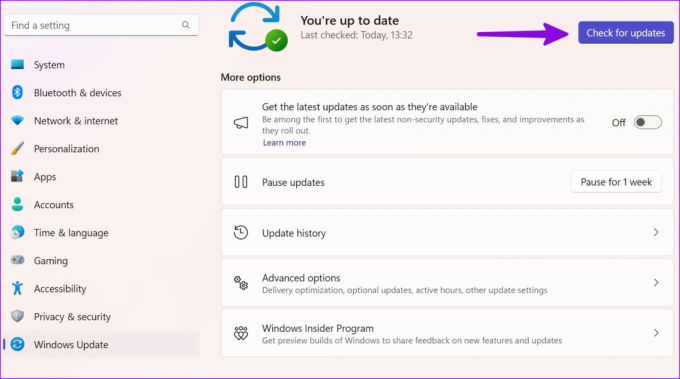
10. HDMI接続を溝する
HDMI ポートは、ラップトップまたは PC のコンテンツを大画面で表示するための唯一のポートではありません。 外部デバイスに DisplayPort がある場合は、Type-C - DisplayPort ケーブルを使用して Windows デバイスを接続します。
大きいほど良い
Windows ラップトップを外部ディスプレイに接続するために HDMI アダプターを使用していますか? 一部のアダプターは宣伝どおりに機能せず、HDMI 接続に問題が発生する場合があります。 新しいアダプターを入手して、もう一度運を試してみましょう。
「HDMI ポートが動作しなくなった」問題を解決する方法はどれですか? 以下のコメント欄で発見したことを共有してください。
最終更新日: 2023 年 6 月 19 日
上記の記事には、Guiding Tech のサポートに役立つアフィリエイト リンクが含まれている場合があります。 ただし、編集上の完全性には影響しません。 コンテンツは公平かつ本物のままです。

によって書かれた
Parth 氏は以前、EOTO.tech でテクノロジー ニュースをカバーしていました。 彼は現在、Guiding Tech でフリーランスとして、アプリの比較、チュートリアル、ソフトウェアのヒントとテクニックについて執筆し、iOS、Android、macOS、Windows プラットフォームを深く掘り下げています。



