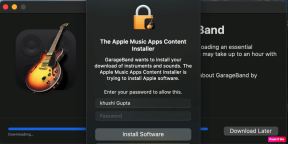Netflixで「このタイトルはすぐに視聴できません」を修正する方法
その他 / / July 14, 2023
仕事で疲れた一日を過ごした後は、Netflix の簡単なセッションを視聴すると、ストレス レベルが軽減されます。 一流の映画の司会者であろうと、興味深い映画であろうと、 隠れた機能, Netflixは最も人気のあるストリーミングプラットフォームの1つになりました。 ただし、遭遇する可能性があります Netflix のいくつかのバグ 場合によっては、一気飲み体験が台無しになる可能性があります。 最近、Netflix ユーザーがお気に入りの映画や番組を見ようとすると、「このタイトルはすぐに視聴できません」というメッセージが表示されます。

一部の消費者は携帯電話で Netflix タイトルを再生中にこの問題に直面し、一部のユーザーの PC またはテレビで Netflix に不具合が発生しました。 テレビの前に座って、待ち望んでいた番組をついに見ることを想像してみてください。 黒い画面とエラーメッセージが表示されるだけです。 イライラしますよね? そうですね、いくつかの簡単な手順を実行することで、Netflix タイトルがすぐに再生されないというイライラを解消しましょう。
ノート: Netflix で「このタイトルはすぐに視聴できません。」と表示される問題。 別のタイトルをお試しください」というメッセージはどのデバイスでも発生する可能性があります。 複数のデバイスの手順を説明しましたが、記載されていないデバイスで Netflix を使用している場合でも、個々の手順は若干異なる場合がありますが、手順は同じです。
1. Netflixアプリを再起動します
モバイルまたはタブレット デバイスを使用している場合、アプリ関連の問題を解決するには、まず再起動が考えられます。 アプリケーションを再起動すると、新たなスタートができるため、繰り返し発生する問題が軽減されます。


Netflix で「タイトルを利用できません」というエラーが表示される場合は、アプリを閉じて、携帯電話の「最近のアプリ」セクションから終了することをお勧めします。 その後、しばらく待ってから Netflix を再度開きます。 同じ手順をテレビでも繰り返すことができます。 テレビには最近使用したアプリのメニューがないため、Netflix を再起動する前に、テレビの電源をオフにして再度オンにします。
ラップトップまたは PC では、Web ブラウザを閉じて、Netflix タブを再度開きます。 別のブラウザを試して、問題が解決するかどうかを確認することもできます。
2. Netflix からログアウトして再度ログインする
ずっと前に Netflix アカウントにログインしていて、最近はアクセスしていないとします。 このような場合は、一度サインアウトして再度サインインすると良いでしょう。 このようにして、Netflix は新しいログイン セッションを検出します。 その方法は次のとおりです Netflixからログアウトする そして新たにログインを開始します。
ステップ1: 携帯電話、タブレット、またはテレビで Netflix アプリを開きます。 または、PC で Web サイトを開きます。 右上隅にあるプロフィールアイコンをタップします。
ステップ2: 次に、ページまたはドロップダウン メニューの下部にある [サインアウト] オプションを選択します。


ステップ 3: もう一度「サインアウト」をタップして確認します。
ステップ 4: 次に、資格情報を使用して再度ログインし、プロファイルを選択します。


3. 別のユーザー プロファイルを試してみる
場合によっては、1 つのユーザー プロファイルで番組や映画の読み込みに失敗することがあります。 パートナーの Netflix プロフィールにこっそり侵入してみましょう。 したがって、一部の Netflix タイトルの再生中に Netflix プロファイルで問題が発生した場合は、別のユーザー プロファイルでエラーが再発するかどうかをテストしてください。 異なるユーザー プロファイルを切り替える方法は次のとおりです。
Netflix プロフィールの右上隅にあるユーザー プロフィール アイコンをタップします。 次に、別のユーザー プロファイルを選択します。


同じ手順がすべてのプラットフォームに適用されます。
4. すべてのデバイスからサインアウトする
ユーザープロファイルを変更しても、Netflix で一部のタイトルが再生されないというエラーが解決しない場合は、すべてのデバイスからサインアウトしてみてください。 Netflix では次のことが可能です すべてのデバイスからサインアウトする. これは、Netflix にログインしているすべてのデバイスがサインアウトされることを意味します。
この手順は、ログイン超過による問題を解決するのに役立ちます。 その方法は次のとおりです。
コンピュータ上
ステップ1: コンピューターで Netflix ウェブサイトを開きます。

ステップ2: Web サイトまたはアプリの右上隅にあるプロフィールをクリックします。 次に、「アカウント」オプションを選択します。

ステップ 3: 「すべてのデバイスからサインアウト」をタップし、選択を確認します。
これで、アクションの実行に使用しているデバイスを含むすべてのデバイスからサインアウトされます。

Netflixモバイルアプリの場合
ステップ1: スマートフォンでNetflixアプリを開きます。 アプリの右上隅にあるプロフィールをタップします。
ステップ2: 「アカウント」オプションを選択します。

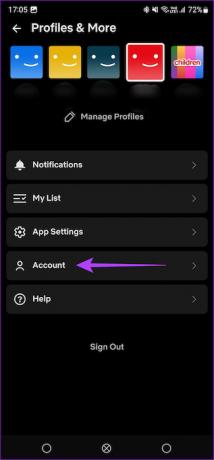
ステップ2: 下にスクロールして「すべてのデバイスからサインアウト」を選択します。

5. Netflixをアンインストールして再インストールする
アプリでは頻繁に不具合が発生します。 このような状況では、アプリをアンインストールして再インストールするのが賢明な判断です。 アンインストールすると、残ったデータを消去できます。 そのため、アプリを再インストールすると、エラーメモリが消去される可能性があります。
一部のタイトルの再生中に Netflix に問題が発生する場合は、次の手順に従って Netflix アプリケーションをアンインストールし、再インストールします。
iPhoneの場合
ステップ1: iPhone の Netflix アイコンを長押しすると、コンテキスト メニューが表示されます。 「アプリを削除」オプションを選択します。
ステップ2: 次に、「アプリを削除」をタップしてiPhoneからアンインストールします。


ステップ 3: 次に、App Store に移動します。 右下隅にある検索アイコンをタップします。 検索バーを使用して検索します Netflix.
ステップ 4: Netflix をインストールし、iPhone に設定します。


Androidの場合
ステップ1: 携帯電話のアプリドロワーで Netflix アプリを見つけ、長押ししてコンテキスト メニューを表示します。
ステップ2: [アンインストール]を選択し、[OK]をタップして確認します。


ステップ 3: 次に、Play ストアに移動して、次を検索します Netflix 上部の検索バーを使用します。
ステップ 4: アプリをインストールして携帯電話に使用します。


Android TVの場合
ステップ1: テレビの設定メニューに進みます。 これを行うには、歯車アイコンを選択します。

ステップ2: 「アプリ」セクションに移動します。

ステップ 3: Netflix アプリを選択します。 ここに見つからない場合は、[すべてのアプリを見る] セクションに移動すると見つかります。

ステップ 4: 下にスクロールして、「アップデートのアンインストール」を選択します。 これにより、Netflix の最新バージョンがテレビからアンインストールされます。

ステップ5: 次に、テレビで Google Play ストア アプリを開きます。

ステップ6: 「アプリ」セクションに進みます。 画面の上部にあります。

ステップ 7: 「アプリとゲームの管理」セクションに移動します。 ここにNetflixアプリのアップデートが表示されます。 「更新」ボタンを押すと準備完了です。

6. 別のデバイスで視聴してみる
Netflix アプリまたはブラウザーに問題がないように見える場合は、使用しているデバイスに問題がある可能性があります。 したがって、上記の解決策をすべて試したにもかかわらず、一部の Netflix タイトルの再生中にエラーが発生した場合は、デバイスを切り替えてください。

テレビでエラーが発生した場合は、PC または携帯電話で Netflix でタイトルを再生中にエラーを解消してみてください。
7. サブスクリプションが有効かどうかを確認する
時々、Netflix のサブスクリプションの支払いを忘れることがあります。 したがって、タイトルが Netflix で再生されない場合は、サブスクリプションが有効かどうかを確認してください。 Netflix のサブスクリプションのステータスを確認する方法は次のとおりです。
ステップ1: 携帯電話またはコンピュータで Netflix を開きます。 次に、右上隅にあるユーザー プロファイルを選択します。
ステップ2: 「アカウント」オプションをタップします。


ステップ 3: これで、メンバーシップの詳細にアクセスできるようになります。 [請求の詳細] セクションに進みます。
ここでは、最後にサブスクリプションの支払いを行ったのはいつだったかを確認できます。


これは、Netflix アカウントがアクティブかどうかを理解するのに役立ちます。 そうでない場合は、Netflix に登録すると、「このタイトルはすぐに視聴できません」エラーは消えるはずです。
こちらもお読みください: Netflix スタンダード vs. プレミアム: あなたに最適な Netflix プラン
8. アプリのキャッシュとデータをクリアする
Netflix のアプリのキャッシュとデータを削除すると、残っているファイルがクリーンアップされ、アプリが新しいセッションを実行していると思わせます。 これにより、アプリが選択した番組や映画を読み込む可能性があります。 その方法は次のとおりです。
Androidの場合
ステップ1: スマートフォンで設定アプリを開きます。 「アプリ」セクションに移動します。
ステップ2: アプリのリストを下にスクロールして、「Netflix」をタップします。


ステップ 3: [ストレージ] オプションを選択します。 次に、「キャッシュのクリア」をタップし、続いて「データのクリア」をタップします。

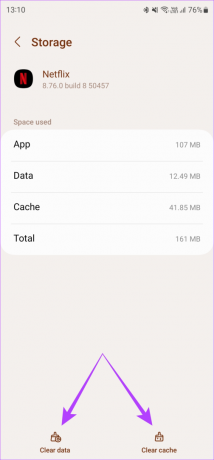
Android TVの場合
ステップ1: テレビの設定メニューに進みます。 これを行うには、歯車アイコンを選択します。

ステップ2: 「アプリ」セクションに移動します。

ステップ 3: Netflix アプリを選択します。 ここに見つからない場合は、[すべてのアプリを見る] セクションに移動すると見つかります。

ステップ 4: 下にスクロールして、「データの消去」を選択します。 次に、「キャッシュをクリア」オプションを選択します。

ウェブ上で Netflix を使用している場合は、こちらをご覧ください あるサイトのChromeのキャッシュをクリアする方法. Mac ユーザーは次のことができます Safariでもキャッシュをクリアしてください.
9. Netflix アプリを更新する
古いバージョンの Netflix を使用すると、コンテンツの再生で問題が発生する可能性があります。 そのため、App Store または Play ストア経由ですべてのアプリを頻繁に更新することが重要です。 これは、デバイスで Netflix を最新バージョンに更新する方法です。
iPhoneの場合
ステップ1: iPhone で App Store を開きます。 右上隅にある表示画像をタップします。
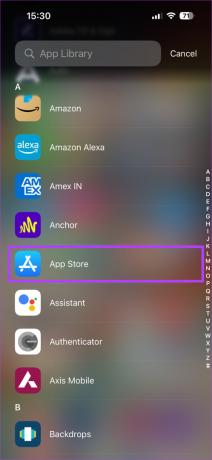
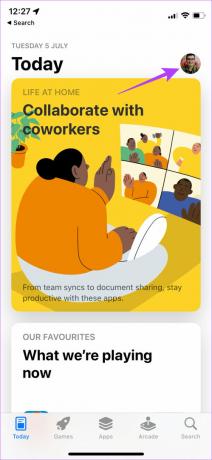
ステップ2: 下にスクロールして、保留中のすべてのアップデートのリストを表示します。 更新したいアプリの横にある「更新」オプションを選択します。

Androidの場合
ステップ1: Google Play ストアを開き、右上隅にあるプロフィール写真をタップします。
ステップ2: 次に、「アプリとデバイスの管理」を選択します。
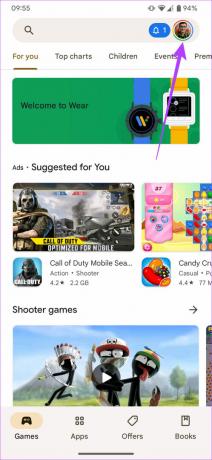

ステップ 3: 「詳細を見る」をタップします。 次に、Netflix の横にある [更新] オプションを選択するか、[すべて更新] ボタンを使用してすべてのアプリを更新します。
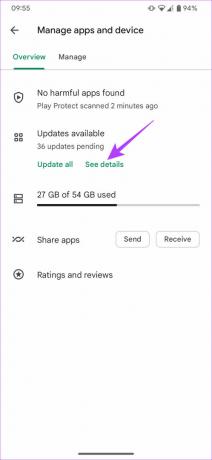
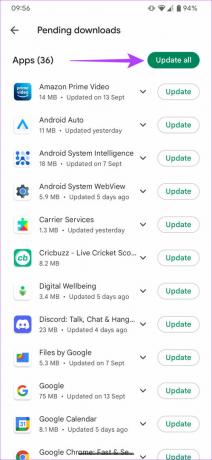
Android TVの場合
ステップ1: テレビで Google Play ストア アプリを開きます。

ステップ2: 「アプリ」セクションに進みます。 画面の上部にあります。

ステップ 3: 「アプリとゲームの管理」セクションに移動します。 ここにNetflixアプリのアップデートが表示されます。 「更新」ボタンを押すと準備完了です。

Netflix のエラーに関するよくある質問
ご利用のサブスクリプション プランによって異なります。 基本階層では、一度に 1 台のデバイスでのみ Netflix を視聴できます。 ただし、最大階層では 4 つの画面で同時に視聴できます。
公式には、Netflix ではお住まいの地域で視聴できる番組のみを視聴できます。 ただし、これを回避するには、 VPN.
はい、Netflix アプリが Fire Stick で正式に利用できるようになりました。
心ゆくまでむしゃむしゃ
「このタイトルはすぐに視聴できません」エラーが Netflix のビンディング セッションを妨げていませんか? 次に、上記の修正を試してください。 ログアウトして再度ログインし、別のユーザー プロファイルを試すまで、ソリューションがエラーをすぐに修正するのに役立つことを願っています。 ハッピービンビン!