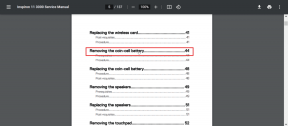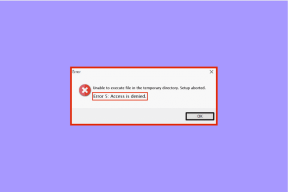Windows上でDiscordがゲームを検出しない問題を修正する6つの方法
その他 / / July 15, 2023
ゲームを起動すると、Discord が自動的にゲームを検出し、プレイ時間とともにそのゲームをプロフィールに表示します。 Discord を使用すると、プレイしているゲームを紹介したり、同じ興味を持つゲーマー仲間とつながることができます。 でも何 Discordが失敗した場合 Windows 上のゲームを検出するには?

状況に応じて、この問題の解決は、Discord の設定で機能を有効にするという簡単な場合もあれば、ゲームを手動で追加するという複雑な場合もあります。 次のヒントのいずれかにより、Discord のゲーム検出機能が Windows 上で再び動作するようになります。 それでは、見てみましょう。
1. アクティビティステータス機能を有効にする
アクティビティステータス機能を誤って無効にした場合、Discord はゲームの検出とプロフィールへの表示に失敗することがあります。 したがって、最初に確認する必要があるのです。
ステップ1: PC で Discord アプリを開き、左下隅にある歯車の形のアイコンをクリックしてユーザー設定メニューを開きます。

ステップ2: 左側のペインを使用して、「アクティビティのプライバシー」タブに移動します。 次に、右側のペインの「現在のアクティビティをステータス メッセージとして表示」の横にあるスイッチをオンにします。

Discordアプリを再起動する ゲームを検出できるかどうかを確認します。
2. ゲームを再起動する
これは、より高度な修正に進む前に試す必要があるもう 1 つの基本的な修正です。 Discord がゲームを検出できないのが 1 回限りの不具合である場合は、ゲームを再起動すると解決します。
Ctrl + Shift + Esc キーボード ショートカットを押して、タスク マネージャーを開きます。 「プロセス」タブでゲームを選択し、右上隅にある「タスクの終了」ボタンをクリックします。

Windows でゲームを再度開いて、Discord がゲームを検出するかどうかを確認します。
3. Discordを管理者として実行する
関連する権限が不足していると、Windows 上で Discord のゲーム検出機能が動作しなくなる可能性があります。 このような権限関連の問題は、管理者権限で Discord を実行することで簡単に解決できます。
Discord アプリのアイコンを右クリックし、表示されたメニューから「管理者として実行」を選択します。

この方法が機能する場合は、常に次のコマンドで起動するようにアプリを設定できます。 管理者権限. これを行うには、Discord アプリのショートカットを選択し、Alt + Enter キーボード ショートカットを押してプロパティを開きます。 [互換性] タブに切り替えて、[管理者としてこのプログラムを実行する] チェックボックスをオンにします。次に、[適用]、[OK] の順にクリックします。

4. 別のゲームを試してみる
不正なコピーを使用している場合、またはチート ソフトウェアを実行している場合、Discord がゲームを検出できない可能性があります。 ゲームの信頼性がわからない場合は、別のゲームを起動して、Discord がゲームを検出するかどうかを確認してください。
問題が特定のゲームでのみ発生する場合は、手動で追加できます。
5. Discordにゲームを手動で追加する
Discord アプリには、ゲームを手動で追加するオプションもあります。 したがって、Discord がゲームを自動的に検出できない場合は、次の手順に従ってゲームを追加してください。
ステップ1: PC で Discord アプリを開きます。
ステップ2: 左下隅にある歯車アイコンをクリックして、「ユーザー設定」メニューを開きます。

ステップ 3: 左側のサイドバーから「登録済みゲーム」タブを選択します。 次に、右側のペインで「追加」オプションをクリックします。

ステップ 4: 検索ボックスにゲームの名前を入力し、「ゲームを追加」ボタンをクリックします。
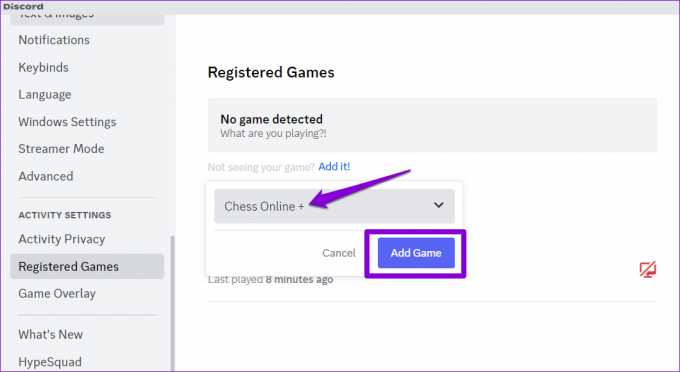
ゲームの右上隅にある X アイコンをクリックすると、後で削除できます。

6. Discordアプリをアップデートする
Discord は最新のアップデートを自動的にインストールする傾向がありますが、場合によっては 古いバージョンで行き詰まってしまう 何か問題が起こった場合。 これにより、ここで説明した問題を含むいくつかの問題が発生する可能性があります。
Windows で Discord アプリを手動で更新するには、次の手順を実行します。
ステップ1: タスクバーの「非表示のアイコンを表示」ボタン (上矢印) をクリックします。

ステップ2: Discord アイコンを右クリックし、「アップデートの確認」を選択します。

Discord は新しいアップデートを自動的に確認し、利用可能な場合はインストールします。 更新すると、Discord は Windows でプレイするゲームの検出を開始するはずです。
ゲームの冒険をブロードキャストする
Discord が主にゲーマーに焦点を当てたプラットフォームとして誕生したことを考えると、アクティビティ ステータスなどの機能の多くがゲーマーを念頭に置いて設計されていることは驚くべきことではありません。 ただし、これらの機能が期待どおりに動作しない場合は、がっかりする可能性があります。 上記のヒントのいずれかが役に立ち、Discord が Windows PC 上でゲームを再び検出できるようになることを願っています。
最終更新日: 2023 年 6 月 13 日
上記の記事には、Guiding Tech のサポートに役立つアフィリエイト リンクが含まれている場合があります。 ただし、編集上の完全性には影響しません。 コンテンツは公平かつ本物のままです。

によって書かれた
Pankil は本職は土木技術者で、EOTO.tech でライターとしてキャリアをスタートしました。 彼は最近フリー ライターとして Guiding Tech に加わり、Android、iOS、Windows、Web のハウツー、説明、購入ガイド、ヒントとテクニックをカバーしています。