OneDrive エラー 0x80070185「クラウド操作に失敗しました」の 7 つの修正
その他 / / July 15, 2023
OneDrive は主に、ユーザーがファイル、写真、ドキュメントなどをデバイス間で同期して保存できるクラウド ストレージ機能で知られています。 ただし、ファイルのダウンロードまたは表示時に OneDrive エラー 0x80070185「クラウド操作に失敗しました」が発生した場合は、このガイドが役に立ちます。

OneDrive エラー 0x80070185「クラウド操作に失敗しました」は、いくつかの要因によって発生する可能性があります。 不安定なインターネット接続、破損したキャッシュ ファイル、不十分なストレージ容量、 もっと。 そこで、Windows 11 でこれらの問題を解決し、必要に応じて OneDrive ファイルにアクセスするための、実証済みの 7 つの方法を確認してみましょう。
1. インターネット接続を確認してください
インターネット接続が期待どおりに機能しない場合、OneDrive に不具合が生じる可能性があります。 だからあなたはできる Windows 11 で速度テストを実行する デバイス。 速度が予想より遅い場合は、より良いネットワークに切り替えるか、ラップトップをルーターの近くに移動してください。
ガイドもご覧ください。 Windows 11 の遅いインターネット速度を修正する OneDrive を再び起動して実行します。
2. ハードドライブのストレージを確認する
デバイスのハード ドライブにダウンロードしたファイルを保存するのに十分なストレージがない場合、OneDrive にエラー 0x80070185「クラウド操作は失敗しました」が表示される可能性があります。 あなたはできる Windows ハード ドライブの合計容量を確認する そうならないようにするためです。 その方法は次のとおりです。
ステップ1: ファイルエクスプローラーを開きます。
ステップ2: サイドメニューから「このPC」をクリックします。
ステップ 3: 関連するドライブのストレージを確認します。

ここで、十分なストレージ容量があるかどうかを確認してください。 そうでない場合は、いくつかのファイルまたはその他の不要なデータを削除して、 ハードドライブのスペースを解放する. 次に、これにより Windows 11 の OneDrive エラー 0x80070185 が修正されたかどうかを確認します。
OneDrive のリンクを解除して再リンクすることは、ログアウトして再度ログインすることと似ています。 これにより、アカウント関連の情報がすべて削除され、すべての同期アクティビティが一時停止されます。 OneDrive が Microsoft アカウントに再度リンクされると、これが再開されます。
OneDrive にアクセスできない、または OneDrive からファイルをダウンロードできないなど、同期エラーが発生した場合は、これを使用してください。 その方法は次のとおりです。
ステップ1: タスクバーに移動し、「OneDrive」をクリックします。
ステップ2: 次に、歯車アイコンをクリックします。
ステップ 3: 「設定」をクリックします。

ステップ 4: ここでは、メニュー オプションから [アカウント] に移動し、[この PC のリンクを解除] をクリックします。

ステップ5: 次に、「アカウントのリンクを解除」をクリックします。

ステップ6: OneDrive アプリを再起動します。
ステップ 7: OneDrive が再び開いたら、登録したメール ID を入力し、[サインイン] をクリックします。

ステップ8: ここで、Microsoft アカウントのパスワードを入力し、「サインイン」をクリックします。

次に、OneDrive を開いて、期待どおりに動作しているかどうかを確認します。 そうでない場合は、次のトラブルシューティング方法に進みます。
4. OneDrive ファイルをオフラインで使用できるようにする
特定のファイルにアクセスできない場合は、Windows ファイル エクスプローラーを使用して、そのファイルをオフラインで利用できるようにすることができます。 次に、ファイルのショートカットだけを残して、フォルダーからファイルを再度削除します。 これにより、ファイルが OneDrive 上でオンラインで利用できるようになります。 以下の手順に従ってください。
ステップ1: ファイル エクスプローラーで OneDrive フォルダーを開きます。
ステップ2: ここで、関連するファイルに移動して右クリックします。
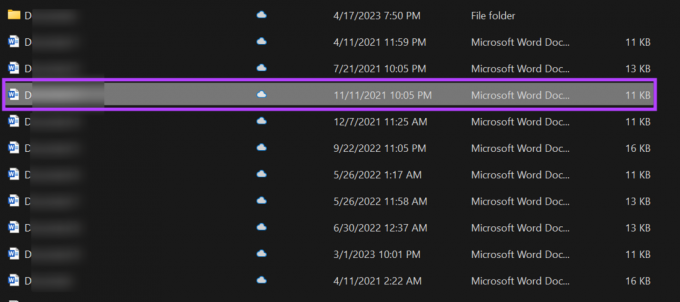
ステップ 3: 「常にこのデバイスをオンにする」をクリックします。

ステップ 4: 次に、ファイルを再度右クリックし、利用可能になったら「空き容量を増やす」をクリックします。

次に、ファイルのショートカットをダブルクリックして、Windows 11 デバイスでファイルを開いてみます。 他の OneDrive ファイルに対してこれらの手順を繰り返すこともできます。
5. OneDriveをリセットする
デバイスでは、OneDrive などの一部のアプリのキャッシュを保存して、アプリの読み込みを高速化します。 ただし、このキャッシュが破損したり侵害されたりすると、OneDrive にエラー 0x80070185 が表示される可能性があります。 これを修正するには、Windows 11 で OneDrive をリセットします。 その方法は次のとおりです。
ノート: コマンド プロンプトを使用して OneDrive をリセットすることもできます。 以下のコマンドをコピーして貼り付け、Enter キーを押して実行するだけです。
ステップ1: Windows + R キーを使用して「ファイル名を指定して実行」を開きます。
ステップ2: ここで、以下のコマンドを入力します。
%localappdata%\Microsoft\OneDrive\OneDrive.exe /reset。
ステップ 3: ここで、Enter キーを使用するか、「OK」をクリックします。

コマンドが実行されたら、タスク バーを使用して OneDrive を再度開きます。 OneDrive オプションが表示されない場合は、検索メニューを使用して OneDrive を開き、エラーが解決されたかどうかを確認します。
6. Windows Defenderを無効にする
Windows Defender は PC を脅威やウイルスから保護するのに役立ちますが、場合によっては特定のアプリのアクティビティを制限してしまう可能性があります。 これが、OneDrive でエラー 0x80070185 が表示される理由である可能性もあります。 これを修正するには、次のことを試してください Windows Defenderを無効にする そしてもう一度確認してください。

ただし、Windows Defender を無効にすると PC が脆弱な状態になるため、注意してこれを行うことをお勧めします。 したがって、OneDrive が期待どおりに動作していることがわかった場合は、代わりに次のことを行うことができます。 OneDrive の例外を追加する そして、Windows Defenderを再度有効にします。
7. OneDrive のアンインストールと再インストール
OneDrive をアンインストールすると、ファイルの取得やダウンロードを妨げる不要な設定やバグを取り除くのに役立ちます。 完了したら、OneDrive の新しいコピーを再インストールして、もう一度試してください。 その方法は次のとおりです。
ステップ1: 「検索」に移動して入力します プログラムの追加または削除. 次に、検索結果からアプリを開きます。

ステップ2: ここで、Microsoft OneDriveを見つけます
ステップ 3: 次に、その前にある三点アイコンをクリックします。
ステップ 4: 「アンインストール」をクリックします。

ステップ5: [アンインストール]をクリックして確認します。

これにより、OneDrive のアンインストール プロセスが開始されます。 完了したら、PC に OneDrive アプリを再インストールします。 その方法は次のとおりです。
ステップ6: 下のボタンをクリックして Microsoft Store の OneDrive にアクセスします。
OneDrive を入手する
ステップ 7: ここで、「ストアアプリを入手」をクリックします。

ステップ8: 「入手」をクリックします。

OneDrive の再インストールが完了するまで待ちます。 次に、OneDrive アプリを再度開き、Microsoft アカウントの詳細を使用してサインインします。 次に、ファイルにアクセスしてみます。 これにより、システム上の OneDrive エラー 0x80070185 が修正されるはずです。
Windows 11 で OneDrive を使用する場合の FAQ
Windows タスクバーから OneDrive を開きます。 次に、歯車アイコン > [設定] をクリックします。 さて、チェックしてください OneDrive で利用可能な合計ストレージ容量. OneDrive に利用可能なストレージがあることを確認してください。そうしないと、通常のアプリの機能が妨げられる可能性があります。
Windows 11 デバイスで、Windows + I キーを使用して [設定] メニューを開きます。 ここで、「アプリ」に移動し、「スタートアップ」をクリックします。 ここで、「Microsoft OneDrive」まで下にスクロールして、トグルをオンにします。 これにより、 Windows 11 の起動時に OneDrive が開きます.
Windows での OneDrive の問題を修正する
この記事が、Windows 11 デバイスの OneDrive エラー 0x80070185「クラウド操作に失敗しました」の解決に役立つことを願っています。 OneDrive ストレージからファイルが消えていることに気付いた場合は、次の説明を確認することもできます。 OneDrive によるファイルの自動削除を停止する.



