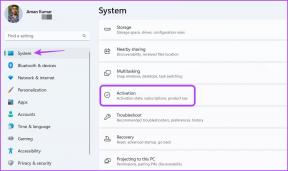IPhoneやiPadでBluetoothが機能しない場合の8つの方法
その他 / / July 15, 2023
Bluetooth のおかげで、iPhone または iPad をヘッドフォン、ワイヤレス マウス、スピーカーなどの他のデバイスに簡単に接続できます。 ただし、上記の Bluetooth デバイスに接続できない場合があります。 iPhone や iPad でも Bluetooth が機能しないという問題に直面している場合は、問題を解決する 8 つの簡単な方法を紹介するので、読み続けてください。
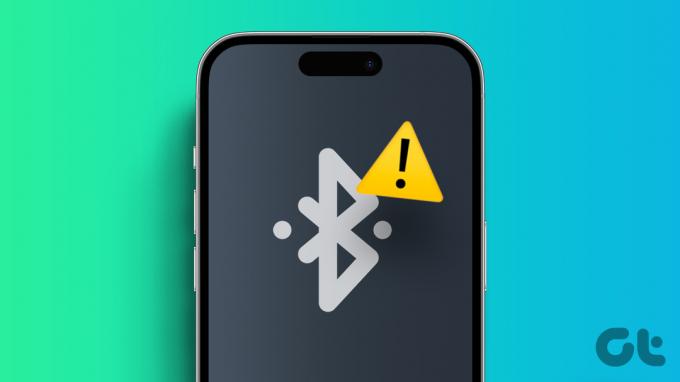
iPhone および iPad で Bluetooth が機能しない問題は、デバイスの機能だけでなく、 他のデバイスに接続できますが、Bluetooth の動作を必要とする特定のアプリの使用も禁止されます 繋がり。 それでは、iPhone または iPad の Bluetooth の問題を解決し、デバイスの機能を通常の状態に戻しましょう。
1. Bluetooth をオフにして再度オンに戻す
問題を解決するための最初の手順は、設定をオフにしてからオンに戻すことです。 これは、iPhone または iPad の Bluetooth が機能していない場合にも当てはまります。 完了すると、iPhone または iPad はデバイスへの再接続を強制的に試行され、前回のペアリング中に発生した可能性のある問題が解決されます。 その方法は次のとおりです。
ステップ1: 「設定」を開きます。
ステップ2: ここで「Bluetooth」をタップします。
ステップ 3: Bluetooth のトグルをオフにします。
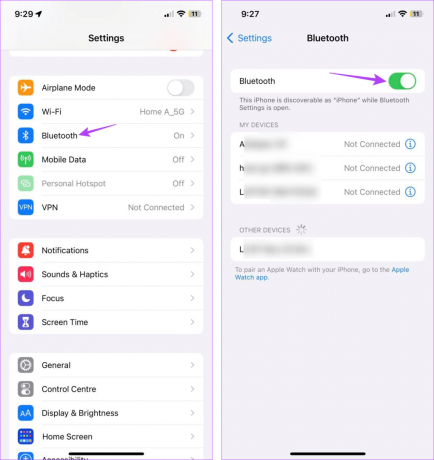
ステップ 4: 数秒待ってから Bluetooth トグルをもう一度タップしてオンに戻します。

ここで、Bluetooth が期待どおりに機能しているかどうかを確認します。 それでも Bluetooth が接続できない場合は、次の修正に進みます。
2. iPhone と iPad を再起動する
Apple デバイスを再起動すると、iPhone または iPad の Bluetooth が他のデバイスに接続できないなど、いくつかの問題を解決できる可能性があります。 完了すると、前回の起動時の不具合を修正しながら、すべてのデバイス サービスが再起動されます。 以下の手順に従ってください。
ステップ1: デバイスのモデルに応じて、以下の手順に従ってデバイスの電源をオフにします。
- iPhone SE 第 1 世代、5s、5c、および 5 の場合: 上部のボタンを長押しします。
- iPhone SE第2世代以降、7、8の場合: サイドボタンを長押しします。
- iPhone X以降の場合: 電源ボタンといずれかの音量ボタンを同時に長押しします。
- iPadの場合: スライダーが表示されるまで、いずれかの音量ボタンと上部のボタンを押し続けます。
ステップ2: 次に、スライダーを押したまま最後までドラッグします。
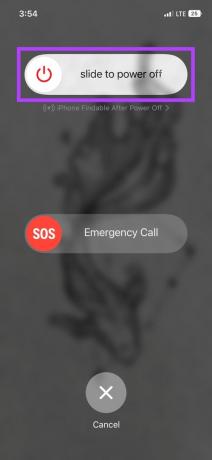
デバイスの画面が空白になるまで待ちます。 次に、Apple ロゴが表示されるまで電源ボタンを長押しします。 デバイスが再起動したら、Bluetooth を使用して Apple デバイスを別のデバイスに接続してみてください。
3. 他のアプリの Bluetooth を有効にする
Bluetooth デバイスを iPhone または iPad に接続するためにサードパーティのアプリを使用している場合は、そのアプリで Bluetooth アクセスが有効になっているかどうかを確認する価値があるかもしれません。 これにより、アプリがデバイスの Bluetooth 設定を使用して Bluetooth デバイスに接続できるようになります。
Bluetooth アクセスを許可すると、アプリ開発者があなたとあなたのデバイスに関する情報を閲覧できるようになる可能性があることに注意してください。 したがって、アプリが信頼できる場合にのみこの設定を有効にしてください。 以下の手順に従ってください。
ステップ1: 設定を開き、「プライバシーとセキュリティ」をタップします。
ステップ2: 下にスクロールして「Bluetooth」をタップします。

ステップ 3: ここで、関連するアプリのトグルをオンにします。
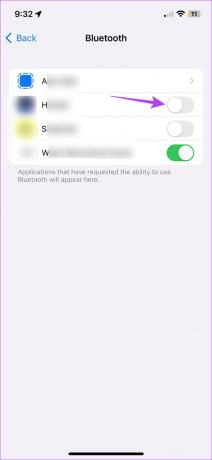
次に、サードパーティのアプリを開き、Bluetooth デバイスを iPhone または iPad に再度接続してみます。
4. 忘れてデバイスを再度ペアリングします
最初のペアリングプロセス中に問題や不具合が発生すると、後で問題が発生する可能性があります。 これにより、Bluetooth が接続できない、または「ペアリングに失敗しました」というエラー メッセージが表示されるなどの問題が発生する可能性があります。 これが起こらないようにするには、Bluetooth デバイスと iPad または iPhone のペアリングを解除し、再度ペアリングしてみてください。 その方法は次のとおりです。
ステップ1: 「設定」を開き、「Bluetooth」をタップします。
ステップ2: 以前にペアリングしたデバイスのリストから、関連するデバイスをタップします。

ステップ 3: ここで、「このデバイスを忘れる」をタップします。
ステップ 4: [デバイスを忘れた場合] をタップして確認します。

これにより、ペアリングされたデバイスのリストから Bluetooth デバイスが削除されます。 次に、以下の手順に従って、デバイスを iPhone または iPad と再度ペアリングします。
ステップ5: Bluetooth 設定ページで、「その他のデバイス」セクションに移動し、関連するデバイスをタップします。
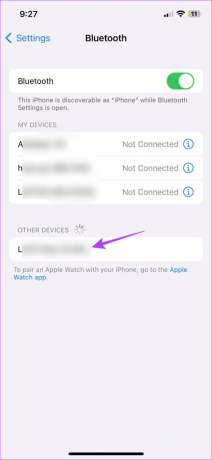
デバイスのペアリングが完了すると、[マイ デバイス] セクションに追加されます。 ここで、期待どおりに動作しているかどうかをもう一度確認します。
iPhone または iPad が Bluetooth デバイスを検出できない場合は、次の手順を使用して別の Bluetooth デバイスをペアリングすることもできます。 この方法で、問題が Apple デバイスにあるのか、Bluetooth デバイスにあるのかを確認できます。 それでもペアリングできない場合は、次の修正に進みます。
5. ソフトウェアのアップデートを確認する
Apple デバイスを正常に動作させ、スムーズに動作させるには、ソフトウェアの着実なアップデートが不可欠です。 これは、ソフトウェア アップデートのインストールをしばらく先延ばしにしていると、iPhone や iPad で Bluetooth が機能しないなどの問題が発生する可能性があることも意味します。 これを修正するには、保留中のソフトウェア アップデートを手動で確認してインストールします。 その方法は次のとおりです。
ステップ1: 「設定」を開き、「一般」をタップします。
ステップ2: ここで「ソフトウェアアップデート」をタップします。
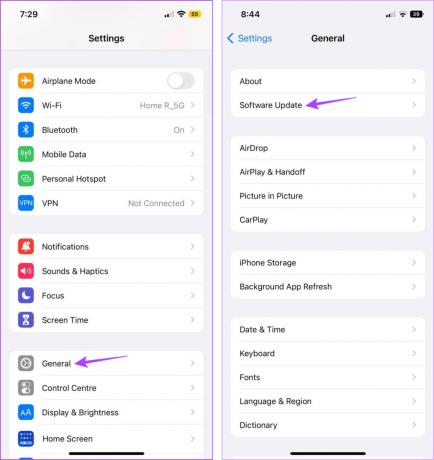
利用可能なソフトウェアアップデートがある場合は、「ダウンロードとインストール」をタップし、インストールが完了するまで待ちます。 次に、Bluetooth 設定を開き、iPhone または iPad の Bluetooth が機能しない問題が解決されたかどうかを再度確認します。
6. Bluetooth デバイスを出荷時設定にリセットする
ほとんどの Bluetooth デバイスにはリセット ボタンが付属しています。 これは、押すことができる物理的なボタンか、接続されたアプリで利用可能なオプションのいずれかです。 詳細については、Bluetooth アクセサリの Web サイトまたは取扱説明書を確認し、工場出荷時の設定にリセットしてください。
完了したら、iPhone または iPad に接続してみてください。
7. ネットワーク設定をリセットする
iPadをリセットするか、 iPhoneのネットワーク設定 デバイスが他の Bluetooth デバイスに接続するのを妨げている可能性がある、Bluetooth 設定に対する以前に行われた変更または変更が削除されます。
これが完了すると、デバイスは以前にペアリングしたすべての Bluetooth デバイス、Wi-Fi デバイス、およびその他のネットワーク関連のログイン情報を自動的に忘れることに注意してください。 それでも試してみたい場合は、次の手順に従ってください。
ステップ1: 「設定」を開き、「一般」をタップします。
ステップ2: ここで「iPhoneの転送またはリセット」をタップします。
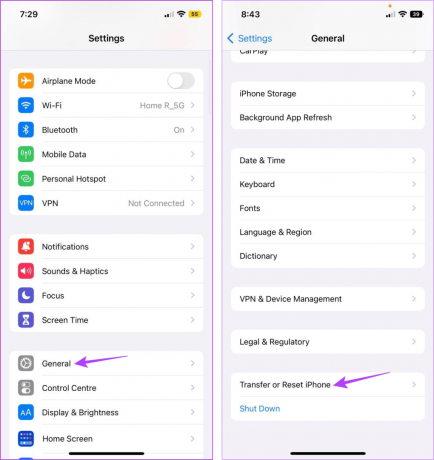
ステップ 3: 「リセット」をタップします。
ステップ 4: ここで「ネットワーク設定をリセット」をタップします。
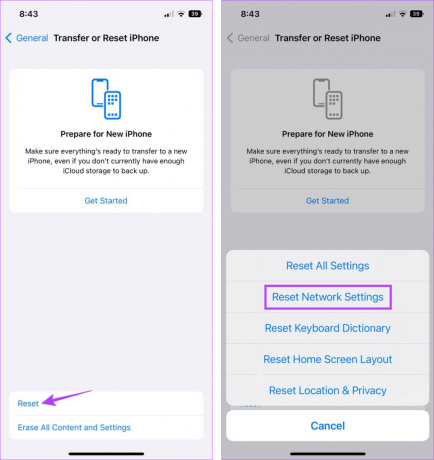
次に、上記の手順を使用して Bluetooth 設定を開き、デバイスを再度ペアリングしてみます。 それでも「ペアリング失敗」エラーが発生する場合は、次の修正に進んでください。
iPhone または iPad の Bluetooth がまだ機能しない場合は、Apple のサポート チームに連絡してください。 ここで、サポートが必要な関連デバイスを選択し、問題を選択します。 次に、コミュニティ フォーラムにアクセスするか、Apple サポートに連絡して問題の解決を試みます。
Apple サポートに問い合わせる
iPhone の Bluetooth の問題に関する FAQ
iPhone が Bluetooth デバイスを検出しない場合は、まず iOS と Bluetooth デバイスを再起動します。 次に、Bluetooth デバイスを iPhone に近づけて、もう一度試してください。 それでも問題が解決しない場合は、説明を参照して、次の場合に何をすべきかを理解してください。 iPhone が Bluetooth デバイスを見つけられません.
を保証する最も簡単な方法 iPhone が Bluetooth を自動的にオンにしない これは、設定メニューに移動し、Bluetooth トグルをオフにすることによって行われます。 さらに、以前に Bluetooth をオンにするオートメーションを設定している場合は、iPhone のショートカット アプリを使用してオートメーションをオフにします。
Bluetoothの問題を修正する
以上が、iPhone や iPad で Bluetooth が機能しない問題を解決する方法です。 さらに、お持ちの場合は、他の記事もチェックしてください。 スワイプキーボードの使用に関する問題 プロのようにスワイプ入力できます。