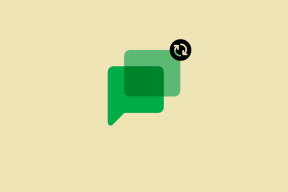Windows 11 ファイアウォールを無効にする方法 – TechCult
その他 / / July 17, 2023
ファイアウォールは、望ましくない侵入、悪意のあるアクティビティ、または許可なくデバイスにアクセスしようとする外部接続からデバイスを保護する重要なツールです。 Windows には、システムを強力に保護する Microsoft Defender ファイアウォールと呼ばれる組み込みのファイアウォール アプリが提供されています。 ただし、ファイアウォールが障害を引き起こす可能性があるため、ファイアウォールを無効にする必要がある場合もあります。 この記事では、Windows 11 ファイアウォールを無効にする方法を学びます。
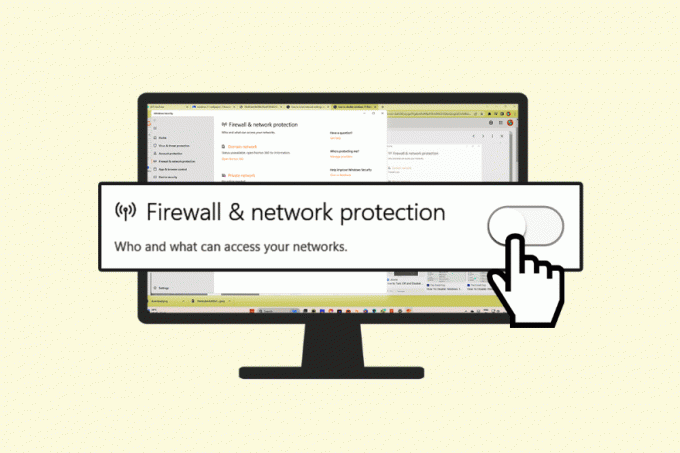
目次
Windows 11 ファイアウォールを無効にする方法
ファイアウォールはオンラインの脅威からシステムを保護するために不可欠ですが、場合によってはダウンロードやインストールが中断されることがあります。 このような状況では、ファイアウォールを無効にすることが不可欠になります。 無効にする方法をいくつか紹介します Windows 11 ファイアウォール。
ノート: Windows ファイアウォールを無効にすると、デバイスがさまざまな脅威に対して脆弱になる可能性があるため、通常はファイアウォールを無効にすることはお勧めできません。 ユーザーの判断によるものとします。
方法 1: Windows セキュリティを使用する
Windows 11 でファイアウォールを無効にする最も簡単な方法の 1 つは、Windows セキュリティ オプションに移動することです。 以下の手順に従ってメソッドを実行できます。
1. に行きます 検索 タスクバーのバー。 検索する Windows セキュリティ. 検索結果で「Windows セキュリティ」をクリックします。
2. クリックしてください ファイアウォールとネットワーク保護 タブの ナビゲーション ペイン。
3. を選択 アクティブネットワークオプション.
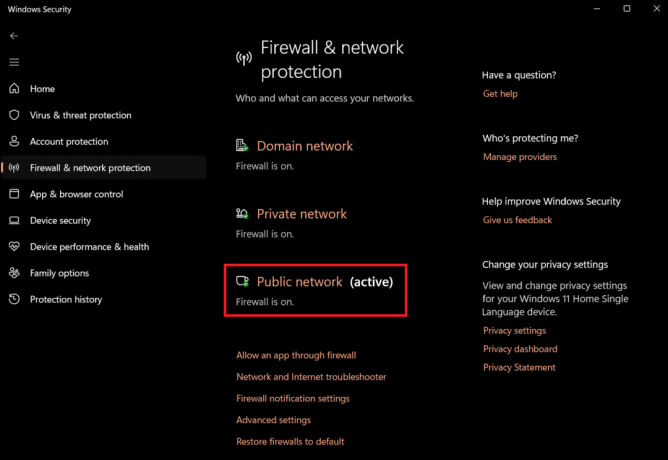
4. をオフにする Microsoft Defender ファイアウォール スイッチを切り替えてファイアウォールを無効にします。

ファイアウォールはアクティブなネットワーク プロファイルを無効にします。
ノート: すべてのネットワークのファイアウォールを無効にする場合は、すべてのプロファイルのセキュリティ機能をオフにします。 ドメインネットワーク, プライベートネットワーク、 と 公共のネットワーク.
こちらもお読みください: Windows ファイアウォールを通過するアプリを許可またはブロックする
方法 2: コントロール パネルを使用する
ファイアウォールを無効にするもう 1 つの効果的な方法は、コントロール パネルを使用することです。 次の簡単な手順に従って、コントロール パネルからファイアウォールを無効にすることができます。
1. に行きます 検索 タスクバーのバー。 検索する コントロールパネル. 検索結果で「コントロール パネル」をクリックします。
2. クリック システムとセキュリティ.
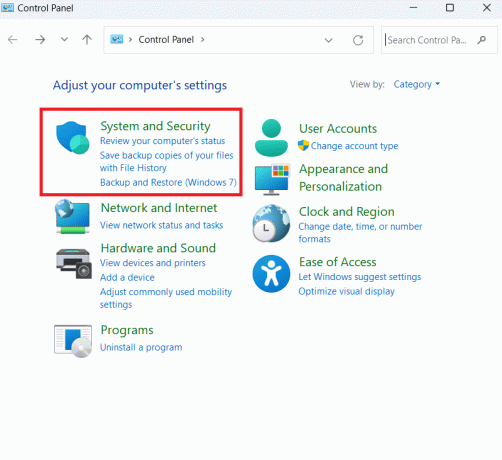
3. クリック Windows Defender ファイアウォール.
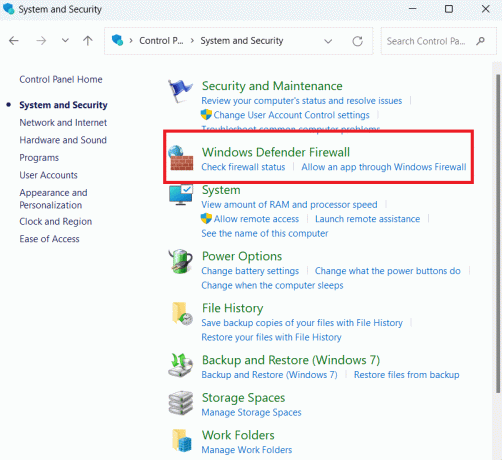
4. クリック Windows Defender ファイアウォールをオンまたはオフにする 左側のペインで。
![左側のペインで [Windows Defender ファイアウォールのオンとオフを切り替える] をクリックします。](/f/822b5405e91505080412cebccc2783f1.png)
5. 選択する Windows Defender ファイアウォールをオフにする 下 プライベートネットワーク設定 セクション。
6. 選択する Windows Defender ファイアウォールをオフにする 下 パブリックネットワーク設定 セクションを選択し、クリックします OK.
![[パブリック ネットワーク設定] セクションで [Windows Defender ファイアウォールをオフにする] を選択し、[OK] をクリックします。](/f/4cc63a680526dce0b0149ac8c3d6a385.png)
方法 3: コマンド プロンプトを使用する
コマンド プロンプト ユーティリティを使用して、Windows 11 コンピューターのファイアウォールを無効にすることもできます。同様に、次の簡単な手順に従います。
1. に行きます 検索 タスクバーのバー。 検索する コマンド・プロンプト. 検索結果のコマンド プロンプトを右クリックし、サイド メニューの [コマンド プロンプト] をクリックします。 管理者として実行.
2. 次のコマンドを入力して現在のネットワーク プロファイルのファイアウォールをオフにして、 を押します。 入力.
netsh advfirewall は現在のプロファイルの状態をオフに設定します

3. 次のコマンドを入力して、特定のプロファイルまたはすべてのプロファイルのファイアウォールをオフにして、 を押します。 入力:
すべてのネットワーク プロファイルのファイアウォールを無効にするには:
netsh advfirewall はすべてのプロファイルの状態をオフに設定します
ドメイン ネットワーク プロファイルのファイアウォールを無効にするには:
netsh advfirewall はドメインプロファイルの状態をオフに設定します
プライベート ネットワーク プロファイルのファイアウォールを無効にするには:
netsh advfirewall はプライベートプロファイルの状態をオフに設定します
パブリック ネットワーク プロファイルのファイアウォールを無効にするには:
netsh advfirewall は publicprofile の状態をオフに設定します
手順を完了すると、指定したネットワーク プロファイルでファイアウォールがオフになります。
こちらもお読みください: Windows ファイアウォール ルールを追加する方法
方法 4: PowerShell を使用する
Windows の新しいアップデートではコマンド プロンプトが PowerShell に置き換えられたため、このユーティリティを使用してデバイスのファイアウォールをオフにすることができます。 これを行うには、次の簡単な手順に従ってください。
1. に行きます 検索 そして検索してください パワーシェル.
2. を右クリックします パワーシェルをクリックして、 管理者として実行.
3. 次のコマンドを入力して、現在のネットワーク プロファイルを無効にし、 Enterを押してください:
Set-NetFirewallProfile -プロファイル ドメイン、パブリック、プライベート -有効 偽

ノート: 特定のプロファイルのファイアウォールを無効にする場合は、コマンドから他のプロファイル名を削除できます。 例えば:
Set-NetFirewallProfile -プロフィール非公開 -有効 偽.
こちらもお読みください: Windows 向けのベスト無料ファイアウォール 18 選
上記の方法を読んだ後、Windows 11 ファイアウォールを無効にする方法を理解できたと思います。 ファイアウォールを無効にすることは依然として非常に危険であるため、絶対に必要な場合にのみ無効にすることをお勧めします。 コメント欄にご希望の方法をお知らせください。 コメントセクションで質問することもできます。 技術関連のヒントをさらに知りたい場合は、当社のサイトに頻繁にアクセスしてください。

アレックス・クレイグ
Alex はテクノロジーとゲーム コンテンツに対する情熱に突き動かされています。 最新のビデオ ゲームをプレイすること、最新のテクノロジー ニュースを把握すること、または魅力的なことなどを通じたものであっても、 オンラインで同じ志を持った他の人々と交流すると、アレックスのテクノロジーとゲームへの愛情は、彼のあらゆる行動から明らかです。 そうです。
Alex はテクノロジーとゲーム コンテンツに対する情熱に突き動かされています。 最新のビデオ ゲームをプレイすること、最新のテクノロジー ニュースを把握すること、または魅力的なことなどを通じたものであっても、 オンラインで同じ志を持った他の人々と交流すると、アレックスのテクノロジーとゲームへの愛情は、彼のあらゆる行動から明らかです。 そうです。