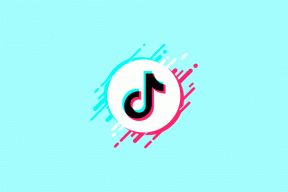Windows10でMicrosoftEdgeの黒い画面の問題を修正するためのトップ6の方法
その他 / / November 29, 2021
MicrosoftEdgeは急速に前進し続けています モバイルとデスクトップのブラウザ競争で。 それはすべての主要なプラットフォームで利用可能であり、あなたもすることができます EdgeにChromium拡張機能をインストールする. そして、他のブラウザと同じように、ユーザーはしばしばいくつかの問題に直面し、しばしばくすくす笑います。 一部のユーザーは不平を言う 黒い画面を表示するEdgeブラウザ Windows10コンピューターで。

これは、Windows10ユーザーの間で既知の問題です。 そして、ここでは複数の要因が関係しています。 Edgeブラウザーを開くたびに黒い画面が頻繁に発生する場合は、問題を修正するために読んでください。
以下のトラブルシューティング方法は、MicrosoftEdgeの黒い画面の問題に対する効果的な修正です。 それらをチェックしてみましょう。
ガイディングテックについても
1. ハードウェアアクセラレーションを無効にする
通常、Edgeのハードウェアアクセラレーションは、コンピューターのグラフィックハードウェアチップを使用することにより、ブラウザーがグラフィックを多用するタスクをより適切に処理するのに役立ちます。 ブラウザの全体的な速度を上げるのに役立つと期待するかもしれませんが、この黒い画面の問題など、パフォーマンス関連の問題が発生することがよくあります。
多くのユーザーが Edgeのハードウェアアクセラレーションを無効にすると、 Windows 10PCの黒い画面の問題を修正します。 将来MicrosoftEdgeが黒くなるのを防ぐために、同じことを試す必要があります。
以下の手順に従って、MicrosoftEdgeブラウザーでハードウェアアクセラレーションを無効にします。
ステップ1: Windows 10PCでEdgeブラウザーを開きます。
ステップ2: 右上隅にある3ドットメニューをタップします。
ステップ3: 設定に移動。
ステップ4: [システム]まで下にスクロールします。
ステップ5: [利用可能な場合はハードウェアアクセラレーションを使用する]オプションを無効にします。

ステップ6: ブラウザを再起動すると、準備は完了です。
黒い画面の問題が発生することなく、MicrosoftEdgeの閲覧を再開します。
2. Google検索エンジンを変更する
多くのユーザーが Edgeブラウザがクラッシュし続けた そして、彼らがグーグルをエッジブラウザのデフォルトの検索エンジンとして設定したとき、彼らに黒い画面を見せた。 一時的な回避策として、エッジ設定からデフォルトの検索エンジンをBing、Yahoo、またはDuckDuckGoに変更できます。
Edgeブラウザーを開き、[設定]に移動します。 [プライバシー、検索、サービス]> [アドレスバーと検索]に移動します。

アドレスバーオプションで使用されている検索エンジンが表示されます。 それをクリックして、Google以外の検索エンジンを選択します。
ガイディングテックについても
3. キャッシュとCookieをクリアする
キャッシュが破損していると、1日が台無しになる可能性があります。 ほとんどの場合、キャッシュをクリアしても安全なので、試さない理由はありません。 Edgeが大量の閲覧データを蓄積している場合、速度が低下したり、完全に応答しなくなったりする可能性があります。
MicrosoftEdgeがWindows10で応答しない場合は、閲覧履歴、キャッシュ、およびCookieをクリアできます。
ステップ1: Microsoft Edgeを開き、上の3ドットメニューをタップします。
ステップ2: [設定]> [プライバシー、検索、およびサービス]に移動します。
ステップ3: [ブラウジングデータのクリア]に移動し、[クリアするもの]を選択します。

ステップ4: [Cookieとキャッシュ]を選択し、下部にある[データを消去]をクリックします。
次に、Microsoft Edgeブラウザーを再起動し、Edgeの黒い画面の問題が修正されているかどうかを調べます。
4. Edgeブラウザを完全に閉じる
実際にプロセスを閉じていない可能性があるため、時間の経過とともに閉じたタブが原因で、Edgeが黒い画面を表示し続けることがあります。 これらのエッジプロセスは合計され、大量のRAMを消費します。 この動作により、最終的にMicrosoft Edgeがクラッシュ、フリーズ、または黒い画面が表示されます。
以下の手順に従って、Windows10でEdgeを完全に閉じます。
ステップ1: Windowsキーを押して、スタートメニューを開きます。
ステップ2: タイプ タスクマネージャー Enterキーを押して、プログラムを開きます。
ステップ3: トップレベルのMicrosoftEdgeプロセス(横に番号が付いているプロセス)を右クリックし、[タスクの終了]を選択します。

これにより、実行中のすべてのEdgeプロセスが閉じられ、RAMスペースが解放され、Edgeを再起動できるようになります。 また、バックグラウンドで実行されている他のプロセスも確認する必要があります。 関係のないものを閉じると、Windows10コンピューターのRAMスペースが解放されます。
5. ストリック追跡防止を無効にする
多くの場合、Webサイトはトラッカーを使用して、Webブラウジングの設定やその他の詳細を収集し、サイトエクスペリエンスを向上させ、パーソナライズされた広告を表示します。 一部のトラッカーは、あなたの情報を収集して、あなたが訪れたことのないサイトに送信します。 Microsoftは、トラッカー、有害なコンテンツ、および広告をブロックするための追跡防止オプションを提供しています。
デフォルトでは[バランス]に設定されていますが、厳密な防止に切り替えた場合、この設定はアクセスするWebサイトの一部に干渉する可能性があります。

[MicrosoftEdgeの設定]> [プライバシー、検索、およびサービス]> [追跡の防止]を開き、バランスの取れたアプローチに切り替えます。
6. Windowsを更新する
Microsoft Edgeは現在Windowsの不可欠な部分であるため、多くの重要な更新と改善が通常のWindowsビルド更新にバンドルされています。

ソフトウェアの巨人は通常、小さなWindowsパッチでこのような問題をすばやく修正します。 Windows 10で設定アプリを開き、WindowsUpdateに移動できます。 利用可能なアップデートがある場合は、それらをダウンロードしてインストールします。
ガイディングテックについても
MicrosoftEdgeの使用を再開する
上記のトリックを使用して、Windows10でのMicrosoftEdgeの黒い画面の動作を簡単に修正できます。 [エッジ設定]メニューからハードウェアアクセラレーションをオフにして、問題を解決しました。 以下のコメントセクションで、あなたのために働いたトリックについて教えてください。
次は: Microsoft Edgeコレクションは、Edgeユーザーにとって優れたアドオンです。 次のリンクをクリックして、新機能に関するすべてをお読みください。