HDMI to DisplayPort が機能しない問題を解決する 7 つの方法
その他 / / July 17, 2023
HDMI 経由でデバイスを接続する方が一般的であるように見えますが、DisplayPort には高品質の 4K 再生をシームレスに処理できるという明らかな利点があります。 しかし、HDMI から DisplayPort への接続が機能しない場合はどうなるのでしょうか? あなたもこの問題に直面している場合は、この問題を解決する 7 つの方法を説明するので、読み続けてください。

HDMI から DisplayPort への接続が機能しない理由はいくつか考えられます。 両方のデバイスの接続に使用しているケーブルに互換性がないか、壊れている可能性があります。 不適切なディスプレイ設定や古いディスプレイ ドライバーも原因として考えられます。 そこで、これらの問題を解決し、ディスプレイ デバイスを起動して実行できるようにする方法を見てみましょう。
1. ケーブル、アダプター、ポートを確認する
接続が緩んでいたり、配線が間違っていると、HDMI がモニターを検出できない可能性があります。 これに該当しないことを確認するには、何よりもまず、正しいワイヤが差し込まれているかどうかを確認してください。 次に、両側の接続を確認し、緩みがないか確認します。
接続中に問題が発生する可能性が最も高いため、ワイヤーの不自然な曲がりを探すこともできます。 見つけた場合は、まっすぐにするか、新しいケーブルを使用してみてください。 さらに、適切なケーブルを持っているのに接続できない場合は、ポートに汚れがなく、ゴミがないことを確認してください。
2. デバイスを再起動します
一時的な不具合やバグにより、DisplayPort (DP) に信号がない、または接続できないなどの問題が発生する可能性があります。 これが起こらないようにするには、両方のデバイスの電源を入れ直します。 続行する前に、すべてのケーブルが接続されていないことを確認してください。 その方法は次のとおりです。
ステップ1: Windows デバイスで、タスクバーに移動し、「スタート」をクリックします。

ステップ2: ここで、「電源」をクリックします。
ステップ 3: 「再起動」をクリックします。

次に、Windows 11 が再起動するまで待ちます。 ほとんどの外部モニターまたは表示デバイスには、電源ボタンが付属しています。 したがって、電源ボタンを見つけて長押しし、デバイスを再起動します。 両方のデバイスの起動が完了したら、ケーブルを接続して再試行します。 DisplayPort がまだ機能しない場合は、次の修正に従ってください。
3. HDMI入力選択を確認してください
DisplayPort が動作していなくても、HDMI は動作している場合があります。 これは、モニターで正しい HDMI 入力オプションが選択されていない場合に発生する可能性があります。 これを修正するには、モニターまたはディスプレイ デバイスの [設定] メニューを開いて、入力オプションを手動で選択します。 その方法は次のとおりです。
ステップ1: デバイスで、関連するボタンを使用して設定を開きます。
ステップ2: ここでは「入力」を選択します。

さらにディスプレイ入力設定が利用可能な場合は、メニュー オプションを使用して関連する HDMI デバイスを選択します。 次に、ディスプレイデバイスにまだ「信号を受信していません」エラーが表示されているかどうかを確認してください。
4. 表示設定を確認する
DisplayPort (DP) ポートが信号を受信できないもう 1 つの理由は、現在のディスプレイ設定にある可能性があります。 ディスプレイ デバイスのディスプレイ設定に互換性がない場合、問題が発生し、DisplayPort が期待どおりに動作しなくなる可能性があります。 これを修正するには、 ディスプレイの設定 モニターで正しい設定が選択されていることを確認してください。 その方法は次のとおりです。
ステップ1: モニターまたはサポートされているデバイスを開き、「設定」を開きます。
ステップ2: ここでは「メニュー」を選択します。
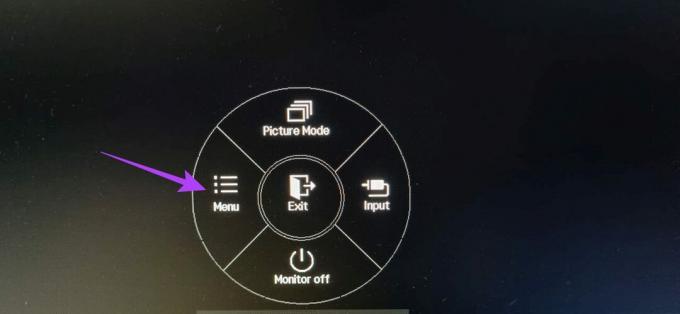
ステップ 3: 次に、「画像設定」に移動します。
ステップ 4: 次に、関連するオプションを使用して、画像モードとその他の画像設定を調整します。
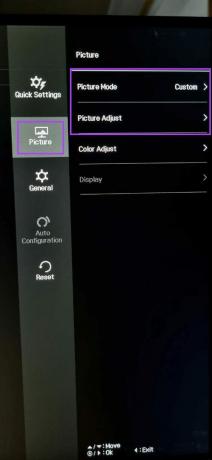
ここで、モニターを再度使用して、問題が解決されたかどうかを確認してください。
5. HDMIポートを有効にする
特定のディスプレイ デバイスには、[設定] メニューから HDMI ポートを有効にするオプションが付いています。 ただし、そのオプションが利用できない場合は、Windows デバイスの [設定] メニューを開き、HDMI 設定が有効になっていて、正しいデバイスが選択されていることを確認してください。 その方法は次のとおりです。
ステップ1: タスクバーに移動し、「スタート」を右クリックします。
ステップ2: ここで、「設定」をクリックします。
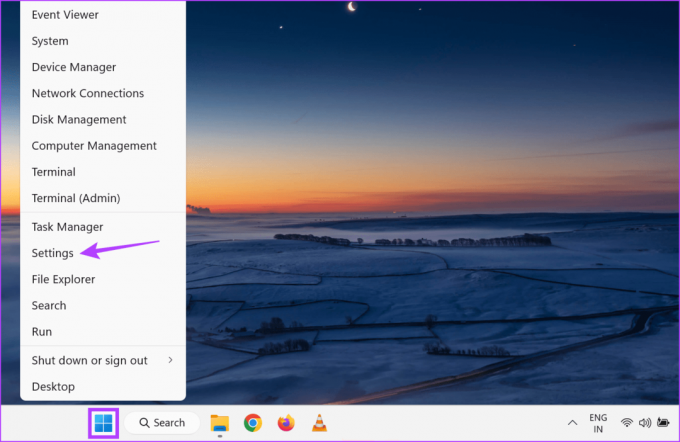
ステップ 3: メニューオプションから「システム」をクリックします。
ステップ 4: 「表示」をクリックします。
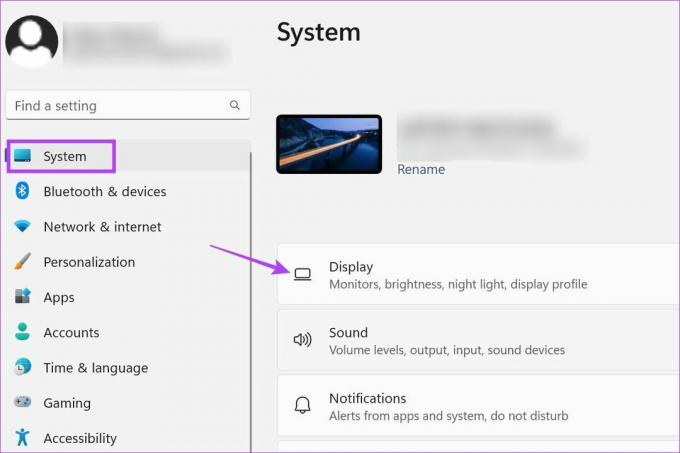
ステップ5: 「他のディスプレイを検出」まで下にスクロールし、「検出」をクリックします。

ステップ6: ディスプレイ デバイスが表示されたら、[ディスプレイ] ドロップダウンまで上にスクロールし、関連するディスプレイ設定を選択します。

ここで、ディスプレイデバイスが正しく動作しているかどうかを確認してください。 問題が解決しない場合は、次の修正に進みます。
6. 別のデバイスを使用してみる
DisplayPort がまだ機能しない場合は、Windows PC を別のデバイスに接続します。 このようにして、接続が成功した場合は、Windows デバイスの問題を除外できます。 一方、両方のデバイスの接続時に問題が解決しない場合は、Windows デバイスのトラブルシューティングを続行できます。 ただし、この方法を使用するには 2 番目のディスプレイ デバイスが必要になります。
7. ドライバーのアップデートを確認する
Windows デバイスのディスプレイ ドライバーは、以前のアップデートによるバグやセキュリティの問題を修正しながら、デバイスと他のデバイスの互換性を確保するのに役立ちます。 また、ドライバーは通常自動的に更新されますが、更新を手動で確認してインストールすることもできます。 以下の手順に従ってください。
ステップ1: [スタート] を右クリックし、メニュー オプションから [デバイス マネージャー] をクリックします。

ステップ2: [ディスプレイ アダプター] をクリックして、その他のオプションを表示します。
ステップ 3: 関連するディスプレイ ドライバーが表示されたら、それを右クリックします。
ステップ 4: ここで、「ドライバーの更新」をクリックします。
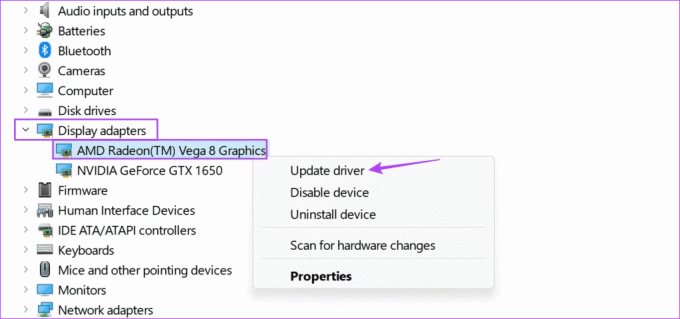
ステップ5: 次に、「ドライバーを自動的に検索」をクリックします。
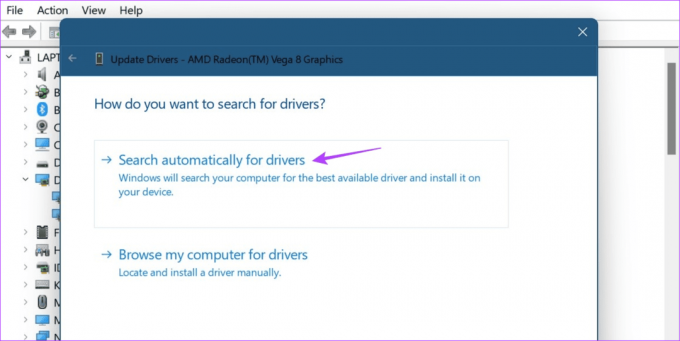
アップデートが利用可能な場合は、画面上の指示に従ってインストールを完了します。 次に、両方のデバイスを再起動して、もう一度試してください。
HDMI を DisplayPort に使用する場合の FAQ
QGeeM の HDMI to DisplayPort コンバータを使用すると、4K コンテンツを安心してストリーミングできます。 さらに、主に Mac ユーザーである場合は、Foinnex HDMI to DisplayPort アダプターを使用することもできます。 詳細については、高評価の記事をご覧ください。 HDMI - DisplayPort ケーブルとアダプター 買えるということ。
問題が発生した場合は、HDMI ケーブルを確認してください。 Windows デバイスへのケーブル接続を再確認して、正しく接続されていることを確認することもできます。 次に、Windows デバイスを再起動し、手動で HDMI に再度接続します。 詳細については、次の説明をご覧ください。 Windowsで機能しないHDMIポートを修正する.
モニターを動作させる
以上が、HDMI to DisplayPort が機能しない問題を解決するために使用できる方法です。 さらに、HDMI を DisplayPort に接続するのが面倒だと感じる場合は、次のことを検討してください。 Windows 11 ラップトップを 2 番目のモニターとして使用する その代わり。


