Microsoft Teams の複数のインスタンスを実行する 3 つの方法 – TechCult
その他 / / July 22, 2023
Microsoft Teams でさまざまなプロジェクトを同時にやりくりするのに行き詰まったことはありませんか? もしそうなら、混乱せずにすべてを管理し、整理することがどれほどイライラするかを知っているかもしれません。 作業を簡単にするために、Microsoft Teams が複数のインスタンスを開くことをサポートしているかどうか、サポートしている場合は Windows でその方法を調べてみましょう。
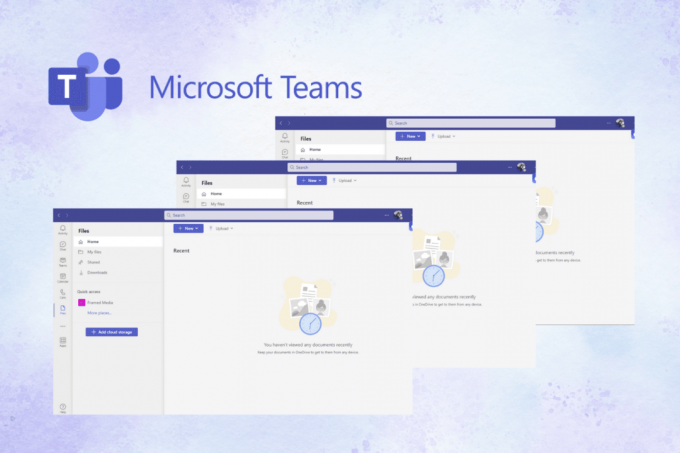
目次
Microsoft Teams の複数のインスタンスを実行する 3 つの方法
Microsoft Teams アプリはサポートしています 複数のウィンドウを開く さまざまなチャットに。 この機能は、複数のグループ チャットや会議に同時にアクセスする必要があるユーザーにとって有益です。 このために、以下にリストされている方法のいずれかを使用して、アプリの複数のインスタンスを簡単に実行できます。
素早い回答
Windows PC で Microsoft Teams の複数のインスタンスを実行する手順は次のとおりです。
1. にサインイン マイクロソフトチーム 公式ウェブサイトで。
2. クリック 三点アイコン に続く その他のツール.
3. 選ぶ ショートカットを作成.
4. を選択 ウィンドウとして開く ポップアップのチェックボックスをオンにします。
5. クリック 作成.
方法 1: Teams アプリでチャットをポップアウトする
これは、Microsoft Teams の複数のインスタンスを実行する最も簡単で簡単な方法です。 このために必要なことは次のとおりです。
1. を開きます。 Microsoft Teams アプリ ラップトップ上で。
2. を右クリックします。 望ましいチャット 別のウィンドウで開きたいものを選択します。
3. 最後に、 ポップアウトチャット オプション。

これを行うと、目的の相手とのチャットの別の画面が画面に表示されます。
こちらもお読みください: Microsoft Teams の長所と短所
方法 2: ブラウザでショートカットを作成する
もう 1 つの役立つ方法は、目的のブラウザを使用してショートカットを作成することです。 その方法は次のとおりです。
1. 公式にアクセスしてください Microsoft Teams Web サイト Windows PC 上で、 ログイン アカウントの認証情報を使用します。
2. クリックしてください 三点アイコン 画面の右上隅から。
3. 上にマウスを移動します その他のツール メニューからのオプション。
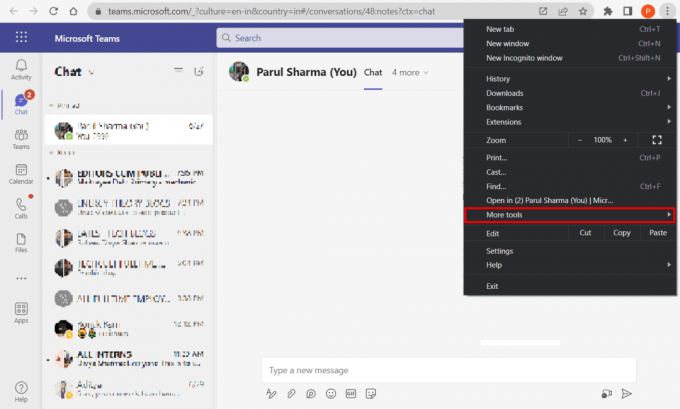
4. 次に、をクリックします ショートカットを作成.
5. 次に、次のチェックボックスを選択します ウィンドウとして開く ポップアップが画面に表示されたら、
6. 最後に、 作成 オプション。
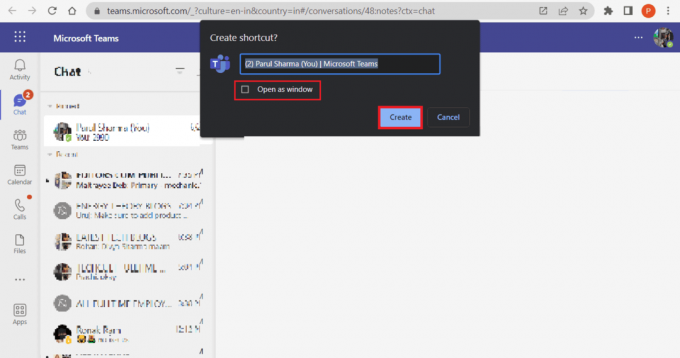
方法 3: Teams Web サイトをアプリとしてブラウザーにインストールする
MS Teams Web サイトをアプリとしてインストールすると、Microsoft Teams の複数のインスタンスを実行できます。 わかりにくいと思いませんか? 従う必要がある手順は次のとおりです。
ノート: この方法は、主に を使用する場合に適しています。 Microsoft Edgeブラウザ.
1. に行きます Microsoft Teams Web サイト と ログイン 資格情報を使用して。
2. クリックしてください 三点アイコン 右上隅から。
3. 次に、をクリックします アプリ.
![次に、[アプリ] | [アプリ] をクリックします。 複数の Teams インスタンス](/f/7ddb976adef9c9becf6b83e0ce326ae6.png)
4. さあ、選択してください このサイトをアプリとしてインストールする.
5. クリックしてください インストール ポップアップが画面に表示されたら、オプションを選択します。

こちらもお読みください: Microsoft Teams で複数の画面を共有する方法
この記事を読めばもうわかります 複数の Microsoft Teams インスタンスを開いて実行する方法 あなたのPC上で。 したがって、次回マルチタスクを実行するのが難しいと感じた場合は、これらの方法のいずれかを使用して、このアプリの複数のウィンドウを開いてください。 生産性を向上させ、これまでにないほどワークフローを合理化する準備をしましょう。
Pete は TechCult のシニア スタッフ ライターです。 ピートはテクノロジー全般が大好きで、根っからの DIY 愛好家でもあります。 彼は、インターネット上でハウツー、機能、テクノロジー ガイドを執筆してきた 10 年の経験があります。



