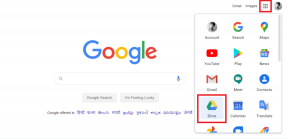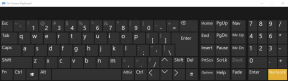Windows10でRAMタイプを確認する方法
その他 / / November 28, 2021
ランダムアクセスメモリまたはRAMは、今日のコンピュータまたはスマートフォンに存在する最も人気のあるコンポーネントの1つです。 それはあなたのデバイスのパフォーマンスがどれだけ良いか速いかを決定します。 RAMの最も重要な側面は、ユーザーがアップグレードできることです。これにより、ユーザーは自分の要件に合わせてコンピューターのRAMを自由に増やすことができます。 低から中程度 ユーザーはその間のどこかを選ぶ 4〜8 GB RAM 容量は大きくなりますが、使用頻度の高いシナリオではより高い容量が使用されます。 コンピュータの進化の間に、RAMも多くの方法で進化しました。特に、RAMの種類が登場しました。 使用しているRAMの種類を確認する方法を知りたいと思うかもしれません。 さまざまな種類のRAMと、Windows10でRAMの種類を確認する方法について説明する便利なガイドをお届けします。 だから、読み続けてください!

コンテンツ
- Windows10でRAMタイプを確認する方法
- Windows 10のRAMタイプとは何ですか?
- 方法1:タスクマネージャーを使用する
- 方法2:コマンドプロンプトを使用する
- 方法3:WindowsPowerShellを使用する
- 方法4:サードパーティのツールを使用する
Windows10でRAMタイプを確認する方法
Windows 10のRAMタイプとは何ですか?
RAMには、静的と動的の2つのタイプがあります。 2つの主な違いは次のとおりです。
- スタティックRAM(SRAM)はダイナミックRAM(DRAM)よりも高速です
- SRAMは、DRAMと比較して、より高いデータアクセスレートを提供し、より少ない電力を消費します。
- SRAMの製造コストはDRAMよりもはるかに高い
現在プライマリメモリの最初の選択肢であるDRAMは、独自の変換を経て、現在、第4世代のRAMになっています。 各世代は、データ転送速度と消費電力の点で前の世代よりも優れた反復です。 詳細については、以下の表を参照してください。
| 世代 | 速度範囲(MHz) | データ転送速度(GB /秒) | 動作電圧(V) |
| DDR1 | 266-400 | 2.1-3.2 | 2.5/2.6 |
| DDR2 | 533-800 | 4.2-6.4 | 1.8 |
| DDR3 | 1066-1600 | 8.5-14.9 | 1.35/1.5 |
| DDR4 | 2133-3200 | 17-21.3 | 1.2 |
最新世代のDDR4:業界を席巻しました。 これは、今日利用可能な最も電力効率が高く、最速のDRAMであり、メーカーとユーザーの両方の最初の選択肢になります。 最近製造されているコンピューターでDDR4RAMを使用することは、今日の業界標準です。 使用しているRAMの種類を確認する方法を知りたい場合は、このガイドに記載されている方法に従ってください。
方法1:タスクマネージャーを使用する
タスクマネージャーは、コンピューターに関するすべてを知るためのワンストップの目的地です。 タスクマネージャーは、コンピューターで実行されているプロセスに関する情報とは別に、コンピューターにインストールされているハードウェアと周辺機器のパフォーマンスを監視するのにも役立ちます。 使用しているRAMの種類を確認する方法は次のとおりです。
1. 開ける タスクマネジャー を押すことによって Ctrl + Shift + Escキー 同時に。
2. に移動します パフォーマンス タブをクリックしてクリックします メモリー.
3. 他の詳細の中で、あなたは見つけるでしょう スピード インストールされているRAMの MHz(メガヘルツ)。
ノート: コンピューターがDDR2、DDR3、またはDDR4 RAMで実行されている場合、デバイスの製造元とモデルによっては、右上隅から直接RAMが生成される場合があります。
![タスクマネージャの[パフォーマンス]タブの[メモリ]セクション](/f/b7a2d9359ff1561a85025f30d7951b3b.png)
ラップトップのRAMタイプDDR2またはDDR3を確認する方法は? RAMの速度が 2133-3200 MHz、それはDDR4RAMです。 他の速度範囲を、で提供されている表と一致させます。 RAMの種類 この記事の冒頭のセクション。
また読む:RAMタイプがWindows10のDDR3またはDDR4であるかどうかを確認します
方法2:コマンドプロンプトを使用する
または、コマンドプロンプトを使用して、次のように、コンピューターに搭載されているRAMの種類を確認します。
1. クリック Windows検索バー とタイプ コマンド・プロンプト 次に、をクリックします 管理者として実行.

2. 次のコマンドを入力して、 キーを入力してください.
wmic memorychip get devicelocator、manufacturer、partnumber、serialnumber、capacity、speed、memorytype、formfactor

3. 与えられた情報から、 メモリータイプ と注意してください 数値 それはを示します。
ノート: RAM容量、RAM速度、RAMの製造元、シリアル番号などの他の詳細を表示できます。 ここから。

4. 以下の表を参照してください。 RAMのタイプを決定する コンピュータにインストールされています。
| 数値 | インストールされているRAMのタイプ |
| 0 | わからない |
| 1 | 他の |
| 2 | DRAM |
| 3 | 同期DRAM |
| 4 | キャッシュDRAM |
| 5 | EDO |
| 6 | EDRAM |
| 7 | VRAM |
| 8 | SRAM |
| 9 | 羊 |
| 10 | ROM |
| 11 | 閃光 |
| 12 | EEPROM |
| 13 | FEPROM |
| 14 | EPROM |
| 15 | CDRAM |
| 16 | 3DRAM |
| 17 | SDRAM |
| 18 | SGRAM |
| 19 | RDRAM |
| 20 | DDR |
| 21 | DDR2 |
| 22 | DDRFB-DIMM |
| 24 | DDR3 |
| 25 | FBD2 |
ノート: ここ、 (ゼロ)0 DDR4RAMメモリを表す場合もあります。
方法3:WindowsPowerShellを使用する
コマンドプロンプトは、1987年に導入されて以来、Windowsエコシステムの重要なツールです。 それは質問に答えることができる多くのコマンドを収容して実行します:ラップトップのRAMタイプDDR2またはDDR3をチェックする方法。 残念ながら、使用可能なコマンドの一部は古すぎて、更新されたWindows 10に対応できず、DDR4RAMを認識できません。 したがって、WindowsPowerShellの方が適しています。 同じことを行うのに役立つ独自のコマンドラインを使用します。 WindowsPowerShellを使用してWindows10でRAMタイプを確認する方法は次のとおりです。
1. 押す Windowsキー、次に入力します ウィンドウPowerShell をクリックします 管理者として実行.

2.ここで、指定されたコマンドを入力してヒットします 入力.
Get-WmiObject Win32_PhysicalMemory | Select-Object SMBIOSMemoryType

3. 注意してください 数値 コマンドが下に戻ること SMBIOSメモリタイプ 列を作成し、値を以下の表と一致させます。
| 数値 | インストールされているRAMのタイプ |
| 26 | DDR4 |
| 25 | DDR3 |
| 24 | DDR2 FB-DIMM |
| 22 | DDR2 |
また読む: Windows 10でRAMの速度、サイズ、タイプを確認する方法
方法4:サードパーティのツールを使用する
Windows 10でRAMタイプを確認する方法で上記の方法を使用したくない場合は、次のサードパーティアプリケーションを選択できます。 CPU-Z. これは、コンピューターのハードウェアと周辺機器について知りたいすべての詳細を一覧表示する包括的なツールです。 さらに、次のいずれかのオプションを提供します インストール あなたのコンピュータまたはにそれ 走る インストールなしのポータブルバージョン。 CPU-Zツールを使用して使用しているRAMの種類を確認する方法は次のとおりです。」
1. 任意に開く ウェブブラウザ に行きます CPU-ZのWebサイト.
2. 下にスクロールして、次の中から選択します 設定 また ジップ ご希望の言語でファイル (英語)、 下 クラシックバージョン セクション。
ノート: NS 設定オプション インストーラーをダウンロードして、CPU-Zをアプリケーションとしてコンピューターにインストールします。 NS ジップオプション 2つのポータブル.exeファイルで構成される.zipファイルをダウンロードします。

3. 次に、をクリックします ダウンロード今.

4A。 ダウンロードした場合 。ジップファイル、ダウンロードしたファイルを 希望のフォルダ.
4B。 ダウンロードした場合 。EXEファイル、ダウンロードしたファイルをダブルクリックしてフォローします 画面上の指示 CPU-Zをインストールします。
ノート: を開きます cpuz_x64.exe あなたが上にいる場合はファイル 64ビット Windowsのバージョン。 そうでない場合は、ダブルクリックします cpuz_x32.

5. インストール後、を起動します CPU-Z プログラム。
6. 切り替える メモリー タブを見つけて タイプ コンピュータにインストールされているRAMの 全般的 強調表示されているセクション。
![CPU Zの[メモリ]タブには、インストールされているRAMの詳細が表示されます| Windows10でRAMタイプを確認する方法](/f/4b1bdb9bace2f30715138165e11e27bc.png)
おすすめされた:
- 画像からフォントを識別する方法
- Windows10でBIOSに入る方法
- Windows10でTelnetを有効にする方法
- Android PhoneのRAMタイプ、速度、および動作周波数を確認する方法
あなたが今知っていることを願っています Windows10でRAMタイプを確認する方法 これは、コンピューターをアップグレードするときに便利です。 このようなその他のコンテンツについては、他の記事をご覧ください。 下記のコメント欄からご連絡をお待ちしております。