Windows 11でWi-Fiの5GHz周波数帯に接続できない問題を解決する8つの方法
その他 / / July 22, 2023
Windows 11 コンピューターを Wi-Fi ネットワーク上の 5 GHz 周波数帯域に接続すると、データ転送速度の高速化、干渉の軽減、ネットワーク効率の向上など、いくつかの利点があります。 ただし、Windows 11 PC がサポートされていない場合は、これらの利点を享受できない可能性があります。 Wi-Fi ネットワーク上の 5GHz 周波数帯に接続する 射程内にいるにもかかわらず。

これは、互換性の問題から古いネットワーク ドライバーに至るまで、いくつかの理由で発生する可能性があります。 2.4 GHz の周波数に接続して速度の低下に甘んじるのではなく、次のトラブルシューティングのヒントを試して根本的な問題を解決してください。
1. お使いの PC が 5GHz 周波数帯域をサポートしているかどうかを確認してください
Wi-Fi ネットワークの 5GHz 周波数帯域がサポートされていない場合、Windows 11 PC では表示されない可能性があります。 簡単なコマンドを実行して、PC が 5GHz 周波数帯域をサポートしているかどうかを確認できます。
ステップ1: [スタート] アイコンを右クリックし、リストから [ターミナル] を選択します。

ステップ2: 次のコマンドをコンソールに貼り付けて Enter キーを押します。
netsh wlan ショードライバー
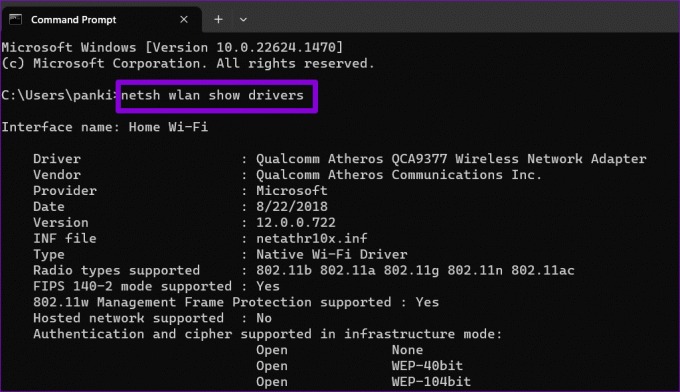
「サポートされているバンドの数」セクションに 5GHz と表示されている場合は、PC が 5GHz Wi-Fi 接続をサポートしていることを意味します。
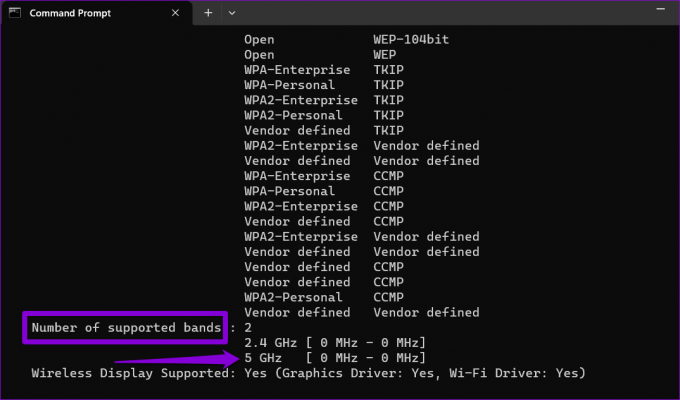
2. 資格情報を再確認してください
これは常識のように思えるかもしれませんが、間違ったパスワードを入力すると、Wi-Fi ネットワークに接続できなくなる可能性があります。 注目すべきはデュアルバンドです Wi-Fiルーター 2.4 GHz と 5 GHz の周波数帯域に異なるパスワードを設定できます。 したがって、より高度な修正に進む前に、入力しているパスワードを再確認することをお勧めします。
3. コンピュータで IPv6 を有効にする
Windows で Wi-Fi ネットワークに接続するときに問題が発生するもう 1 つの理由は、インターネット プロトコル バージョン 6 (IPv6) が無効になっている場合です。 有効にする方法は次のとおりです。
ステップ1:
Windows + R キーボード ショートカットを押して、[ファイル名を指定して実行] ダイアログ ボックスを開きます。 タイプ ncpa.cpl テキストボックスに入力して Enter キーを押します。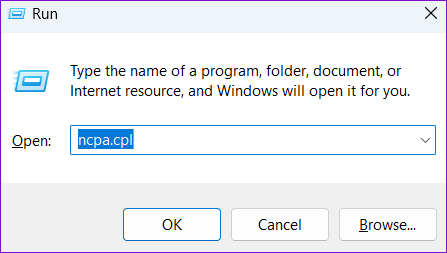
ステップ2: [ネットワーク接続] ウィンドウで、Wi-Fi アダプターを右クリックし、[プロパティ] を選択します。

ステップ 3: ユーザー アカウント制御 (UAC) プロンプトが表示されたら、[はい] を選択します。

ステップ 4: 「インターネット プロトコル バージョン 6 (TCP/IPv6)」チェックボックスにチェックを入れ、「OK」をクリックします。

4. ネットワークアダプタの設定を変更する
Windows 11 PC は 2.4GHz 周波数帯域に切り替え続けますか? これを回避するには、5 GHz および 2.4 GHz の周波数をサポートするネットワーク上の 5 GHz の周波数帯域に Windows 11 が常に接続するように強制できます。 その方法は次のとおりです。
ステップ1: [スタート] アイコンを右クリックし、リストから [デバイス マネージャー] を選択します。

ステップ2: [ネットワーク アダプター] をダブルクリックして展開します。

ステップ 3: ネットワーク デバイスを右クリックし、[プロパティ] を選択します。

ステップ 4: 「詳細設定」タブに切り替えます。 [優先帯域] を選択し、最初に値を 5G に設定し、[OK] をクリックします。

5. ネットワークアダプターを無効にして再度有効にする
場合によっては、ネットワーク アダプターの一時的な問題によってこのような異常が発生することもあります。 あなたが試すことができます ネットワークアダプターの無効化と再有効化 PC で問題が解決するかどうかを確認してください。
ステップ1: Windows + I キーボード ショートカットを押して、設定アプリを起動します。 左側のサイドバーから [ネットワークとインターネット] タブを選択し、右側のペインで [詳細なネットワーク設定] をクリックします。

ステップ2: Wi-Fi アダプターの横にある [無効にする] ボタンをクリックします。

ステップ 3: ユーザー アカウント制御 (UAC) プロンプトが表示されたら、[はい] を選択します。

数秒待ってから [有効にする] オプションをクリックして、ネットワーク アダプタを再度有効にします。 その後、問題がまだ存在するかどうかを確認します。

6. ネットワークアダプターのトラブルシューティングツールを実行する
ネットワーク アダプターを再度有効にしても効果がない場合は、専用のネットワーク アダプターのトラブルシューティング ツールを実行できます。 システムをスキャンしてネットワーク関連の問題をすべて検出し、解決を試みます。
ステップ1: タスクバーの検索アイコンをクリックし、次のように入力します。 設定のトラブルシューティングを選択し、Enter キーを押します。

ステップ2: 「その他のトラブルシューティング」をクリックします。

ステップ 3: 下にスクロールしてネットワーク アダプターのトラブルシューティング ツールを見つけ、[実行] ボタンをクリックします。
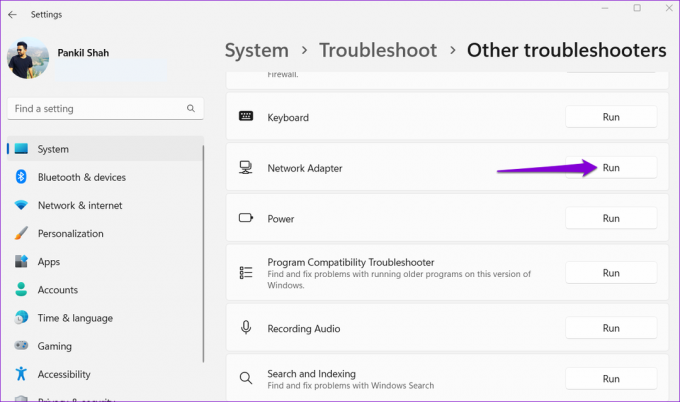
画面上の指示に従って、トラブルシューティング プロセスを完了します。 その後、Windows が Wi-Fi ネットワークの 5GHz 周波数帯に接続できるかどうかを確認します。
7. ネットワークアダプタードライバーを更新する
古いネットワーク アダプター ドライバーは、あらゆる種類の障害を引き起こす可能性があります。 Windows での Wi-Fi の問題、これも含めて。 したがって、PC で最新のネットワーク アダプター ドライバーが実行されていることを確認することをお勧めします。
ステップ1: Windows + S キーボード ショートカットを押して検索メニューを開き、次のように入力します。 デバイスマネージャを選択し、Enter キーを押します。

ステップ2: [ネットワーク アダプター] を展開し、リストから関連するワイヤレス ネットワーク アダプターを右クリックして、 [ドライバーの更新] を選択します。

そこから、画面上の指示に従ってワイヤレス ネットワーク ドライバーを更新します。
8. TCP/IPをリセットする
伝送制御プロトコルとインターネット プロトコル (または TCP/IP) は、Windows PC がインターネット接続を確立するのに役立ちます。 TCP/IP スタックに問題がある場合、Windows は 5GHz Wi-Fi ネットワークに接続できなくなる可能性があります。 TCP/IP スタックをリセットして、正常に戻るかどうかを確認してください。
ステップ1: [スタート] アイコンを右クリックし、リストから [ターミナル (管理者)] を選択します。

ステップ2: ユーザー アカウント制御 (UAC) プロンプトが表示されたら、[はい] を選択します。

ステップ 3: コンソールで次のコマンドを実行し、各コマンドの後に Enter キーを押します。
netsh winsock リセット
netsh int IP リセット
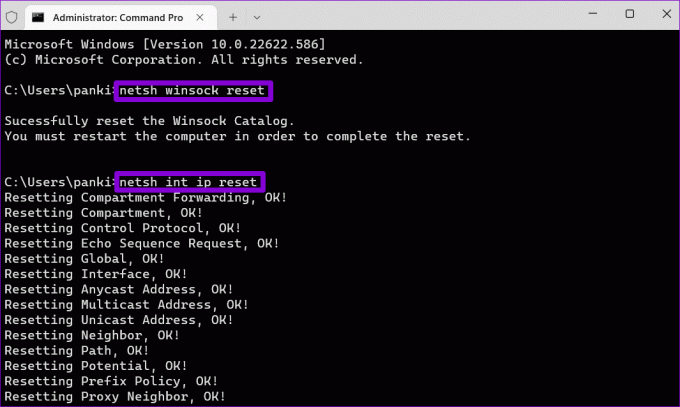
上記のコマンドを実行した後、PC を再起動します。 その後、Windows 11 PC は Wi-Fi ネットワークの 5GHz 周波数帯域に接続する必要があります。
ファストレーンを掌握せよ
5GHz Wi-Fi 周波数は、ビデオ ストリーミングやオンライン マルチプレイヤー ゲームなどの高帯域幅のアクティビティに最適です。 したがって、Windows 11 PC が Wi-Fi ネットワークの 5GHz 周波数帯に接続できないとイライラすることがあります。 上記のヒントのいずれかがお役に立ち、Windows 11 が問題なく Wi-Fi ネットワークの 5GHz 周波数帯に接続できることを願っています。
最終更新日: 2023 年 6 月 16 日
上記の記事には、Guiding Tech のサポートに役立つアフィリエイト リンクが含まれている場合があります。 ただし、編集上の完全性には影響しません。 コンテンツは公平かつ本物のままです。

によって書かれた
Pankil は本職は土木技術者で、EOTO.tech でライターとしてキャリアをスタートしました。 彼は最近フリー ライターとして Guiding Tech に加わり、Android、iOS、Windows、Web のハウツー、説明、購入ガイド、ヒントとテクニックをカバーしています。



