Spotify プレイリストをデスクトップとモバイルにコピーする方法
その他 / / July 22, 2023
あなたはプレイリストを簡単に複製したいと考えている熱心な Spotify ユーザーですか? 友人が厳選したミックスを再作成したい場合でも、単にお気に入りの曲をバックアップしたい場合でも、Spotify プレイリストをコピーすると便利です。 この記事では、Spotify プレイリストをすばやく複製するための簡単な手順を説明します。
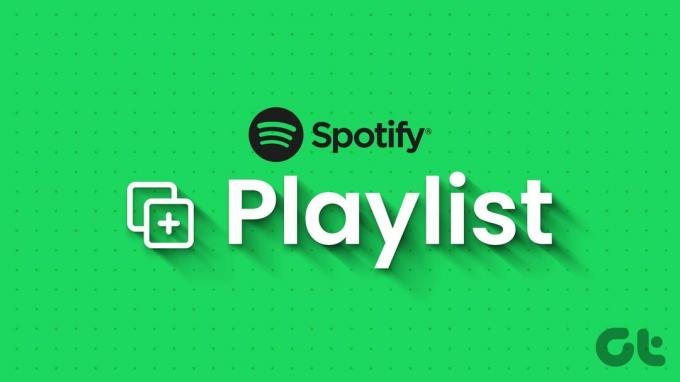
さて、Spotify プレイリストの複製の核心に入る前に、知っておくべき重要なことがいくつかあります。 これらの重要な要素を理解することで、この機能を最大限に活用し、潜在的な問題を回避することができます。
- プレイリストのコピー機能は、無料アカウントかプレミアムアカウントかに関係なく、すべての Spotify ユーザーが利用できることに注意することが重要です。
- プレイリストをコピーすると、独立した複製が作成されます。つまり、元のプレイリストに加えられた変更は複製には影響せず、その逆も同様です。
さて、記事から始めましょう。
Spotify プレイリストから 1 曲をコピーする方法
Spotify プレイリストから 1 曲をコピーすると、重複を避け、よりパーソナライズされたコレクションを作成できるため便利です。 Spotify にはコピー機能が組み込まれていませんが、以下の方法に従って同じ結果を得ることができます。 デスクトップ版から始めましょう。
デスクトップ上
ステップ1: Windows または Mac コンピューターで Spotify アプリまたは Web を開きます。 コピーする音楽に移動します。

ステップ2: トラックをクリックして選択し、右クリックします。
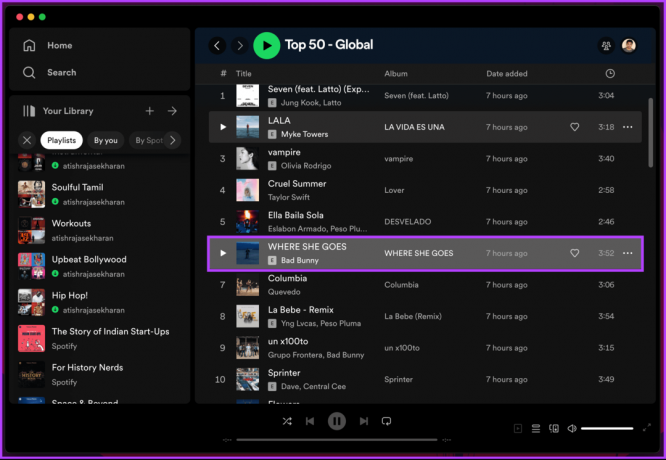
ステップ3: メニューから「プレイリストに追加」を選択し、追加したいプレイリストを選択します。
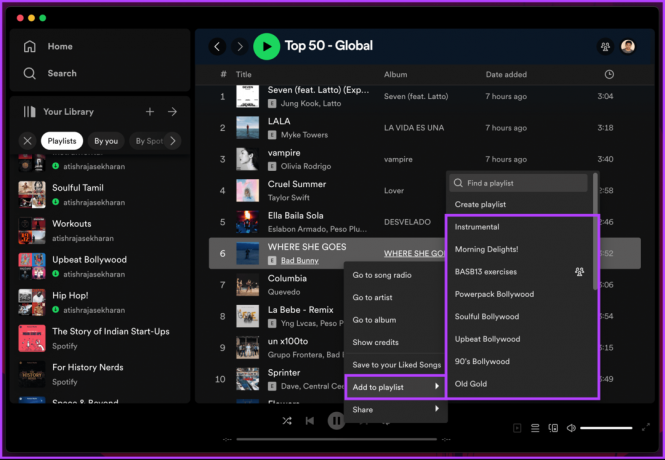
それでおしまい。 トラックを他の公開プレイリストから自分のプレイリストに移動しました。 Spotify モバイル アプリを使用して同じことを行う場合は、このまま読み続けてください。
モバイルで
手順は Android と iOS で同じです。 ただし、デモンストレーションでは Android を使用します。 フォローしてください。
ステップ1: Android または iOS デバイスで Spotify アプリを起動し、音楽をコピーするプレイリストに移動します。

ステップ2: プレイリスト内で、コピーしたい音楽に移動して長押しします。
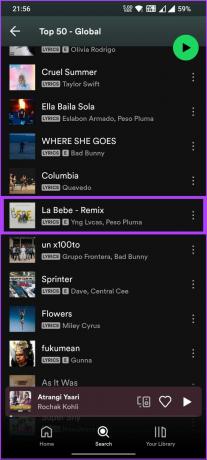
ステップ3: 一番下のシートから「プレイリストに追加」を選択し、次の画面で音楽を追加したいプレイリストを選択します。
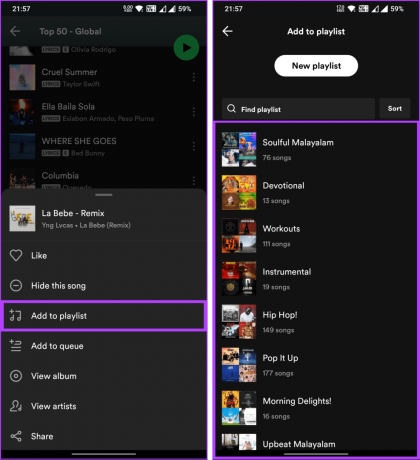
さあ、どうぞ。 これで、Spotify プレイリストから自分のプレイリストに曲をコピーして移動することができました。 コピーしたいトラックが 1 つではなく、複数のトラックである場合。 読み続けます。
こちらもお読みください: Spotify でプレイリストのカバーを変更する方法
Spotify のプレイリストから複数の曲をコピーする方法
プレイリストから複数の曲をコピーして 1 つのプレイリストに配置すると、音楽コレクションを整理して便利にすることができます。 以下の手順に従ってください。
ステップ1: Windows または Mac コンピューターで Spotify アプリまたは Web を開き、音楽のコピー元のプレイリストに移動します。

ステップ2: プレイリストに入ったら、Windows の場合は Ctrl キーを押し、Mac の場合は Command キーを押して、コピーする音楽を選択します。
ノート: または、Windows では「Ctrl + A」を押すか、Mac では「Command + A」を押してプレイリスト全体をコピーします。

ステップ3: 音楽の選択が完了したら、音楽を右クリックして「プレイリストに追加」を選択し、コレクションからプレイリストを選択します。
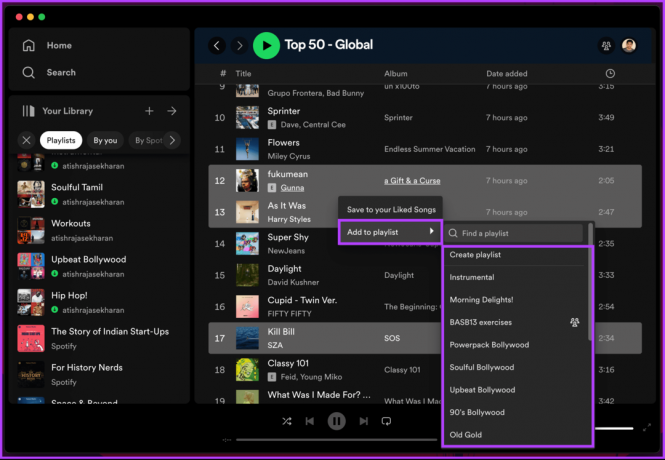
さあ、どうぞ。 複数の曲を 1 つのプレイリストから別のプレイリストに簡単に移動できました。 そうは言っても、この方法の唯一の欠点は、Spotify デスクトップと Web アプリでのみ可能であり、Spotify モバイル アプリではできないことです。 曲をコピーするには、上記の方法に従う必要があります。
ただし、プレイリスト全体を複製して、後で不要な音楽を削除することもできます。 読み続けて。
こちらもお読みください: Spotify プレイリストを作成、結合、共有する方法
Spotify でプレイリストを複製する方法
Spotify でプレイリストを複製すると、既存のプレイリストの正確なコピーを作成できます。 これは、オリジナルを変更せずにプレイリストを変更する場合、オリジナルをそのままにして改訂版を他の人と共有する場合、または他の人のプレイリストをコピーする場合に便利です。
プレイリストの複製は簡単で、複数の方法を使用して実行できます。 それぞれの方法について詳しく解説していきます。 以下の方法に従ってください。
方法 1: ライブラリに追加する
プレイリストのトラックを聴き、プレイリストの更新を追跡するだけの場合、プレイリストをライブラリに追加するのは、プレイリストを複製する最も簡単な方法の 1 つです。 その方法は次のとおりです。
ノート: この方法は、Spotify デスクトップおよび Web ユーザーのみで使用でき、Spotify モバイル ユーザーは使用できません。
ステップ1: Windows または Mac コンピューターで Spotify アプリまたは Web を開き、複製するプレイリストに移動します。

ステップ2: プレイリストに入ったら、ダウンロード アイコンの横にある 3 点アイコンをクリックします。
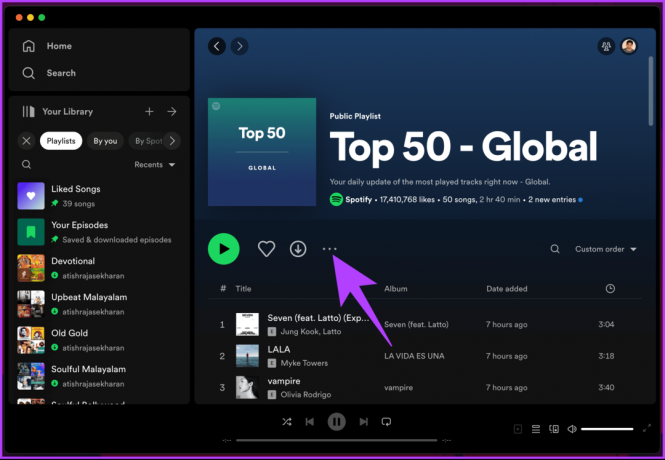
ステップ3: ドロップダウン メニューから [ライブラリに追加] オプションを選択します。
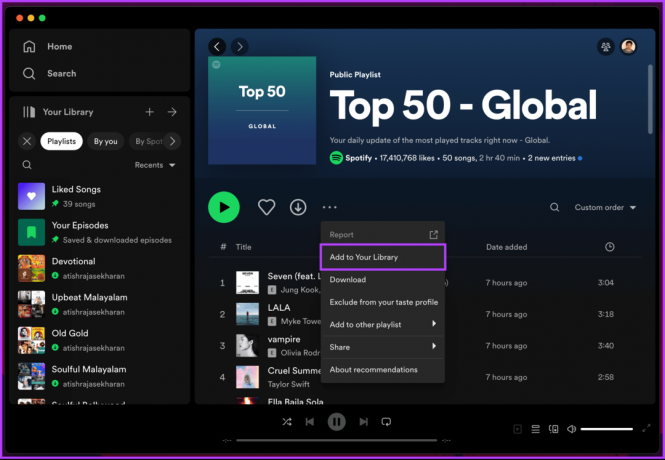
以上です。 プレイリストがライブラリに追加されたので、プレイリストに簡単にアクセスできるようになりました。 プレイリストをライブラリに追加せずに、プレイリストと結合したい場合は、次の方法に進んでください。
こちらもお読みください: Spotify プレイリストの名前を変更する方法
方法 2: 他のプレイリストに追加する
この方法は、Spotify デスクトップ ユーザーとモバイル ユーザーの両方に適用されます。 デモンストレーションにはモバイル デバイス (Android) を使用することを選択します。 ただし、iOS を使用している場合やデスクトップを使用している場合でも、手順は同じです。 続いてください。
ステップ1: Android または iOS デバイスで Spotify アプリを起動し、複製するプレイリストに移動します。

ステップ2: ダウンロードアイコンの横にある三点アイコンをタップし、一番下のシートから「他のプレイリストに追加」を選択します。

ステップ3: 次の画面で、すべてのトラックを追加したいプレイリストをタップします。 新しいプレイリストを作成する場合は、上部にある [新しいプレイリスト] ボタンをタップして新しいプレイリストを作成します。
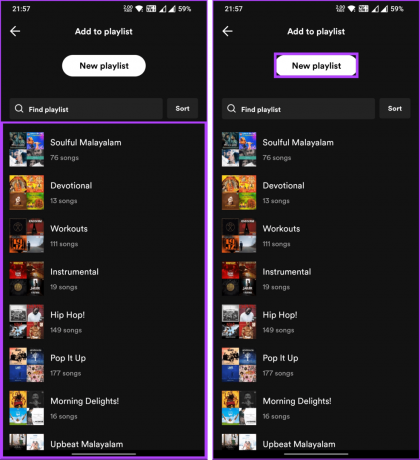
そこにあります。 Spotify でプレイリストを複製し、そのトラックをプレイリストに追加しました。
Spotify プレイリストの複製に関する FAQ
Spotify で複製できるプレイリストの数に特に制限はありません。 ただし、Spotify のガイドラインによれば、作成できるプレイリストの最大数は 10,000 であることに注意することが重要です。 これには、作成したプレイリストと、フォローしているプレイリストまたはライブラリに追加したプレイリストの両方が含まれます。
はい、他のプレイリストと同様に、コピーしたプレイリストを Spotify で他の人と共有できます。
はい、Spotify 上の元のプレイリストに影響を与えることなく、コピーしたプレイリストを削除できます。 これは、プレイリストをコピーすると、それが独立した実体になるためです。 したがって、それを削除すると、その特定のコピーのみが削除され、元のコピーはそのまま残ります。
他のプレイリストからインスピレーションを得る
Spotify プレイリストをデスクトップやモバイル デバイスにコピーする方法がわかったので、お気に入りのプレイリストの複製を作成して、プラットフォーム全体で厳選した音楽を楽しむことができます。 方法についてもお読みください。 Spotify Blend プレイリストを作成する.
最終更新日: 2023 年 7 月 19 日
上記の記事には、Guiding Tech のサポートに役立つアフィリエイト リンクが含まれている場合があります。 ただし、編集上の完全性には影響しません。 コンテンツは公平かつ本物のままです。



