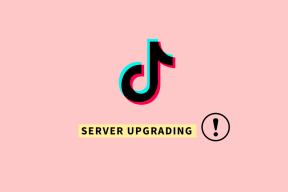MicrosoftEdgeを修正するための7つの最良の方法はこのページのエラーに到達できません
その他 / / November 29, 2021
Microsoftは、MicrosoftEdgeを使用してブラウザゲームに戻りたいと考えています。 過去数か月にわたって、同社は垂直タブなどの革新的な機能を追加しました。 エッジコレクション、スリーピングタブなど。 しかし、グッズには信頼性も犠牲になります。 ブラウザが「うーん、このページにアクセスできません」というエラーをこれまで以上に頻繁にスローするのを目にしました。 トラブルシューティングしましょう。

MicrosoftのChromiumベースのEdgeブラウザについては好きなことがたくさんあります。 GTチームメンバーの一部はすでに GoogleChromeからMicrosoftEdgeへ. ただし、このページに到達できないエラーのような小さな問題は、メモリをInternetExplorerの時代に戻す可能性があります。
ガイディングテックについても
1. インターネット接続を確認する
これは基本的なことであり、MicrosoftEdgeでの完璧なブラウジング体験のためにインターネット接続をチェックする価値があることを私たちは知っています。
コンピューターで設定アプリを開き(Windows + Iキーを使用)、[ネットワークとインターネット]メニューに移動します。

「インターネットに接続しています」というメッセージが表示されていることを確認してください。 問題がある場合は、ルーターをリセットするか、ローカルISPに連絡してください。
その間、5.0Ghzの周波数に接続し、2.4Ghzの周波数を捨ててみてください。 他のブラウザでいくつかのタブを開いて、アクティブなインターネット接続を確認することもできます。
2. 組み込みのインターネットトラブルシューティングを実行する
同じインターネット接続で接続されている他のデバイスは期待どおりに機能していますか? 次に、コンピューターのインターネット接続のトラブルシューティングを行います。
Microsoftは、PCのインターネット接続を修正できる組み込みのインターネットトラブルシューティングツールを提供しています。 使用方法は次のとおりです。
ステップ1: コンピューターで設定アプリを開きます。
ステップ2: [更新とセキュリティ]> [トラブルシューティング]> [追加のトラブルシューティング]に移動します。

ステップ3: [取得と実行]メニューで[インターネット接続]を選択します。

ステップ4: トラブルシューティングを実行し、[インターネットへの接続のトラブルシューティング]オプションを選択します。

OSはトラブルシューティングを実行し、コンピューター上のインターネット関連の問題を修正します。
3. IPv6を無効にする
コンピューター上のWebサイトに接続すると、最初にIPv6アドレスが検索されます。 利用できない場合は、IPv4アドレスを検索します。
コンピューターでIPv6を無効にすると、IPv4アドレスが直接検索され、これらの小さな遅延がなくなります。 そうすることで、MicrosoftEdgeがこのページエラーに到達できないことを回避できます。
ステップ1: Windowsキーを押して、コントロールパネルを検索します。
ステップ2: [ネットワークとインターネット]メニューに移動します。

ステップ3: [ネットワークと共有センター]で[ネットワークステータスとタスクの表示]を選択します。

ステップ4: [アダプタ設定の変更]を選択します。

ステップ5: 現在のインターネット接続をクリックします。
ステップ6: Wi-Fiステータスを選択し、[プロパティ]を開きます。

ステップ7: [Wi-Fiプロパティ]メニューで、[インターネットプロトコルバージョン6(IPv6)]オプションを無効にし、下部にある[OK]をクリックします。

4. Edge拡張機能を無効にする
Microsoft Edgeは、GoogleのChromiumエンジン上に構築されています。 つまり、それは公式にできます すべてのChrome拡張機能を実行する 箱から出して。
問題は、GoogleがChromeウェブストアから入手できる拡張機能を保持していないことです。 それらのいくつかは、古くなっているか、マルウェアの影響を受けているか、積極的に保守されていない可能性があります。
このような場合、これらの拡張機能を使用すると、一部のWebサイトでMicrosoftEdgeがこのページエラーに到達できない可能性があります。
この問題の特定の拡張機能を特定することは困難です。 ただし、Microsoft Edgeからすべての拡張機能を一時的に無効にするか削除して、問題を修正することができます。
ステップ1: Microsoft Edgeブラウザーを開き、3ドットのEdgeメニューをクリックします。

ステップ2: 拡張機能メニューに移動し、[削除]を選択して拡張機能を削除します。
ガイディングテックについても
5. キャッシュとCookieをクリアする
Microsoft Edgeは、頻繁にアクセスするWebページのページの読み込み時間を改善するために、バックグラウンドでキャッシュデータを収集します。
Microsoft Edgeに過負荷のブラウジングデータがある場合、デバイス上の他のタブと競合し、結果として このページにアクセスできません エラー。
ステップ1: Microsoft Edgeを開き、[設定]に移動します。
ステップ2: プライバシー、検索、サービスに移動します。
ステップ3: [閲覧データの消去]に移動し、何を消去するかを選択して、Cookieとキャッシュを選択します。

ステップ4: 下部にある[今すぐクリア]ボタンを選択し、Edgeブラウザーを再起動します。
6. ウェブサイト管理者に連絡する
Webサイトがホストされているサーバーがダウンしているか、問題が発生している場合、MicrosoftEdgeでこのページに到達できないというエラーが発生します。 他のWebサイトが正常に機能している場合、問題はアクセスしようとしているWebサイトにあります。
電子メールまたはソーシャルメディアチャネルを介してWebサイトの管理者または所有者に連絡し、Webサイトを実行するための可能なタイムラインについて尋ねることができます。
7. MicrosoftEdgeを更新する
Microsoft Edgeの背後にあるチームは、14日ごとに新しいビルドを頻繁にリリースします。 したがって、古いMicrosoft Edgeバージョンを使用している場合は、それを最新バージョンに更新して、引き続きWebを閲覧できます。

Microsoft Edge設定を開き、[バージョン情報]メニューに移動します。 新しいブラウザのアップデートを自動的に検索します。 最新のビルドをインストールします そして、あなたは行ってもいいです。
ガイディングテックについても
Webの閲覧を再開する
最近のMicrosoftEdgeは私たちの頼りになる推奨事項です。 ただし、「うーん、このページに到達できません」などのエラーは、ユーザーの気分を台無しにし、ブラウジングのニーズを探すために他の場所を探すように強制する可能性があります。 したがって、そのような移動を行う前に、上記の手順を使用して問題のトラブルシューティングを行ってください。