Windowsで「システムの復元が正常に完了しませんでした」エラーを修正する8つの方法
その他 / / July 29, 2023
Windows システムの復元は、データの破損やアプリのインストールの失敗の場合に使用できる優れた回復ユーティリティです。 PC が問題なく動作していた時点に戻すことができます。 しかし、多くのユーザーは「システムの復元が正常に完了しませんでした」エラーに直面し、復元ポイントを正常に適用できません。
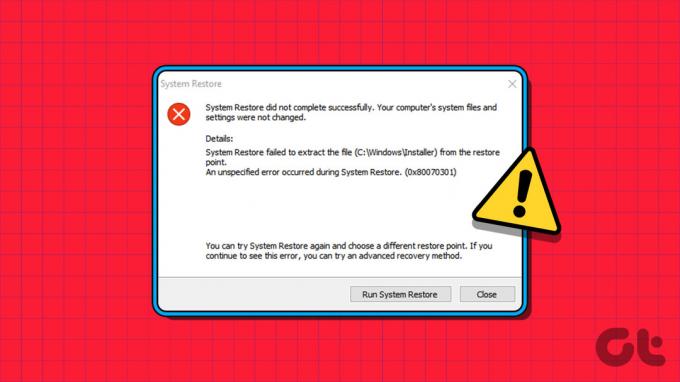
このシステムの復元が完了しないエラーの理由は、復元ポイントの破損、サービスの不具合、過保護なウイルス対策プログラムなど、いくつかあります。 ハードディスクエラー. Windows で厄介なシステムの復元エラーを修正するには、次の 8 つの方法を試してください。
1. 完全に閉じてシステムの復元を再起動する
システムの復元アプリに不具合やフリーズが発生した場合、復元を実行できません。 したがって、ツールを閉じて再起動し、復元プロセスを再試行する必要があります。 その方法は次のとおりです。
ステップ1: Ctrl + Shift + Esc キーボード ショートカットを押して、タスク マネージャーを起動します。 検索バーをクリックし、「 りすとるいを選択し、Enter キーを押します。
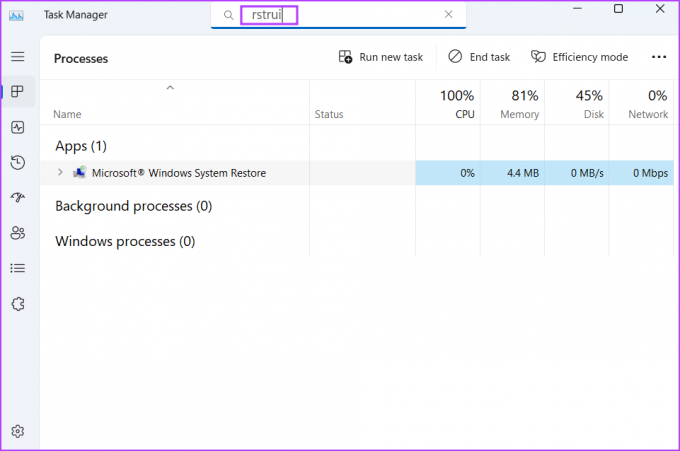
ステップ2: システムの復元プロセスを右クリックし、[タスクの終了] オプションをクリックします。
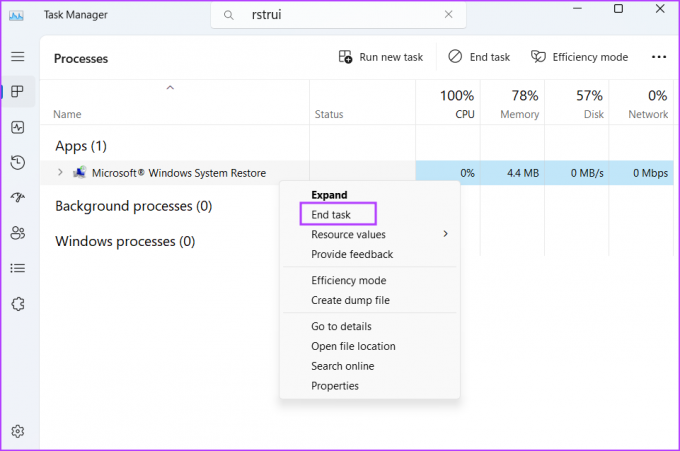
ステップ 3: タスク マネージャー ウィンドウを閉じます。
ステップ 4: Windows キーを押して [スタート] メニューを開き、次のように入力します。 りすとるい 検索バーにある をクリックし、検索結果から開くオプションをクリックします。

ステップ5: システムの復元ポイントを適用して、エラーが発生するかどうかを確認してください。
2. ボリューム シャドウ コピー サービスの調整
ボリューム シャドウ コピー サービスは、システムの復元によるイメージの作成と適用を支援します。 このサービスに不具合が発生したり、必要なときに実行されない場合、PC でシステムの復元が失敗し続ける問題が発生します。 このサービスを構成するには、次の手順を繰り返します。
ステップ1: Windows キーを押して [スタート] メニューを開き、次のように入力します。 サービス 検索バーに を入力し、Enter キーを押します。
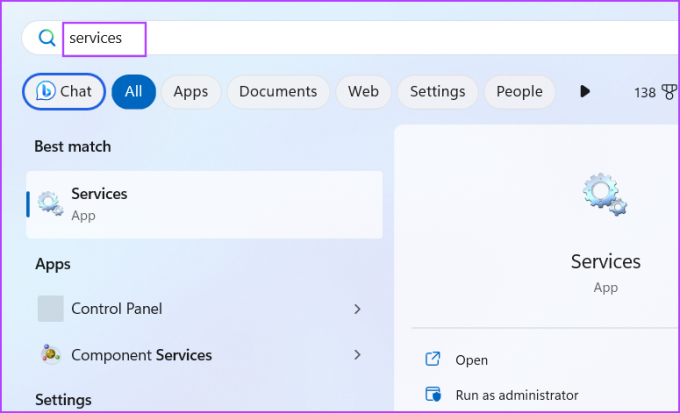
ステップ2: [サービス] ウィンドウのリストでボリューム シャドウ コピー サービスを見つけます。 それを右クリックし、「再起動」オプションを選択します。

ステップ 3: ボリューム シャドウ コピー サービスが無効な状態の場合は、自動的に実行されるように構成する必要があります。 サービスをダブルクリックしてそのプロパティを開きます。 [スタートアップの種類] セクションに移動し、リストから [自動] オプションを選択します。
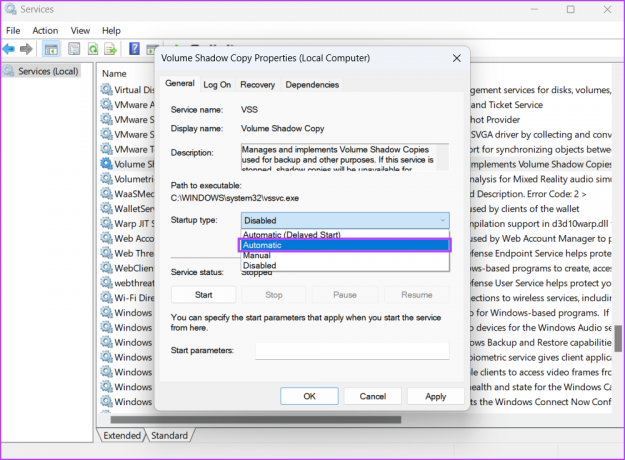
ステップ 4: 「適用」ボタンをクリックします。 「開始」ボタンをクリックします。
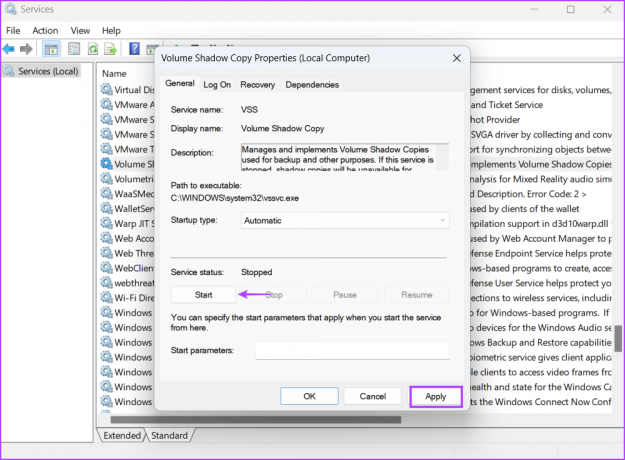
ステップ5: 最後に「OK」ボタンをクリックします。 サービスユーティリティを閉じます。
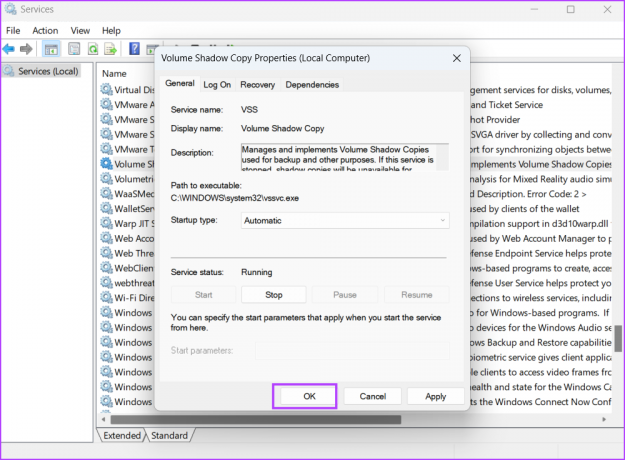
3. 別の復元ポイントを使用してシステムの復元を試みます
システムに適用しようとしている復元ポイントが壊れている可能性があります。 したがって、リストに利用可能な復元ポイントがある場合は、別の復元ポイントに戻すことができます。 作成日によっては、さらにインストールされているアプリやアップデートが失われる可能性があり、後で再インストールする必要があります。
Windows キーを押して [スタート] メニューを開き、次のように入力します。 りすとるい 検索バーにある をクリックし、検索結果から開くオプションをクリックします。

リストから別の復元ポイントを選択し、画面上の指示に従ってその復元ポイントを PC に適用します。
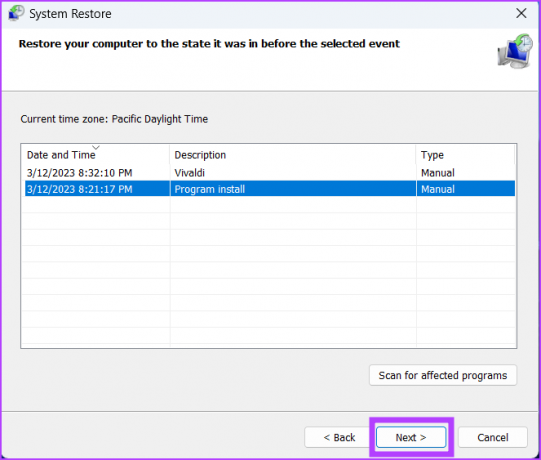
4. Windows Defenderを一時的に無効にする
過保護なウイルス対策プログラムも、システムの復元プロセスを妨げる可能性があります。 この可能性を排除するには、ウイルス対策プログラムを一時的に無効にして、システムの復元プロセスを再試行します。 方法は次のとおりです Windows Defenderを無効にする:
ステップ1: Windows キーを押して、次のように入力します ウイルスと脅威からの保護を選択し、Enter キーを押します。
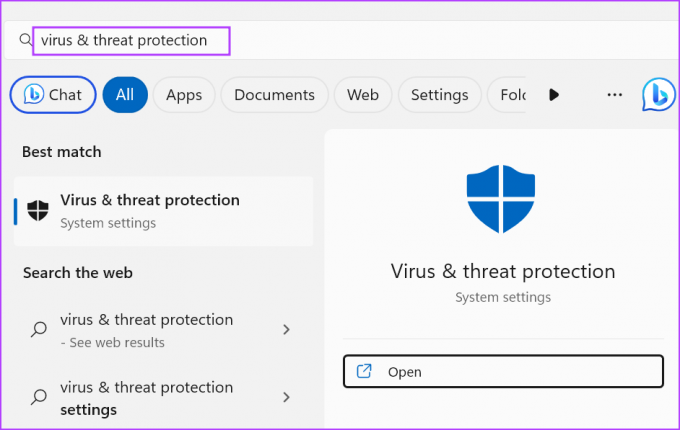
ステップ2: 下にスクロールして、「ウイルスと脅威の保護」設定の下にリストされている「設定の管理」オプションをクリックします。
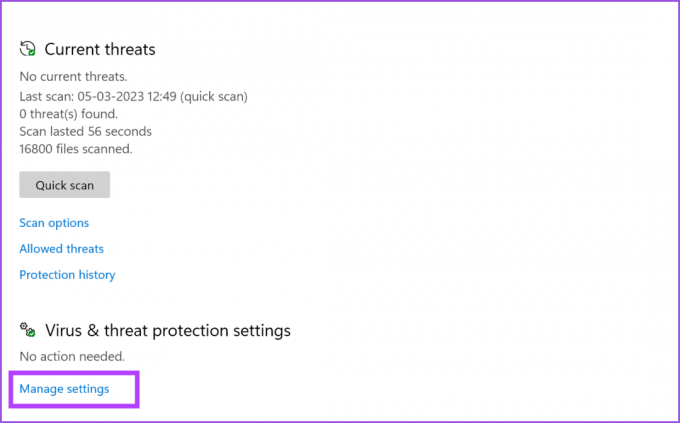
ステップ 3: [リアルタイム保護] の下にあるトグルをクリックします。
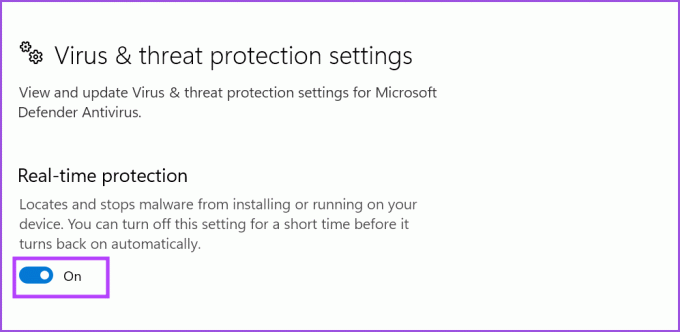
ステップ 4: 「ユーザー アカウント制御」ウィンドウが起動します。 [はい] ボタンをクリックして Windows Defender を無効にします。

サードパーティのウイルス対策プログラムを使用している場合は、タスクバーの右下隅にあるシステム トレイ アイコン領域に移動し、次回再起動するまで無効にします。
5. クリーン ブート モードでシステムの復元を使用する
システムの復元と競合する可能性があります。 バックグラウンドプロセス サードパーティ製アプリの。 したがって、バックグラウンドで実行されている必須の Microsoft サービス (ボリューム シャドウ コピー サービスを含む) のみを使用してクリーン ブート モードを使用して、復元ポイントを適用できます。 その方法は次のとおりです。
ステップ1: Windows キーを押して [スタート] メニューを開き、次のように入力します。 msconfig 検索バーに を入力し、Enter キーを押します。
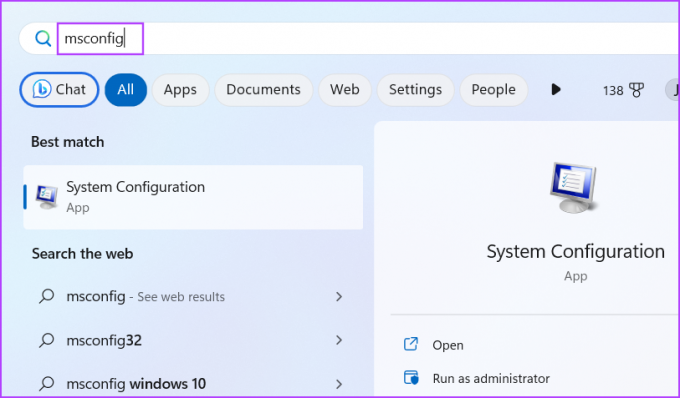
ステップ2: 「システム構成」ウィンドウが開いたら、「サービス」タブをクリックします。
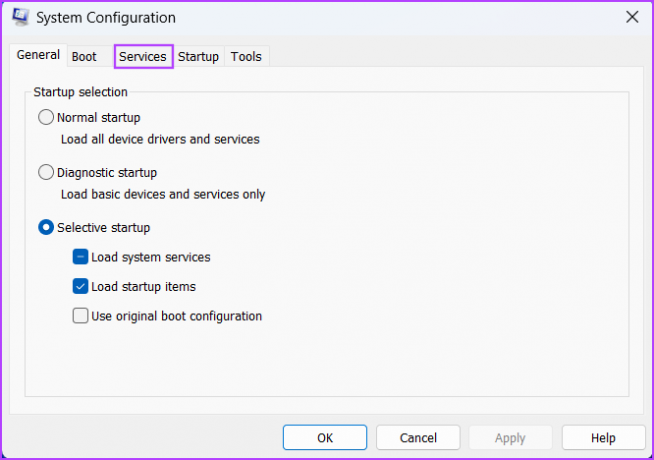
ステップ 3: 「Microsoft サービスをすべて非表示にする」チェックボックスを選択します。 すべてのサードパーティ サービスを無効にするには、[すべて無効にする] ボタンをクリックします。
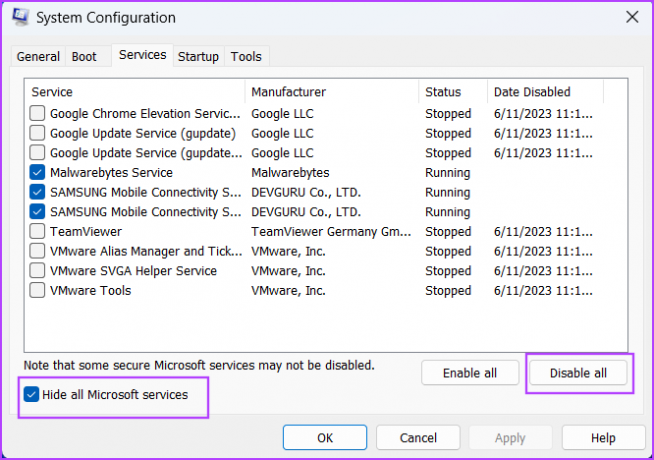
ステップ 4: 「適用」ボタンをクリックします。 次に、「OK」ボタンをクリックします。
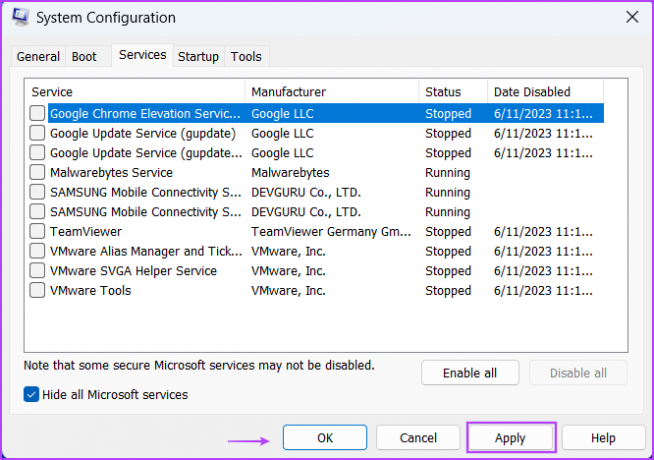
ステップ5: 最後に、「再起動」ボタンをクリックします。

ステップ6: PC がデスクトップで起動するまで待ちます。 ログインして、システムの復元ユーティリティを実行します。 復元ポイントを選択し、それが正常に適用できるかどうかを確認します。
6. チェックディスクスキャンを実行する
それでもシステムの復元ポイントを適用できない場合は、 チェックディスク 破損したファイルや不良セクタをスキャンするツール。 ユーティリティはこれらの問題を解決しようとします。 その方法は次のとおりです。
ステップ1: Windows + E キーボード ショートカットを押して、ファイル エクスプローラーを起動します。
ステップ2: C: ドライブを選択し、右クリックします。 「プロパティ」オプションをクリックします。
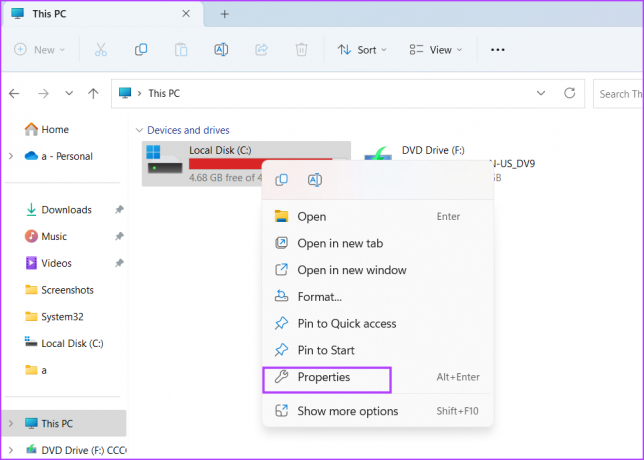
ステップ 3: 「ツール」タブに切り替えます。 「チェック」ボタンをクリックします。
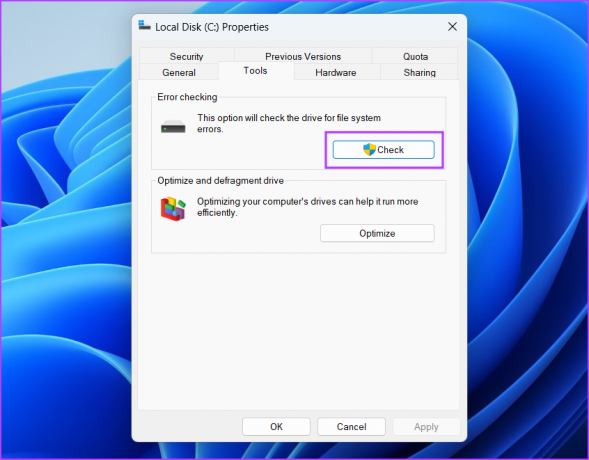
ステップ 4: [ドライブのスキャン] オプションをクリックします。
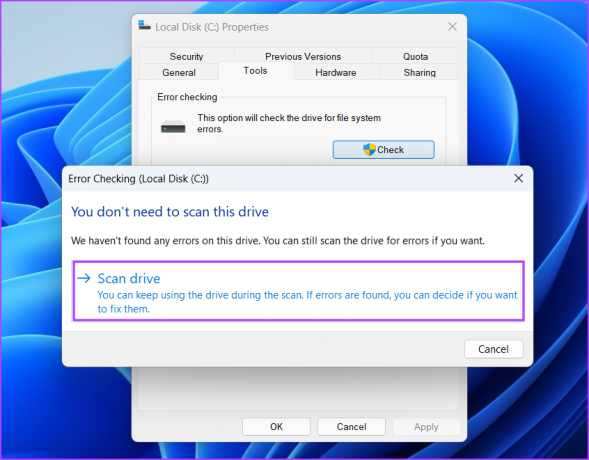
ステップ5: スキャンが完了するまでにしばらく時間がかかります。 その後、「プロパティ」ウィンドウを閉じます。
7. 最近のアップデートをアンインストールする
バグのある Windows アップデートでは、PC の一部の機能が壊れる可能性があります。 あなたがそれに直面した場合、 システムの復元が機能しない 最新の Windows アップデートをインストールした後に問題が発生した場合は、アップデートをロールバックする必要があります。 その方法は次のとおりです。
ステップ1: Windows キーを押して [スタート] メニューを開き、次のように入力します。 アップデートのアンインストール 検索バーに を入力し、Enter キーを押します。
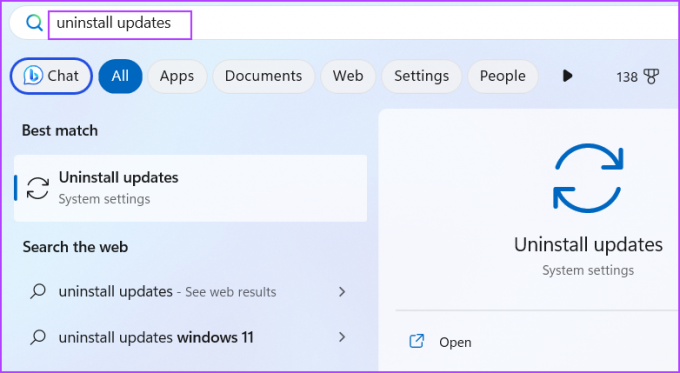
ステップ2: リストで、インストールされている最新のアップデートを見つけます。 見つかったら、「アンインストール」ボタンをクリックします。
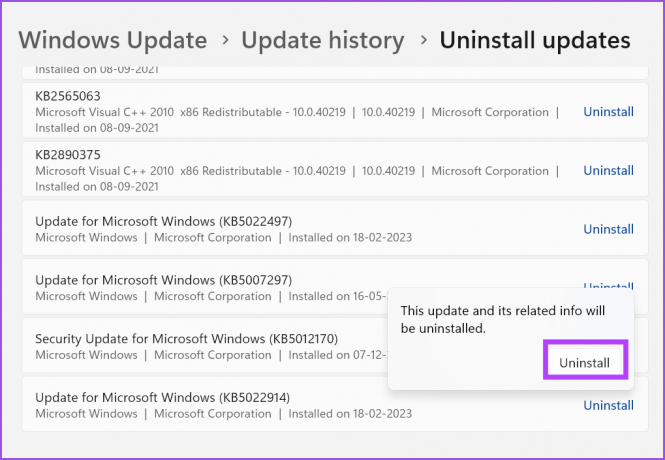
ステップ 3: [アンインストール] ボタンをクリックして、アップデートを削除する決定を再確認します。
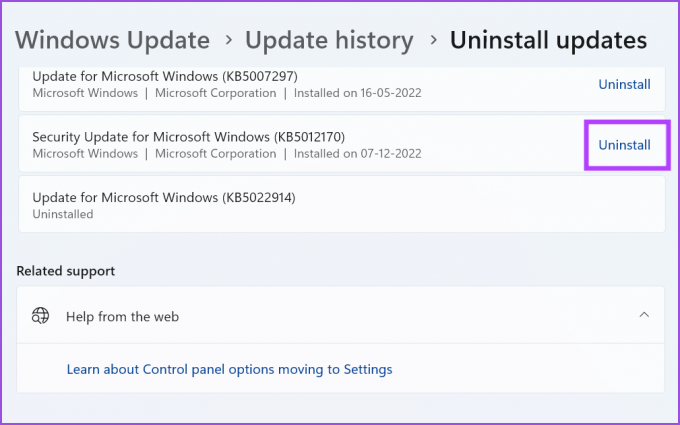
アップデートを削除するには、PC の再起動が必要になる場合があります。
8. インプレースアップグレードを実行する
最後の手段は、Windows PC のインプレース アップグレードを実行することです。 これは、個人ファイル、インストールされているソフトウェアとアプリ、設定をそのまま維持しながら Windows OS ファイルのみを置き換えるため、システム リセットと比較してはるかに優れたオプションです。 ただし、インプレース アップグレードを実行できるのは、Windows 10 または Windows 11 の Home エディションまたは Pro エディションのいずれかを使用している場合のみです。 その方法は次のとおりです。
ステップ1: Windows ISO ファイルをシステムにダウンロードします。 この場合、Windows 11 ISO をチェックアウトします。
Windows 11 ISOをダウンロードする
ステップ2: ファイルをダブルクリックしてマウントします。 次に、setup.exe ファイルをダブルクリックして Windows インストーラーを起動します。
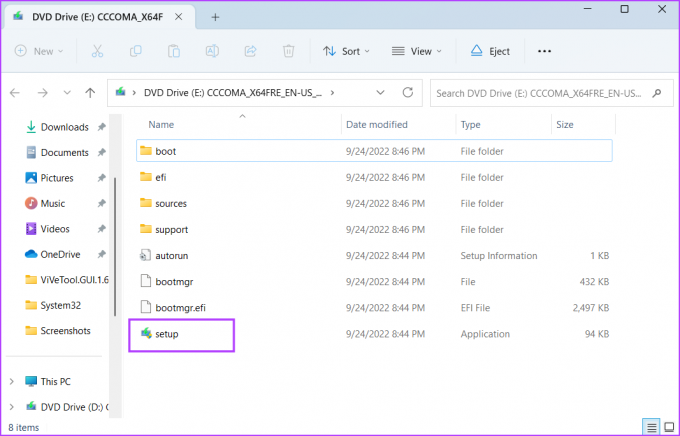
ステップ 3: 「ユーザー アカウント制御」ウィンドウが起動します。 「はい」ボタンをクリックします。
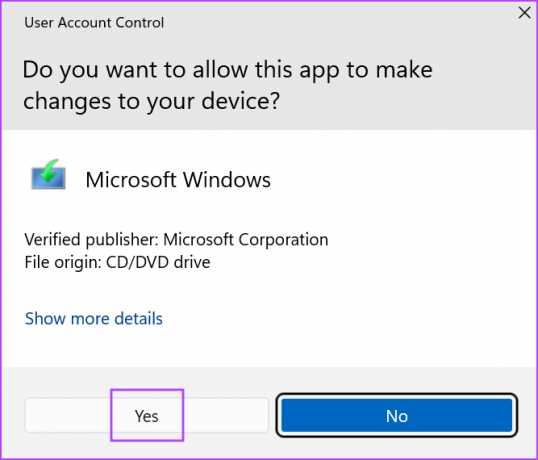
ステップ 4: 「セットアップによるアップデートのダウンロード方法を変更する」オプションをクリックします。
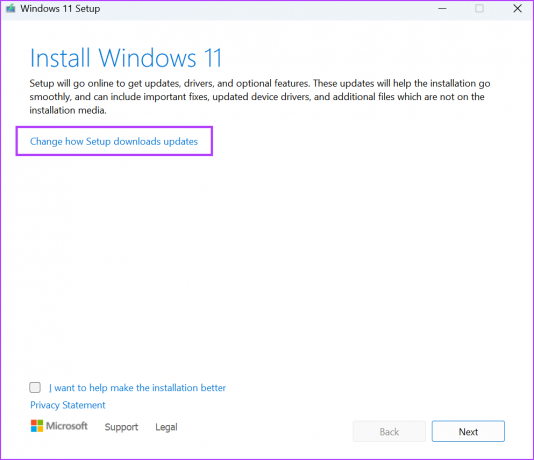
ステップ5: 「今はしない」オプションを選択し、「次へ」をクリックします。
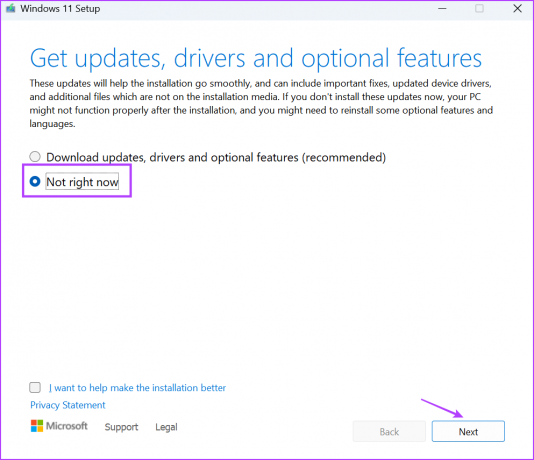
ステップ6: エンドユーザー使用許諾契約書ページがポップアップ表示されます。 「同意する」ボタンをクリックします。

ステップ 7: 「保持するものを変更する」オプションをクリックします。

ステップ8: 「個人用ファイルとアプリを保持する」オプションを選択し、「次へ」をクリックします。
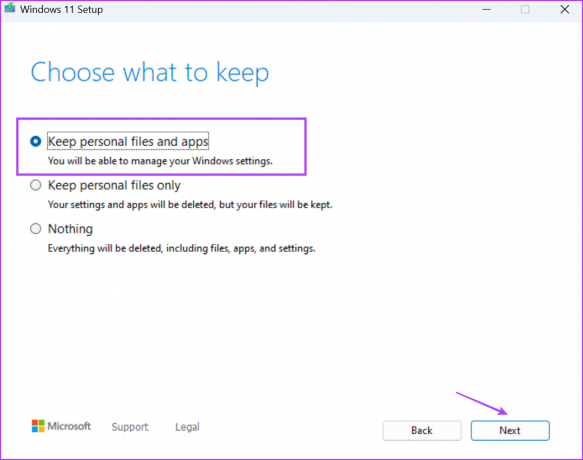
ステップ9: 「インストール」ボタンをクリックします。
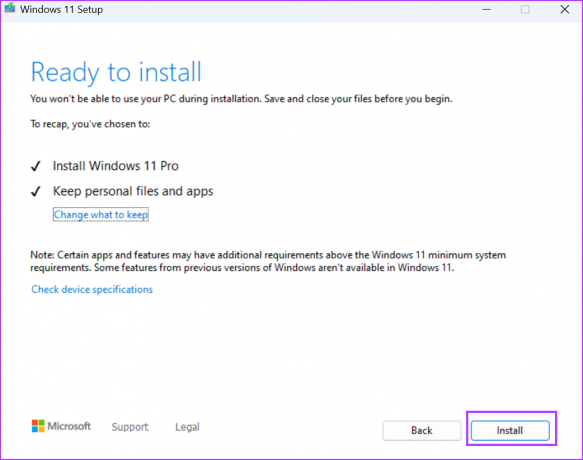
ステップ 10: 画面上の指示に従って、インプレース アップグレードを実行します。 Windows PC がデスクトップで起動するまで待ちます。
システムの復元を修正する
「システムの復元が正常に完了しませんでした」エラーが発生したときに、衝動的に PC をリセットしないでください。 まず、別の復元ポイントを試し、そのサービスを調整し、クリーン ブートを使用してシステムの復元を実行します。 その後、ディスク ドライブのエラーをスキャンし、Windows アップデートを削除し、最後の手段としてインプレース アップグレードを実行します。
最終更新日: 2023 年 6 月 26 日
上記の記事には、Guiding Tech のサポートに役立つアフィリエイト リンクが含まれている場合があります。 ただし、編集上の完全性には影響しません。 コンテンツは公平かつ本物のままです。



