AndroidとiPhoneでWhatsAppがバックアップを完了できませんでしたエラーを修正する8つの方法
その他 / / July 29, 2023
WhatsApp のバックアップを使用すると、すべてのメッセージとメディア ファイルのコピーを Google ドライブまたは iCloud アカウントに保存できます。 こうすることで、万が一携帯電話を紛失したり、 新しいものに切り替える, チャットを簡単に復元できます。 デフォルトでは、WhatsApp はメッセージを定期的にバックアップします。 バックアップの作成に失敗し、「バックアップを完了できませんでした」エラーが表示される場合があります。

弱いインターネット接続、不十分なストレージ容量、破損したキャッシュ データは、WhatsApp のバックアップが失敗する理由のほんの数例にすぎません。 この投稿では、Android と iPhone で WhatsApp の「バックアップを完了できませんでした」エラーを修正するために考えられるすべての解決策を説明します。 –
1. バックアップを手動で開始する
場合によっては、ネットワークまたはアプリ関連の軽微な問題により WhatsApp のバックアップ プロセスが中断され、「バックアップを完了できませんでした」エラーが発生することがあります。 エラーが 1 回限りの不具合である場合は、バックアップを手動で開始することで解決できるはずです。
ステップ1: iPhone で WhatsApp を開き、右下隅にある [設定] タブをタップします。
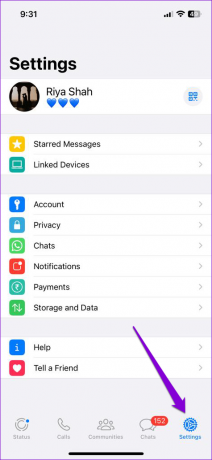
Android の WhatsApp の場合は、右上隅にある 3 点メニュー アイコンをタップし、[設定] を選択します。


ステップ2: [チャット] に移動し、次の画面から [チャット バックアップ] を選択します。


ステップ 3: 「今すぐバックアップ」ボタンをタップしてバックアップを開始します。

2. インターネット接続を確認してください
インターネット接続が不安定または不安定であることが一般的な原因です。 WhatsApp のバックアップが停止する可能性がある または、「バックアップを完了できませんでした」エラーが発生します。 携帯電話の接続が安定していることを確認する必要があります。 次の方法でインターネット接続を確認してください スピードテストを実行しています 携帯電話で。 あるいは、別の Wi-Fi バンドに切り替えることもできます。 デュアルバンド ルーターをお持ちの場合は、アップロード速度を高めるために 5 GHz の周波数帯域を使用してください。
3. WhatsApp に iCloud の使用を許可し、iCloud ストレージを確認する (iPhone)
iOS では、WhatsApp チャットは iCloud にバックアップされます。 ただし、WhatsApp が iCloud ストレージにアクセスできない場合、またはストレージがいっぱいの場合、バックアップの作成に失敗することがあります。 確認方法は次のとおりです。
ステップ1: iPhone で設定アプリを開き、上部にある自分の名前をタップします。

ステップ2: 「iCloud」をタップします。

ステップ 3: 「iCloudを使用しているアプリ」で「すべて表示」をタップします。

ステップ 4: WhatsApp の横にあるトグルを有効にします。 すでにオンになっている場合は、オフにしてから再度オンにしてみてください。

デフォルトでは、iCloud が提供する無料ストレージ容量は 5 GB のみです。 したがって、iCloud アカウントで利用可能なストレージを確認することもお勧めします。 iCloud+ を使用している場合は、ストレージの状況を確認することをお勧めします。
iCloud ストレージのステータスを確認するには、設定アプリを開き、上部にある自分の名前をタップします。 次に、「iCloud」をタップして、アカウントで利用可能な iCloud ストレージの量を確認します。


ストレージ容量が不足している場合は、プランのアップグレードを検討するか、 iCloud 上のスペースを解放する.
4. WhatsApp がバックグラウンドでデータを使用できるようにする (Android)
携帯電話のデータ ネットワーク上でバックアップを試みる場合、WhatsApp はバックグラウンドでデータを使用する許可を必要とします。 そうしないと、「バックアップを完了できませんでした」というエラーが発生する可能性があります。
ステップ1: WhatsApp アイコンを長押しし、表示されるメニューから「i」アプリ情報アイコンをタップします。

ステップ2: 「モバイルデータ」をタップし、「バックグラウンドデータの使用を許可する」の切り替えを有効にします。


5. WhatsApp のバックグラウンド アプリ更新を有効にする (iPhone)
バックグラウンド アプリ更新は、アプリをアクティブに使用していない場合でも、アプリがバックグラウンドでデータを同期できるようにする iOS の機能です。 WhatsApp でこの機能を無効にしている場合、バックアップの作成に失敗する可能性があります。
設定アプリを開き、下にスクロールしてWhatsAppをタップします。 [アプリのバックグラウンド更新] の横にあるトグルを有効にします。


6. WhatsAppバックアップからビデオを除外する
デフォルトでは、WhatsApp のバックアップには、友人やチャット グループから受信したすべてのビデオが含まれます。 これにより、WhatsApp バックアップのサイズが大幅に増加する可能性があります。 WhatsApp が依然としてバックアップを完了できない場合は、バックアップからビデオを除外して、問題が解決するかどうかを確認してください。
ステップ1: iPhone で WhatsApp を開き、右下隅にある [設定] オプションをタップします。
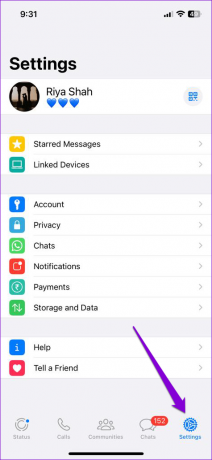
Android で WhatsApp を使用している場合は、3 点メニューを使用して [設定] を開きます。


ステップ2: [チャット] に移動し、次の画面から [チャットのバックアップ] を選択します。


ステップ 3: 「ビデオを含める」のトグルを無効にします。 次に、「今すぐバックアップ」ボタンを押してバックアップを作成します。


7. WhatsApp および Google Play サービスのキャッシュをクリアする (Android)
パフォーマンスを向上させるために、WhatsApp は他のアプリと同様に、一時ファイルを携帯電話に保存します。 ただし、これらのキャッシュ ファイルは時間の経過とともに破損する傾向があり、エラーやアプリのクラッシュが発生します。 その場合は、WhatsApp キャッシュ データをクリアすると、「バックアップを完了できませんでした」エラーが解決されます。
ステップ1: 携帯電話で「設定」を開き、「アプリ」に移動します。

ステップ2: 下にスクロールしてリストから WhatsApp を見つけ、それをタップします。

ステップ 3: 「ストレージ」に移動し、下部にある「キャッシュをクリア」オプションをタップします。


Android 上の Google Play 開発者サービスは、バックグラウンドで絶え間なく動作して、アプリと Google サービスを接続します。 携帯電話の Google Play サービスに問題がある場合、WhatsApp は Google ドライブ アカウントに接続できない可能性があります。 これを修正するには、Google Play サービスのキャッシュもクリアする必要があります。
[アプリ] メニューに戻り、[Google Play サービス] を見つけてタップします。 「ストレージ」に移動し、下部にある「キャッシュをクリア」オプションをタップします。


8. WhatsAppを更新する
アップデートはどのアプリにとっても重要であり、WhatsApp も例外ではありません。 携帯電話で古いバージョンの WhatsApp を使用している場合、このような問題が発生する可能性があります。 アプリ使用中のエラー. 最後の手段として、Play ストアまたは App Store から WhatsApp を更新してから、データを再度バックアップしてみることができます。
Android 用 WhatsApp
iPhone用WhatsApp
常にデータをバックアップする
上記の修正を実装すると、Android または iPhone で WhatsApp の「バックアップを完了できませんでした」エラーを修正できるはずです。 チャットからメディア ファイルまですべてがクラウドにバックアップされます。
最終更新日: 2022 年 11 月 23 日
上記の記事には、Guiding Tech のサポートに役立つアフィリエイト リンクが含まれている場合があります。 ただし、編集上の完全性には影響しません。 コンテンツは公平かつ本物のままです。

によって書かれた
Pankil は本職は土木技術者で、EOTO.tech でライターとしてキャリアをスタートしました。 彼は最近フリー ライターとして Guiding Tech に加わり、Android、iOS、Windows、Web のハウツー、説明、購入ガイド、ヒントとテクニックをカバーしています。



