Android と iPhone で Instagram の黒い画面を修正する 10 の方法
その他 / / July 29, 2023
ソーシャル メディア アプリの時代において、Instagram は私たち全員によく知られた名前です。 ただし、他のアプリと同様に、Instagram にも浮き沈みがあります。 したがって、Instagram を開いたときに突然黒い画面が表示されても心配する必要はありません。 私たちはあなたをサポートします。 Android と iPhone で Instagram の黒い画面の問題を解決する 10 の方法を紹介します。
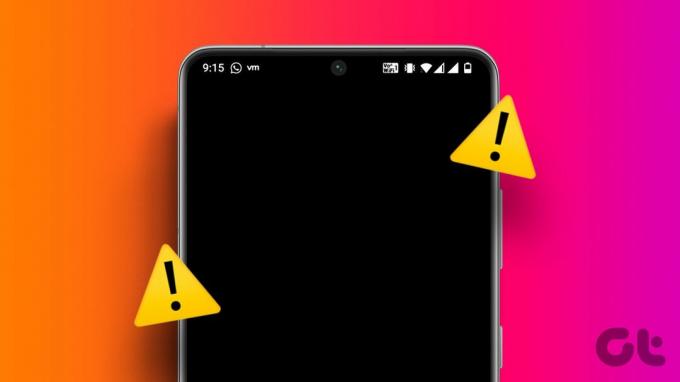
Instagram の黒い画面の問題は、アプリ全体またはアプリのさまざまな機能で発生する可能性があります。 Instagram Liveを使用しているときやDMにアクセスしているときに黒い画面が表示されることがあります。 これは、アプリの一時的な不具合またはアプリのキャッシュの破損が原因である可能性があります。 これを修正する方法は次のとおりです。
1. Instagramがダウンしていないか確認する
トラブルシューティングを開始する前に、Instagram アプリが期待どおりに動作しているかどうかを確認する価値があるかもしれません。 アプリのダウンタイムは多くの場合問題を引き起こす可能性があり、アプリ使用中に Instagram が真っ暗になる原因の 1 つになることもあります。
これを行うには、次の場所に進みます Downdetector の Instagram ステータス ページ 報告された停止がないか確認します。 そうでない場合は、修正に進みます。
2. ダークモードを無効にする
その間 Instagramでダークモードを有効にする 目の負担を軽減するのに役立ちますが、Instagram アプリが完全にブラックアウトすることがありました。 この場合、Android および iOS の Instagram アプリでダークモードを無効にすることができます。 その方法は次のとおりです。
Androidの場合
ステップ1: Instagram アプリを開き、プロフィール アイコンをタップします。
ステップ2: ここで、ハンバーガーのアイコンをタップします。
ステップ 3: 「設定とプライバシー」をタップします。

ステップ 4: 次に、下にスクロールして「アクセシビリティ」をタップします。
ステップ5: オプションから「ダークモード」をタップします。

ステップ6: 「オフ」を選択します。
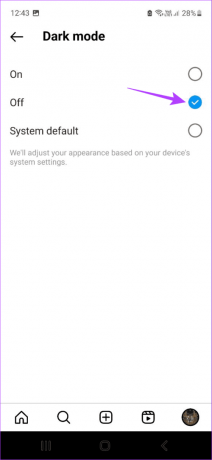
これにより、Android Instagram アプリのみのダークモードがオフになります。
iPhoneの場合
ノート: Instagram iOS アプリにはダークモードをオンにするためのネイティブ オプションがないため、デバイスの [設定] メニューを使用する必要があります。
ステップ1: iPhoneの設定を開きます。
ステップ2: 次に、下にスクロールして「ディスプレイと明るさ」をタップします。
ステップ 3: [ライト] オプションが選択されていることを確認します。

これにより、Instagram を含むすべてのアプリでライト モードがオンになります。 次に、Instagram iOS アプリを開いて、問題が解決したかどうかを確認します。
3. iPhoneのフルキーボードアクセスを無効にする
外部キーボードを使用して iPhone を制御および使用すると、iOS デバイスで一般的なキーボード ショートカットを使用できるようになります。 また、これは優れたアクセシビリティ設定ですが、Instagram などの特定のアプリケーションで問題が発生する可能性もあります。 これを修正するには、iPhone の [設定] メニューからフル キーボード アクセスを無効にします。
その方法は次のとおりです。
ステップ1: 「設定」を開き、「アクセシビリティ」をタップします。
ステップ2: ここで、「キーボード」をタップします。
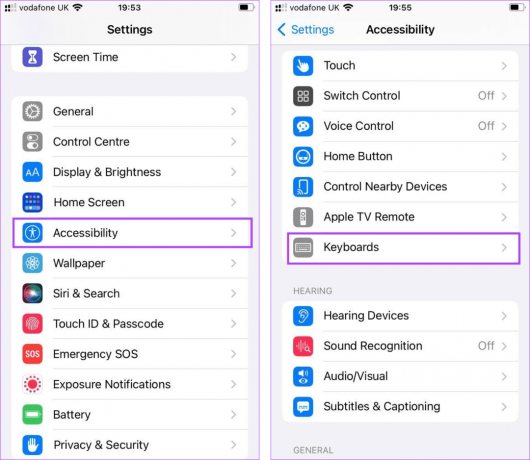
ステップ 3: 「フルキーボードアクセス」をタップします。
ステップ 4: 「フル キーボード アクセス」トグルがオフになっていることを確認します。

ここで、Instagram を再度開き、黒い画面がまだ表示されるかどうかを確認してください。 おそらくこれで問題が解決するはずです。
4. Instagramを強制終了して再起動します
複数のバックグラウンド アプリを開いている場合、頻繁にアプリを切り替えている場合、アプリを更新したばかりの場合など、アプリに一時的な不具合やバグが発生する可能性があります。
これらの問題を解決するには、バックグラウンドで実行されているアプリを閉じることができます。 次に、アプリをもう一度開いて、すべてのアプリの機能を再起動します。 以下の手順に従ってください。
Androidの場合
ステップ1: [最近] アイコンをタップするか、画面の下から上にスワイプします。
ステップ2: バックグラウンド アプリが表示されたら、Instagram アプリを長押しして上にスワイプして消去します。
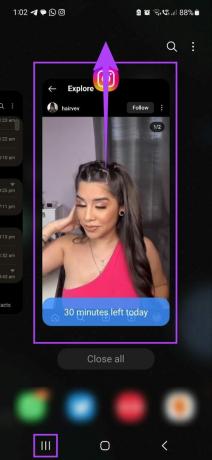
iPhoneの場合
ステップ1: デバイスに応じて、ホームボタンを 2 回押すか、画面の下から上にスワイプして押し続けます。
ステップ2: 次に、Instagram アプリを上にスワイプして、画面から消去します。
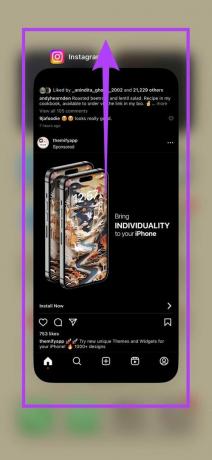
次に、Instagram アプリをもう一度開きます。 Instagram Live またはフィード全般で依然として黒い画面が表示される場合は、次の修正に進んでください。
5. インターネット接続を確認してください
インターネット接続が不安定または弱いことが、Instagram アプリが正常に動作しない主な理由の 1 つである可能性があります。 これに該当するかどうかを確認するには、 スピードテストを実行する インターネットの速度を確認します。
結果が標準以下の場合は、Wi-Fi 接続への切り替えを検討してください (まだ切り替えていない場合)。 または、利用可能な場合は、 5Gをオンにする Instagram アプリが期待どおりに動作するかどうかを確認します。
6. Android で Instagram の制限を解除する
Instagram Android アプリがバッテリー節約を優先するバッテリー プロファイルに設定されている場合、アプリの機能が制限される可能性があります。 これにより、Instagram アプリに黒い画面が表示される可能性があります。
これが起こらないようにするには、Android デバイスで [設定] メニューを開き、Instagram アプリのプロファイルの制限を解除します。 その方法は次のとおりです。
ステップ1: 「設定」に移動し、「アプリ」をタップします。
ステップ2: 次に、下にスクロールして「Instagram」をタップします。

ステップ 3: 「バッテリー」をタップします。
ステップ 4: ここでは「無制限」を選択します。
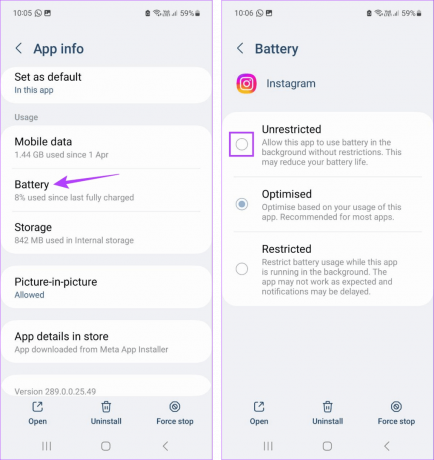
これにより、Android デバイスが Instagram アプリの機能を制限しなくなります。
7. iPhoneの低電力モードをオフにする
Android と同様に、iPhone にも低電力モードがあり、Instagram iOS アプリの特定の機能が制限される可能性があります。 そうならないようにするには、設定メニューを開き、低電力モードをオフにします。 以下の手順に従ってください。
ノート:これにより、iPhone のシステム全体で低電力モードがオフになります。
ステップ1: iPhone で「設定」を開きます。
ステップ2: ここで「バッテリー」をタップします。
ステップ 3: 次に、低電力モードの切り替えをオフにします。
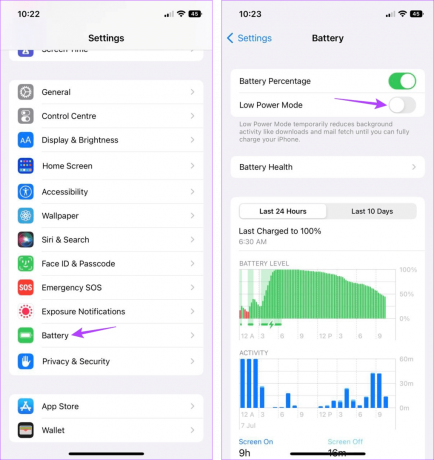
完了したら、Instagram アプリを再起動し、正しく動作するかどうかを確認します。 特定のコンテンツがまだ黒く表示されている場合は、次のトラブルシューティング方法に進みます。
8. AndroidでInstagramのキャッシュをクリアする
他のアプリと同様に、Instagram もアプリのキャッシュを使用して、迅速かつスムーズな機能を保証します。 ただし、このキャッシュが大きくなりすぎたり破損したりすると、これが逆効果になる可能性があります。 これは、アプリのキャッシュを時々クリアすることが推奨される理由の 1 つでもあります。
Android デバイスのアプリ キャッシュは [設定] メニューを使用してクリアできますが、iPhone を使用する場合は工夫が必要な場合があります。
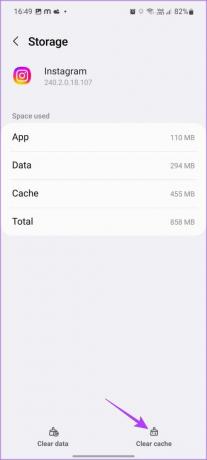
詳細については、詳細なガイドをご覧ください。 Instagramのキャッシュをクリアする.
9. Instagramを再インストールする
上記の修正をすべて行っても、Instagram が完全に真っ黒になったり、 Instagram ライブまたはフィードで黒い画面が表示される場合、Instagram アプリをアンインストールして再インストールすると、次のような問題が発生する可能性があります。 騙す。 この方法では、古いアプリのデータと設定がすべて削除され、代わりにアプリの新しいコピーがインストールされます。 以下の手順に従ってください。
Androidの場合
ステップ1: Instagram アプリのアイコンを長押しすると、メニュー オプションが表示されます。
ステップ2: 「アンインストール」をタップします。
ステップ 3: ここで、「OK」を選択して確認します。

ステップ 4: アンインストールしたら、Google Play ストアにアクセスしてアプリを再インストールします。
Android で Instagram をダウンロード
次に、再度サインインして、Instagram が期待どおりに動作しているかどうかを確認します。
iPhoneの場合
ステップ1: Instagramアプリを長押しします。
ステップ2: ここで、「アプリを削除」をタップします。
ステップ 3: 最後に、[削除] を選択して確認します。 次に、アプリがアンインストールされるまで待ちます。

ステップ 4: 次に、App Store に移動し、Instagram iOS アプリを再インストールします。
iPhoneにインスタグラムをダウンロード
アプリを再度開き、サインインプロセスを完了し、Instagram の黒い画面の問題が解決しないかどうかを確認します。
Instagram には、ユーザーが問題を報告したり、提案を送信したり、他のユーザーを報告したりできるサポートセクションもあります。 これは、Instagram がまだ黒い理由をまだ理解できない場合に特に役立ちます。 これを行うには、携帯電話を振るか、Instagram の設定を使用して問題を報告します。

詳細については、説明をご覧ください。 Instagramサポートへの連絡方法.
おまけ: Instagram の代替手段に切り替える
Instagram Android または iOS アプリが使用できなくなるまでは、他の方法でいつでもアカウントにアクセスできます。 これを行うには、Web ブラウザで Instagram を開くか、Android デバイスで Instagram Lite アプリを使用します。
WebブラウザでInstagramを開く
Android 用 Instagram Lite を入手
Instagramの黒い画面を修正するためのFAQ
はい、Instagram でダークモードを再度オンにすることができます。 上記の手順に従って、「ダーク」オプションを選択するだけです。
もしあなたの Instagramのメッセージが真っ黒になってしまう, Instagramアプリを再起動します。 次に、上記の方法を使用して Instagram のダークモードをオフにします。 それでも修正されない場合は、Instagram のアプリ キャッシュのクリアに進みます。 その後、もう一度確認してください。 これは問題の解決に役立つはずです。
Instagram を再び機能させましょう
この記事が、Android または iOS デバイスで Instagram の黒い画面の問題を解決するのに役立つことを願っています。 さらに、Instagram でダークモードを使用しているときに問題が発生した場合は、次のガイドを参照してください。 Instagramのダークモードが機能しない問題を修正.



