携帯電話のみが充電され、PC に接続できない問題を解決する 11 の方法 – TechCult
その他 / / July 29, 2023
通信ハブとして機能するこの接続時代では、両方のデバイスを相互にリンクしておくことが必要になりました。 重要なファイルを携帯電話から PC に転送しようとしたときに、前者が後者への接続を頑なに拒否した場合の煩わしさは私たちも理解しています。 今日の記事では、携帯電話が充電のみで USB 経由で PC に接続しない理由と、その問題の解決方法について説明します。
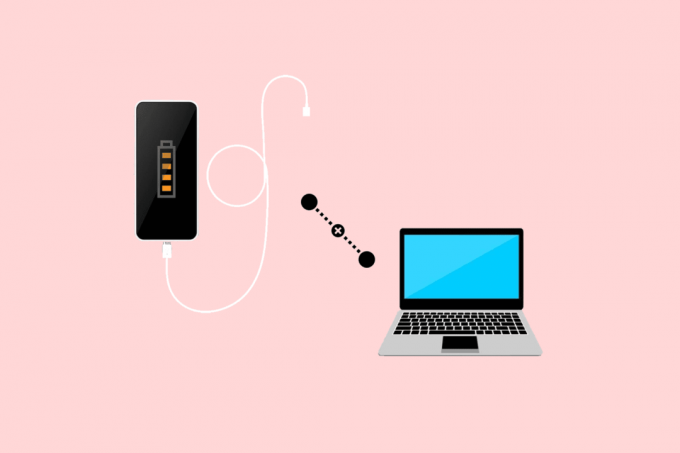
目次
携帯電話がPCに接続せず充電のみを行う問題を修正する方法
ワイヤレスが選択できない場合は、USB ケーブルを介して電話から PC にファイルを転送するのが最も便利な方法の 1 つです。 ただし、ケーブルによっては電話機の充電のみが可能になり、メディア転送ができない場合があります。 両方のデバイスが接続を維持できない理由を見てみましょう。
素早い回答
この問題を解決するには、デバイスを 別のケーブル に 別のUSBポート と USB設定を構成する. それでも PC が電話機を検出できない場合は、MTP ドライバーを更新します。
1. USB ケーブルを介して電話機と PC を接続します。
2. クリック デバイスマネージャ をダブルクリックします ポータブルデバイス それを拡張するために。
3. 電話機を右クリックして選択します ドライバーを更新する.
4. 選択する コンピューターを参照してドライバーを探します、 に続く コンピューター上で利用可能なドライバーのリストを選択させてください.
5. 選択する MTP USB デバイス そしてクリックしてください 次.
携帯電話が USB 経由でコンピュータに接続できないのはなぜですか?
問題の原因として考えられる理由は次のとおりです。
- USB ポートの破損または破損
- ポート内にゴミや糸くずが溜まる
- USB設定が間違っている
- 古いドライバー
原因がわかったので、問題の解決に進みましょう。
ノート: スマートフォンには同じ設定オプションはなく、メーカーごとに異なります。 したがって、デバイスの設定を変更する前に、設定が正しいことを確認してください。 これらの手順は次の場所で実行されました。 サムスン ギャラクシー S20 FE 5G、以下の図に示すように。
方法 1: 基本的なトラブルシューティング
複雑なものに移る前に。 問題をすぐに解決できる可能性があるため、いくつかの基本的な方法を実行してみましょう。
方法 1A: 電話機と PC を再起動する
最初の手順として、電話と PC を再起動します。 これにより、両方のデバイスがファイルを新たにロードし、スムーズな機能を実現するためにデバイス自体を最適化できるようになります。 両方を再起動したら、USB 経由で接続し、問題が解決したかどうかを確認します。
方法 1B: USB ポートをきれいにする
汚れや湿気の蓄積が要因となる可能性があります。 USB ケーブルは壊れておらず、電話機は充電を検出できますが。 これは、問題がケーブルやポート自体にあるわけではないことを意味します。 ただし、ポートをクリーニングすると効果がある場合もあります。 布またはクリーニング キットを使用して両方のポートから汚れや破片をすべて取り除き、効果があるかどうかを確認します。
こちらもお読みください: 充電ポートが緩む原因は何ですか?
方法 1C: 別のポートまたは USB ケーブルに接続する
コンピュータまたはラップトップに複数の USB ポートがある場合は、別のポートを介して電話を接続してみてください。 これで問題が解決する場合は、以前のポートに内部問題がある可能性があります。
前の方法と同様に、USB ケーブルに何らかの内部損傷がある場合は、 それ自体、これが、携帯電話が充電中のみでファイルのために PC に接続していない理由である可能性もあります 移行。 新しいケーブルを試して、効果があるかどうかを確認してください。
方法 1D: 携帯電話と PC を更新する
すでにご存知のとおり、互換性の問題により、デバイスの主要な機能が妨げられる可能性があります。 さらに、何らかの不具合やバグが問題の原因である可能性もあります。 両方のデバイスを一度更新してから、USB 経由で接続してみることをお勧めします。
1. スマートフォンを更新するには、次のガイドに従ってください。 Androidを手動で最新バージョンにアップデートする方法.
![[電話またはシステムのアップデートについて] で、[アップデートのダウンロードとインストール] オプションをタップします。](/f/bda37cc23f14c79c9f61f0fe879670e1.jpg)
2. に関するガイドを参照してください Windows 11 アップデートをダウンロードしてインストールする方法 PCをアップデートします。
![特定の更新プログラムの横にある [ダウンロード] ボタンをクリックして、Microsoft Update カタログ | で更新プログラムをダウンロードします。 携帯電話は充電のみでPCに接続されていません](/f/8aa186cfc475686bdad3308b799b7ff1.png)
方法 2: USB 設定を構成する
電話機を PC に接続すると、複数の接続モードがポップアップ表示されます。 目的を選択し、それに応じて有効にする必要があります。 モードが充電のみに設定されている可能性があります。 この設定を確認して構成するには、以下の手順に従ってください。
1. USB ケーブルを使用して電話機を PC に接続します。
2. を引き下げます 通知バー. 表示されるはずです Android システムの USB オプション通知 これはアクティブな接続モードを示しています。
3. をタップします 通知 そしてその下 USBを使用して、、 選択する ファイルの転送 / Android Auto.
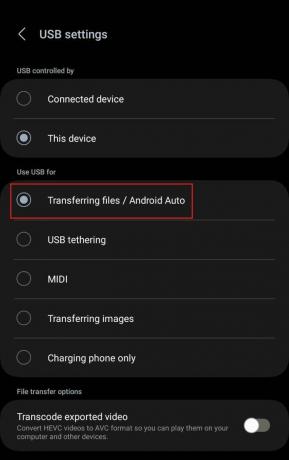
これで、PC が USB を検出し、USB 間でファイルを共有できるようになります。 ただし、それでも解決しない場合は、次の方法に従ってください。
こちらもお読みください: PCに接続したときにAndroidにUSBオプションが表示されない問題を修正
方法 3: USB キャッシュをクリアする
USB 経由での接続時にデバイスが PC で検出されず、充電のみが行われるのは、破損したキャッシュ ファイルが原因である可能性があります。 以下の手順に従ってください。
1. 発売 設定 電話でタップしてください アプリ.
2. をタップします フィルターと並べ替えアイコン の隣に あなたのアプリ.
3. トグルを有効にする システムアプリを表示 そしてタップしてください OK.
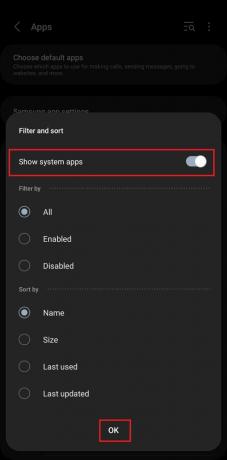
4. ここで下にスクロールして、 USB設定 それをタップします。
5. タップする 保管所、 に続く キャッシュの消去.

それでおしまい。 次に、USB 経由で携帯電話を PC に接続し、エラーが修正されるかどうかを確認します。
方法 4: デバイスを再インストールする
場合によっては、インストール エラーが原因で PC がデバイスを検出できない場合があります。 このような場合は、もう一度チャンスを与えてみる価値があります。
1. USB 経由で電話を PC に接続します。
2. 発売 デバイスマネージャ をダブルクリックします ポータブルデバイス.
3. を右クリックして、 スマートフォン そして選択します デバイスのアンインストール.

4. 今。 電話機を PC から取り外し、しばらく待ってから、USB 経由で再度接続します。
ファイル転送ウィンドウが開いたら、デバイスが検出されたことを意味します。
方法 5: PC 上の MTP USB ドライバーを更新する
MTP またはメディア転送プロトコルは、電話機をコンピュータがメディア ストレージ デバイスとして認識できるようにする USB モードです。 このためには、PC に MTP ドライバーがインストールされている必要があります。 ほとんどの PC にはこれらのドライバーがすでにインストールされているため、古いドライバーは機能上の問題を引き起こす可能性があります。 更新しましょう。
1. USB ケーブルを介して電話機と PC を接続します。
2. 発売 デバイスマネージャ PC上でダブルクリックすると、 ポータブルデバイス それを拡張するために。
3. 電話が表示されたら、それを右クリックして選択します ドライバーを更新する.
![電話が表示されたら、それを右クリックし、[ドライバーの更新] | [ドライバーの更新] を選択します。 携帯電話は充電のみでPCに接続されていません](/f/08eeca13f7f8e4473450bc0ab3595b28.png)
4. 選択する コンピューターを参照してドライバーを探します.
5. クリック コンピューター上で利用可能なドライバーのリストを選択させてください.

6. 今すぐ選択してください MTP USB デバイス、 クリック 次をクリックし、画面の指示に従って更新します。
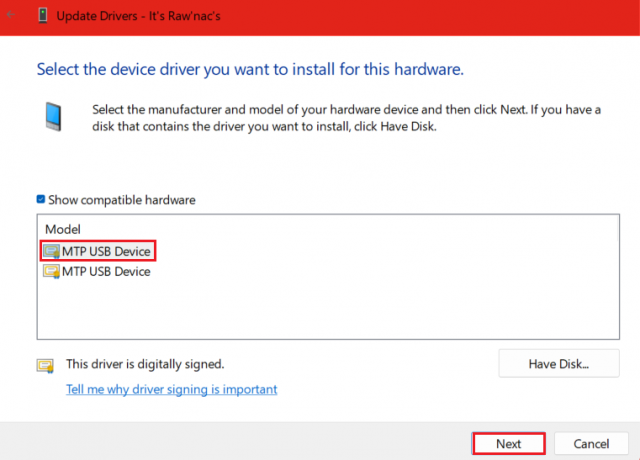
それでおしまい! 電話機からケーブルを取り外し、再度接続します。 現在、USB 経由で PC に接続されており、充電のみを行っていないことを確認します。
こちらもお読みください: 古い Android スマートフォンから新しい Android スマートフォンにデータを移行する方法
方法 6: USB コントローラーをスキャンする
PC が、接続されているハードウェア デバイスを検出するようにまだ構成されていない可能性もあります。 以下の手順に従ってトラブルシューティングを行うことができます。
1. USB ケーブルを介して電話と PC を接続します。
2. 開催中 デバイスマネージャ をダブルクリックします ユニバーサル シリアル バス コントローラー.
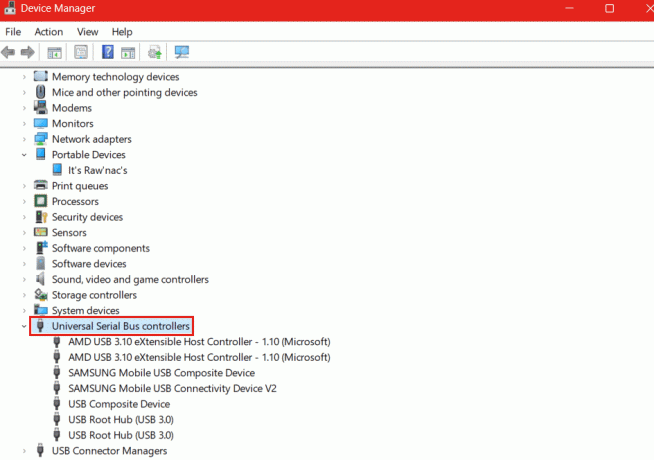
3. あるかどうかを確認してください エクスクラメーション・マーク (!) の隣に USB複合デバイス. 存在する場合は、それを右クリックして選択します アンインストール.
4. ここで、 アクション 上部のタブをクリックして選択します ハードウェア変更のスキャン.
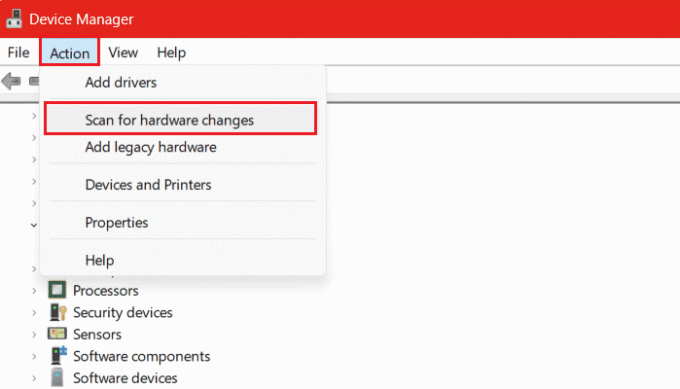
方法 7: サードパーティ接続ツールをアンインストールする
一部のスマートフォン メーカーは、デバイスに独自の接続ツールを提供しています。 ただし、これらのツールが Android の標準機能を妨げることがあります。 さらに、いずれかのデバイスにそのようなサードパーティ製ツールがインストールされている場合、それが PC が携帯電話を検出できない原因である可能性もあります。 このようなアプリケーションをPCやスマートフォンからアンインストールしてください。 プロセスが完了したら、USB 経由で両方を接続し、問題が解決されたかどうかを確認します。
方法 8: Windows デバイスのトラブルシューティング ツールを実行する
PC 上のポートやその他のコンポーネントなどのハードウェア コンポーネントに問題がある場合、 スマートフォンとの接続に不一致がある場合、簡単にトラブルシューティングできます それ。 おそらく、これは問題の解決に役立つはずです。 ただし、Windows 10 および 11 では、Microsoft はこのオプションを隠しました。 に関するガイドを参照してください。 Windows 11 でハードウェアとデバイスのトラブルシューティング ツールを実行する方法 同様に。
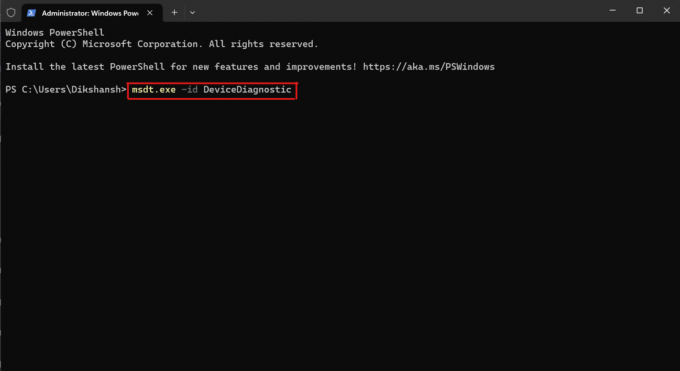
方法 9: USB デバッグを有効にする
USB デバッグにより、デバイスは Android Debug Bridge (ADB) 経由でコンピューターと通信できるようになります。 有効にすると、両方のデバイス間の接続が確立され、データの転送が容易になります。 したがって、コンピュータが USB ケーブルを介して接続されている電話を検出できない場合、これが役に立ちます。
まず電話機で開発者モードを有効にしてから、USB をデバッグする必要があります。 以下の手順に従ってください。
1. 発売 設定 そして、次の場所に移動します 電話について.
2. タップする ソフトウェア情報.

3. 今すぐタップしてください 7回 で ビルド番号 デバイスで開発者モードを有効にします。
4. さて、に戻ります 設定 メニューをタップして 開発者向けオプション.
5. オンに切り替えます USBデバッグ そしてタップしてください OK 確認するために。
![USB デバッグをオンに切り替え、[OK] をタップして確認します。](/f/d3e36271790a7bfefd5d2b145d8a4d2e.jpg)
USB デバッグを有効にしたら、USB 経由で携帯電話を PC に接続し、デバイスが検出されるかどうかを確認します。
こちらもお読みください: Android で USB デバッグをオフにする方法
方法 10: 代替手段を使用する
残念ながら、エラーはまだ解決されていません。緊急に何かを転送する必要がある場合は、 携帯電話は USB 経由でのみ充電されており、PC には接続されていません。代替手段を試してみることをお勧めします。 方法。 こちらが私たちのガイドです AndroidからPCにファイルを転送する方法 それはあなたにも同じことを助けることができます。

方法 11: サービス センターに連絡する
どの方法を試しても問題が解決しない場合は、USB ポートやその他のコンポーネントなどの内部ハードウェアの損傷が原因である可能性があると考えられます。 それぞれのスマートフォン ブランドのサービス センターにアクセスしてください。 携帯電話が修理されると、PC は再び携帯電話を検出できるようになります。
おすすめされた: Windows 10でAndroid USBファイル転送が機能しない問題を修正
私たちのガイドが問題の解決に役立つことを願っています 携帯電話は充電のみでPCに接続されていません 問題。 ご質問やご提案がございましたら、コメント欄にご記入ください。 このようなテクノロジー関連の問題の解決策を見つけるには、TechCult にご注目ください。
ヘンリーは、複雑なテクノロジーのトピックを日常の読者がアクセスできるようにすることに情熱を持っている、経験豊富なテクノロジー ライターです。 テクノロジー業界で 10 年以上の経験を持つヘンリーは、読者にとって信頼できる情報源となっています。



