PC でズームエラー 3003 を修正する方法 – TechCult
その他 / / July 29, 2023
Covid-19 以降、Zoom はビデオ会議、公式会議、非公式のハングアウト、仮想セッションのダイナミクスを変えました。 ただし、他のソフトウェアと同様に、このソフトウェアにも試練や困難があります。 時々、プラットフォームは私たちの方向に変化球 3003 を投げます。 ここで、Zoom エラー コード 3003 とは何ですか、また PC でそれを修正する方法は何ですか? という疑問が生じます。 確認してみましょう!

目次
PCでズームエラー3003を修正する方法
ホスト間で混乱がある場合、Zoom でエラー 3003 が表示されます。 これは通常、参加者が会議のプライマリ主催者からではないリンクを使用して会議に参加しようとしたときに発生します。 さて、詳しく説明しましょう。
Zoom では、セッションに対して複数のホストが許可されます。1 人は通話を開始するプライマリ ホストであり、他のホストは共同ホストと呼ばれます。 ミーティングでは、主主催者は参加者を共同主催者に割り当てることができます。 共同ホストが追加されるたびに、新しいリンクが作成されます。 このようなリンクは、メンバーではなく、共同ホストによってのみ使用されることになっています。 そのため、他の参加者が共同主催者用に作成されたリンクを使用してミーティングに参加しようとすると、 エラー 3003 ホストに接続できません ズームに表示されます。 これは、参加者がプライマリ ホストとして認識されていないことを示します。
スケジュール権限を割り当てられた人の代わりにミーティングをスケジュール、編集、またはキャンセルするときに、Zoom でエラー コード 3003 が表示される場合もあります。
エラーの背後にある主な原因がわかったので、それを修正する方法を見てみましょう。
方法 1: リンク形式を再構築する
すでにご存知のとおり、変更されたリンクがここでの本当の原因です。 そこで、リンクを再構築しましょう。それを使用して会議に参加できるようになります。 たとえば、通常の Zoom ミーティングは次のような一般的な形式に従います。 http://iu. Zoom.us/meeting/(会議番号). あとは、リンクをコピーしてテキスト フィールドに貼り付け、置換するだけです。 ミーティング と j. 新しいリンクは次のようになります。 http://iu. Zoom.us/j / (会議番号). それをクリックして、会議に参加できるかどうかを確認してください。
方法 2: プライマリホストにリンクを共有するよう依頼する
リンクを変更しても会議に参加できない場合は、プライマリ主催者に元のリンクを共有するよう依頼することをお勧めします。 リンクが送信されたら、それをクリックしてミーティングに参加できます。
方法 3: 主催者に新しい会議の開始を要求する
何らかの理由でまだ会議にアクセスできない場合は、新しい会議を開始するように依頼してください。 それは誰にとっても実行可能な選択肢かもしれませんが、それがあなたにとってはそうであるなら、それを試してください。
こちらもお読みください:Zoomで見栄えを良くする方法
方法 4: スケジュール権限を確認する
Zoom でのスケジュール権限は、ライセンスを取得したユーザーとオンプレミス ユーザーに限定されています。 したがって、あなたと会議をスケジュールしているユーザーの両方が、アクティブなプレミアム プランを持つライセンス ユーザーであることを確認してください。
次に、会議の編集時またはキャンセル時に、PC に Zoom スケジュール会議エラー 3003 が表示される場合 別のユーザーの会議中に、権限に何らかの変更が加えられたかどうかを確認できます 設定。
方法 5: Windows ストア アプリのトラブルシューティング ツールを実行する
軽微な不具合により、アプリの機能が妨げられることがよくあります。 ただし、Windows に提供されている組み込みのトラブルシューティング ツールを使用して簡単に修正できます。 以下の手順に従ってください。
1. 開ける 設定 Windows PC上で
2. クリックしてください システム 左側のペインのタブをクリックして選択します トラブルシューティング 右から。
![左側のペインで [システム] タブをクリックし、右側から [トラブルシューティング] を選択します。](/f/ed740d5b13e00883b1c5b920c15abbc1.png)
3. クリック その他のトラブルシューティングツール.
4. クリック 走る の隣に プログラム互換性のトラブルシューティング.
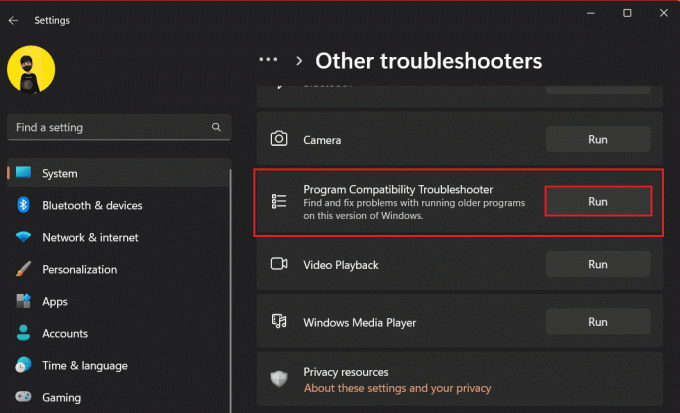
5. 選択する ズーム アプリのリストから、 をクリックします 次.
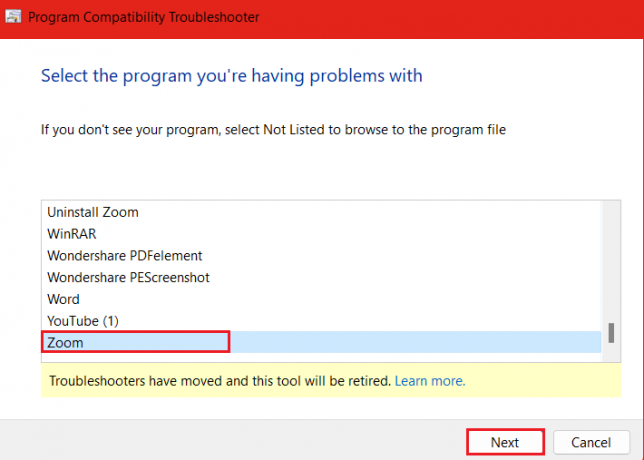
6. 選択する トラブルシューティングプログラム 画面上の指示に従ってください。
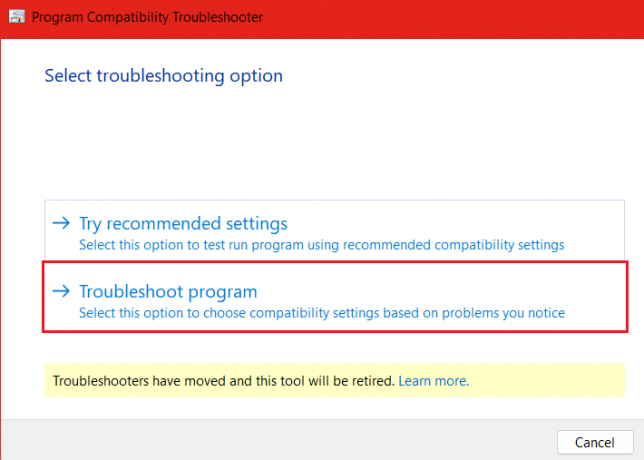
Windows は、PC 上の Zoom アプリでエラー 3003 を検出し、修正します。
こちらもお読みください: Zoomでシャレードをプレイする方法
方法 6: ズームを更新する
古いアプリにはバグや不具合が発生しやすく、そのようなエラーが発生します。 通常、更新すると問題が解決します。 以下の手順に従ってください。
1. を起動します。 マイクロソフト店 そして選択します 図書館 左側のサイドバーから。
2. クリック 得るアップデート.
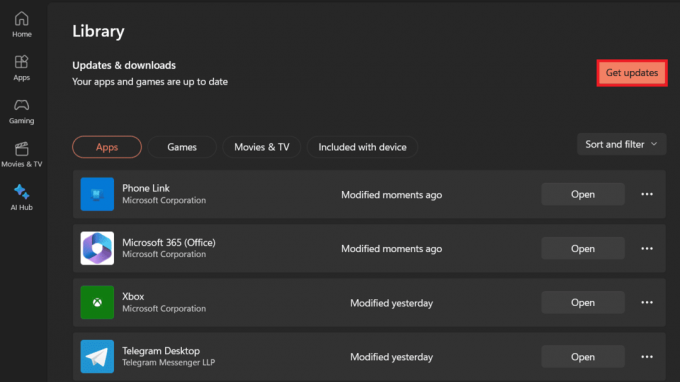
方法 7: サポートに問い合わせる
それでもエラーが解決しない場合は、Zoom サポートにお問い合わせください。 それには次の 2 つの方法があります。
1. クエリとタグを設定します ツイッターをズームしてみます。
2. 彼らの訪問 公式ヘルプページ そしてエラーについて知らせて、修正を手伝ってもらいます。

こちらもお読みください: Zoomミーティングを無料で時間無制限にする方法
方法 8: アプリを再インストールする
その間、Zoom サポート チームからの返答またはバグを修正するためのアップデートを受け取るまで、アプリの再インストールを試みることができます。 場合によっては、問題が解決する可能性があります。
1. 発売 設定 PC上で。
2. クリック アプリ 左側のサイドバーで を選択し、 インストール済みアプリ.
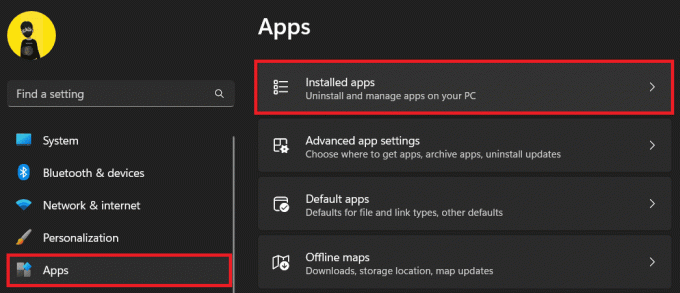
3. 探す ズーム アプリのリストから、 3つの水平ドットアイコン その横にある を選択し、 アンインストール.
![アプリのリストから Zoom を見つけ、その横にある 3 つの水平点アイコンをクリックして、[アンインストール] を選択します。 | PC でのズーム エラー 3003](/f/974d8be31f8d290eed4a59a543cfdd10.png)
4. 検索する Microsoft ストアを拡大する そしてクリックしてください インストール.
主催者なしでミーティングを開催することは可能ですか?
はい、 主催者なしでミーティングを開催することも可能です。 ただし、そのためには、会議をスケジュールするときに主催者が次のような特定の設定を構成する必要があります。
- 待機室機能を無効にします。
- [参加者がいつでも参加できるようにする] を有効にします (ホストより前など)。
さらに、元の主催者はミーティングを開始して他の参加者にタイトルを指定したり、ミーティングに共同主催者を追加したりできます。
おすすめされた: 最高のアプリを使用してZoomをより良くする方法
この記事が問題の解決に役立つことを願っています PC 上の Zoom Erro 3003. ご質問やご提案がございましたら、下のコメント欄にご記入ください。 このような技術関連の問題の解決策を見つけるには、TechCult に常に接続してください。
ヘンリーは、複雑なテクノロジーのトピックを日常の読者がアクセスできるようにすることに情熱を持っている、経験豊富なテクノロジー ライターです。 テクノロジー業界で 10 年以上の経験を持つヘンリーは、読者にとって信頼できる情報源となっています。



