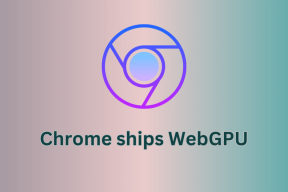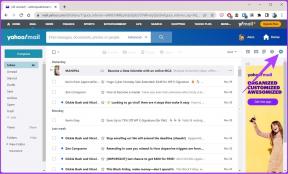Chromebookでリカバリメディアを作成する方法
その他 / / November 29, 2021
Chromebookは、問題がある場合を除いて、安価で信頼性があります。 プレゼンテーションや論文の前にそれが発生した場合は、新しいChromebookイメージをダウンロードする手間と遅延を経験する必要があります。 これは、インターネットに接続していることを前提としています。 事前にリカバリメディアを作成して、この危機から身を守ってください。

知ってますか: これまでのところ、Chromebookはホットケーキのように売れています。 そんなにように 彼らはアマゾンでのホリデーコンピュータ販売のトップ3のスポットを占めました. そして、売上高は引き続き好調であり、 ガートナーは2017年までに大幅な上昇を予測しています.
Chromebookに問題が発生することを予期していなくても、実験のために安定性を犠牲にすることを好む人もいます。 開発者向けリリースをインストールするか、Linuxのインストールを試みることをお勧めします。 これを行う前に、 問題を修正できるようにリカバリメディアを作成します それが発生する可能性があります。
Chromebookリカバリユーティリティをダウンロードする
ステップ1: Chromeウェブストアにアクセスして Chromebookに無料アプリをダウンロードする. このユーティリティはMacまたはPCで動作しますが、Chromebookのモデル番号を知っている必要があります。 Chromebookでアプリを実行すると、モデル番号が入力されます(後述)。

ステップ2: 4GB以上のUSBフラッシュドライブまたはSDカードを見つけます。 ユーティリティはフラッシュメディアを消去するので、重要なものが何もないことを再確認してください。 再フォーマットする前にデータを確認できるように、MacまたはPCで再フォーマットすることをお勧めします。
ユーティリティを実行する
ステップ1: アプリを起動します。 この手順にはインターネット接続が必要です。 アプリは、Chromebookから最新の画像を取得する代わりに、最新の画像をダウンロードします。 そのため、ピンチでこのリカバリメディアを準備しておくと便利です。 起動したら、をクリックします 始めましょう。

ステップ2: Chromebookを特定します。 復元元のChromebookでアプリを実行すると、実行中のモデルがアプリに通知されます。 Chromebookの前面に表示されるものではなく、Chromebookの下部にある長い英数字の識別子です。 クリックすると
継続する、アプリは、正しいモデル番号を入力したことを確認し、その写真を表示します。 これをMacまたはPCで実行する場合は、リカバリに適したモデルがあることを再確認する必要があります。
ステップ3: メディアを準備します。 SDカードまたはフラッシュドライブを挿入し、アプリに準備させます。 アプリは、使用するディスクを尋ね(ほとんどの人は1つしか持っていません)、それを消去しようとしていることを警告します。 少し時間を取って、適切なディスクをフォーマットしていることを確認してください。

ステップ4: ダウンロードを待ちます。 ダウンロードはインターネットの速度によって異なりますが、15分未満で完了します。

ステップ5: ドライブを取り外します。 アプリが完了したと言ったら、ディスクを取り外すことができます。 Chromebookと一緒に保管することをお勧めします。 Chromebookの充電器との接続を維持しているので、いつでも携帯できます。

リカバリメディアをテストする(オプション)
アプリはあなたのためにあなたの回復メディア上の情報を確認します。 安心のために、Chromebookを消去して最初からやり直すことができます。
ステップ1: Chromebookの内部ストレージに保存されているデータをバックアップします。 ファイルをGoogleドライブまたは外部ストレージにコピーします。
ステップ2: Chromebookをリカバリモードにします。 各モデルは、わずかに異なる方法でそれを行います。 ほとんどの場合、下部に小さなピンホールがありますが、Google 完全なガイドがあります.
ステップ3: リカバリメディアを接続します。 回復が始まります。
Chromebookはありませんか? 問題ない。 方法を見る Chromebookタイプのエクスペリエンスを実現するには、Windows8または8.1でChromeOSを実行します.
結論
これで、問題が発生したときにChromebookを復活させる準備が整います。リカバリメディアの作成後にインターネットに接続する必要はありません。