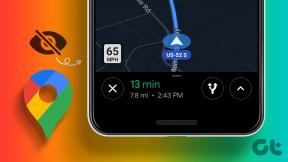Googleドライブがファイルを削除しない問題を修正するためのトップ7の方法
その他 / / November 29, 2021
Googleドライブまたはスプレッドシートやドキュメントなどの他のGoogle製品で自分のファイルを削除する。 簡単な作業です。 多くのユーザーにとって、削除しようとすると問題が発生します 共有ファイル. ユーザーのビューから一時的に削除されるだけです。 ページを更新すると元に戻ります。 そのため、Googleドライブがファイルを完全に削除しないという問題を修正する方法を説明します。

通常、ファイルを削除するときは、ファイルを完全に削除するか、ごみ箱フォルダに移動する必要があります。 Googleドライブでも同様のことが起こりますが、一部のファイルではそうなりません。 これは通常、所有者が削除したときに発生します あなたと共有されている元のファイル. この問題は主に、ウェブ版のGoogleドライブで発生します。
スパムファイルや未使用のファイルをGoogleドライブから完全に削除する方法を見てみましょう。
1. ファイルを正しく削除する
Googleドライブ、スプレッドシート、ドキュメントなどのファイルを削除する方法は3つあります。
方法1:ファイルを開かずに削除する
ウェブ上でGoogleドライブを起動するときは、ファイルを1回クリックして、上部にある削除アイコンを押します。

ドキュメント、スプレッドシートなどの場合、ファイルに3つのドットのアイコンが表示されます。 それをクリックして、[削除]を選択します。

方法2:ファイルを開いた後に削除する
削除したいファイルを開きます。 上部の[ファイル]オプションをクリックして、[ビンに移動]または[ゴミ箱に移動]を選択します。

方法3:あなたと共有しているファイルを削除する
共有されているファイルを削除するには、Googleドライブの左側にある[共有]タブをクリックします。 次に、削除するファイルをクリックします。 上部の削除アイコンを押します。

2. アイテムをゴミ箱にドラッグ
[削除]または[ビンに移動]ボタンが無効になっている場合は、ファイルを直接[ビン]フォルダーにドラッグできます。 Googleドライブのホーム画面に移動します。 次に、必要なファイルをビンにドラッグアンドドロップします。

ガイディングテックについても
3. フォルダを作成する
一部のGoogleドライブユーザーは、フォルダを作成して問題のあるファイルをその中に追加すると、フォルダを削除するのに役立つと提案しています。 フォルダを作成し、その中のファイルをドラッグしてから、ファイルを個別に削除するか、フォルダ全体を削除する必要があります。
フォルダを作成するには、移動するファイルを選択します。 次に、上部にある3つのドットのアイコンをクリックします。 [移動先]を選択します。

新しいフォルダアイコンをクリックします。 フォルダに名前を付けて、青いチェックマークアイコンをクリックします。

4. ビンからファイルを削除する
所有しているファイルを削除すると、それらはビンに移動します。 それらを永続的にするには、ビンからファイルを削除する必要があります。
これを行うには、まず、自分が所有するファイルを削除します。 次に、Googleドライブの左側にある[ゴミ箱]オプションをクリックします。 削除する1つまたは複数のファイルを選択し、上部の削除アイコンを押します。

ポップアップが表示されます。 永久に削除をクリックします。 自分が所有するファイルを削除すると、そのファイルにアクセスできた人は誰でもアクセスできなくなります。 だからあなたはできる ファイルの所有権を譲渡する 削除する前に。 または、これらのファイルにアクセスする他のユーザーは、そのコピーをダウンロードする必要があります。
5. 別のデバイスで試してください
場合によっては、削除されたファイルが再表示され、1つのデバイスでしか利用できないことがあります。 つまり、Web上でのみ再表示される可能性があります。 モバイルアプリを使用して携帯電話でお試しください。 ファイルはありません。 適切な解決策ではありませんが、ファイルが削除されているので安心です。
6. 別のブラウザからお試しください
上記の解決策と同様に、別のブラウザからも試す必要があります。 多くのChromeユーザーがこの問題を報告しています。 だからGoogleドライブを開いてみてください 他のブラウザ ファイルが削除されているかどうかを確認します。 また、現在のブラウザのキャッシュをクリアします。
ガイディングテックについても
7. 共有ファイルの問題
Googleドライブがファイルを削除しないのは、ほとんどの場合、共有ファイルで発生します。 Googleは問題を認識しています. Googleが適切な解決策を提供するまで、Googleドライブにそのようなファイルが表示されないようにする別の方法を試して、正気を維持することができます。
これを行うには2つの方法があります。
ビューの変更
ドライブ、ドキュメント、スプレッドシートなどのさまざまなGoogle製品。 2つ提供 ファイルを表示する方法 –グリッドとリスト。 削除されたファイルがグリッドビューに表示されている場合は、ビューをリストビューに変更します。 同様に、リストビューで問題が発生している場合は、グリッドビューに変更します。 問題のあるファイルは消えます。
ビューを変更するには、上部のリストまたはグリッドビューアイコンをクリックします。

表示するファイルを変更する
ドキュメントやシートなどのGoogle製品には、ファイルの所有者に応じてファイルをフィルタリングするオプションがあります。 ファイルのみを表示するには、[所有者]を選択します。
これを行うには、Google製品を開き、表示フィルターをクリックします。 次に、オプションの1つを選択します—誰かが所有するか、私が所有します。

ガイディングテックについても
修正または変更
上記の方法が、Googleドライブから不要なファイルを完全に削除するのに役立つことを願っています。 前述のように、共有ファイルで問題が発生する可能性があります。 ただし、ビューまたはデバイスを変更すると修正されます。
次は: Googleドライブのストレージを占有するものに興味がありますか? 次のリンクからGoogleドライブストレージガイドを確認してください。