Microsoft Excel でテキストの大文字と小文字を変更する 3 つの最良の方法
その他 / / July 29, 2023
Microsoft Word では、大文字と小文字を変更するボタンがリボンの [フォント] グループ内にあります。 Word ユーザーは、大文字と小文字を変更ボタンを使用して文書内のテキストを強調表示し、 ケースを変更する 大文字、小文字、またはその他の一般的な大文字に変換します。 一方、Microsoft Excel には、大文字と小文字を変更するボタンがありません。
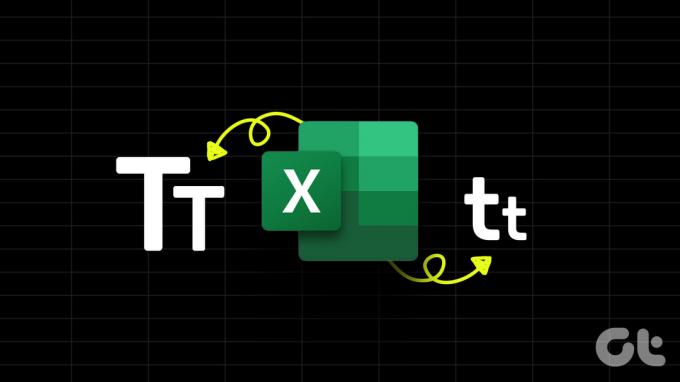
ただし、これは Excel ワークシート内のケースのテキストを変更できないという意味ではありません。 テキストの大文字と小文字を変更するために使用できる他の方法もあります。以下で説明します。
Microsoft Excel でフラッシュ フィルを使用してテキストの大文字と小文字を変更する方法
数式を必要としない方法を希望する場合は、フラッシュ フィルを使用して Excel のテキストを変更できます。 Microsoft Excel のフラッシュ フィルは、データの入力と変換を迅速化するのに役立つ機能です。 フラッシュ フィル機能は、パターンが確立された後に Excel ワークシートにデータを入力するのに役立ちます。 ワークシート内のテキストの大文字と小文字が間違っている場合は、選択したデータに必要な正しい大文字と小文字の例をいくつか指定すると、フラッシュ フィルがそれを複製します。 その方法は次のとおりです。
ステップ1: タスクバーの「スタート」ボタンをクリックし、次のように入力します。 エクセル アプリを検索します。

ステップ2: 結果から、Microsoft Excel アプリまたはワークブックをクリックして開きます。

ステップ 3: Excel ワークシートで、テキストを変更する単語の横に空のセルまたは列があることを確認します。 列がない場合は、新しい列を挿入できます。
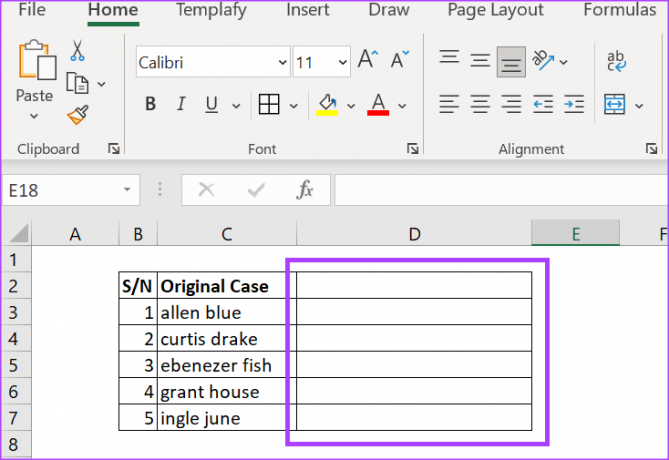
ステップ 4: 空の列でセルを選択し、大文字と小文字を正しく入力してテキストを入力します。

ステップ5: サンプル ケースのセルを選択し、Excel リボンの [データ] タブを選択します。
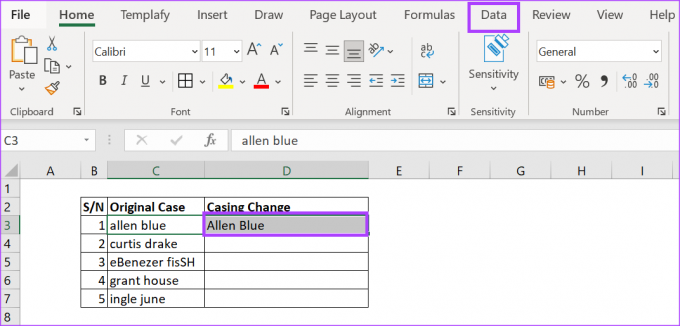
ステップ6: [データ ツール] グループ内で [フラッシュ フィル] コマンドを選択すると、テキストの大文字と小文字の変更が他のテキストにも複製されます。

Excel 関数を使用して Microsoft Excel のテキストの大文字と小文字を変更する方法
テキストの場合はさまざまな形式を取ることができます。 ただし、大文字、小文字、文という 3 つの一般的なケース タイプがあります。 Microsoft Excel には、これら 3 つの一般的なケース タイプに対応する関数が組み込まれています。 使用方法は次のとおりです。
ステップ1: タスクバーの「スタート」ボタンをクリックし、次のように入力します。 エクセル アプリを検索します。

ステップ2: 結果から、Microsoft Excel アプリまたはワークブックをクリックして開きます。

ステップ 3: Excel ワークシートで、テキストを変更する単語の横に空のセルまたは列があることを確認します。 列がない場合は、新しい列を挿入するか、ワークシート内の空の列を選択できます。
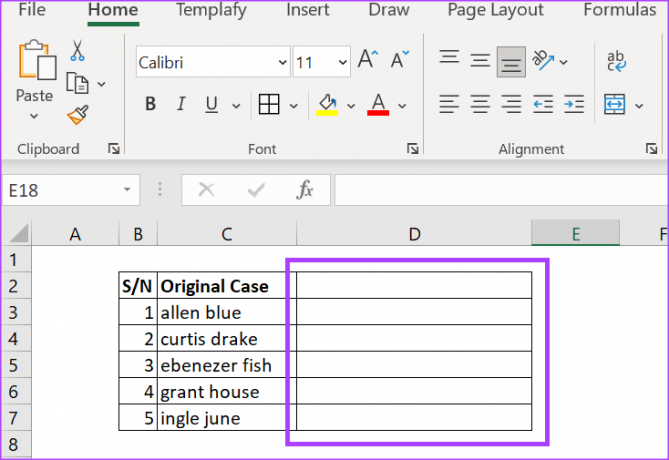
ステップ 4: 空の列でセルを選択し、= 記号を入力します。

ステップ5: = 記号の後に次の関数のいずれかを入力または選択します。
- PROPER: テキストの最初の文字、またはテキスト文字列内の各テキストの最初の文字を大文字にします。
- UPPER: テキスト内のすべての文字を大文字に変換します
- LOWER: テキスト内のすべての文字を小文字に変換します。

ステップ6: 元の大文字と小文字が一致するセルを選択して、数式を終了します。

ステップ 7: キーボードの Enter をタップして、テキストの大文字と小文字の変更を確認します。
この方法は、選択したすべてのデータに標準の大文字と小文字が使用されるようにするため、大規模なデータ セットを扱う場合に最適です。
Power Query を使用して Microsoft Excel のテキストの大文字と小文字を変更する方法
Power Query は、テキストの大文字と小文字を変換できる Excel のもう 1 つのデータ変換ツールです。 使用方法は次のとおりです。
ステップ1: タスクバーの「スタート」ボタンをクリックし、次のように入力します。 エクセル アプリを検索します。

ステップ2: 結果から、Microsoft Excel アプリまたはワークブックをクリックして開きます。

ステップ 3: Excel ワークシートで、変換するデータを選択します。
ステップ 4: Excel リボンで、[データ] タブを選択します。
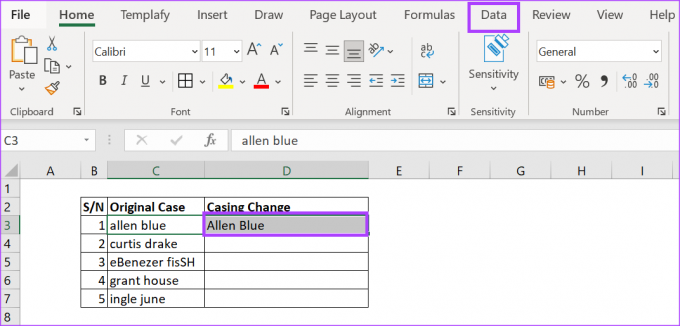
ステップ5: [データの取得と変換] グループ内で、[テーブル/範囲から] オプションを選択して Power Query エディターを起動します。

ステップ6: Power Query エディターで、変換するテキストが含まれる列を選択します。

ステップ 7: Power Query エディターのリボンで、[列の追加] を選択します。

ステップ8: 「テキストから」グループ内で「フォーマット」を選択します。

ステップ9: [形式] ドロップダウンから、希望するテキストの大文字小文字を選択します。
- 小文字
- 大文字
- 各単語を大文字にします

これにより、すべてのテキストが選択した大文字と小文字に変換された新しい列が作成されます。
ステップ 10: Power Query エディターのリボンの [ファイル] タブをクリックします。
ステップ11: [閉じてロード] を選択して Power Query エディターを閉じ、新しいテキスト ケースを読み込みます。

Microsoft Excelにパスワードを追加する
Excel ブック内の情報が機密性の高い場合は、さまざまな方法で情報を保護できます。 まず、次のことができます。 Excelにパスワードを追加する ワークブックにアクセスできるようにし、パスワードを知っている人だけがアクセスできるようにします。 または、他の人に Excel ワークブックを表示させたいが、変更を加えたくない場合は、ワークシートをロックすることもできます。
最終更新日: 2023 年 6 月 19 日
上記の記事には、Guiding Tech のサポートに役立つアフィリエイト リンクが含まれている場合があります。 ただし、編集上の完全性には影響しません。 コンテンツは公平かつ本物のままです。



