Microsoft Excel for Windowsで機能しない数式を修正する7つの方法
その他 / / July 29, 2023
Excel の数式は、さまざまな計算や計算に役立ちます。 データ分析、単純な算術演算から複雑な財務モデルまで。 Excel で数式が機能しなかったり、期待どおりに計算されなかったりすると、混乱を感じることがあります。 同じ問題に直面した場合、このガイドには役立つヒントがいくつかあります。

Excel の数式が計算されない理由を解明することは、特に大量のデータを扱う場合には困難になることがあります。 このガイドには、数式の問題の迷路を抜け出し、Excel で数式を再び機能させるのに役立つ役立つヒントが含まれています。 それでは、見てみましょう。
1. 式を再確認してください
最初に行うべきことは、式に構文エラーがないか確認することです。 もし、あんたが 入力時に間違いがないか 数式を入力すると、Excel はエントリをテキストとして扱い、結果は表示されません。 これは、長い数式を操作するときによく発生します。
Excel の数式を注意深く確認して修正し、問題が解決するかどうかを確認してください。
2. 自動計算を有効にする
デフォルトでは、Microsoft Excel は、依存する値に変更されると、数式の結果を自動的に更新します。 ただし、計算オプションを手動に設定した場合は、これが起こらない可能性があります。 それを変えるためにできることは次のとおりです。
ステップ1: Excel ワークブックを開き、[数式] タブに切り替えます。

ステップ2: 「計算オプション」をクリックし、「自動」を選択します。

上記の変更を行うと、数式の結果が自動的に更新されます。
3. Excel に再計算を強制する
Excel は一時的な不具合により、数式の結果の表示や更新に失敗することがあります。 これを修正するには、Excel にセルを強制的に再計算させます。 Shift + F9 キーボード ショートカットを押すと、Excel に現在のシートを強制的に計算させることができます。 Excel でブック全体を計算する場合は、代わりに F9 キーを押します。
4. 数式がテキストとしてフォーマットされているかどうかを確認する
Excel の数式はプレーン テキストとして表示されますか? これは、数式を含むセルを誤ってテキストとして書式設定した場合に発生する可能性があります。 これを変更する方法は次のとおりです。
ステップ1: Excel ワークブックを開き、数式がテキストとして表示されているセルを選択します。

ステップ2: [ホーム] タブで、[番号] セクションのドロップダウン メニューをクリックし、[全般] を選択します。
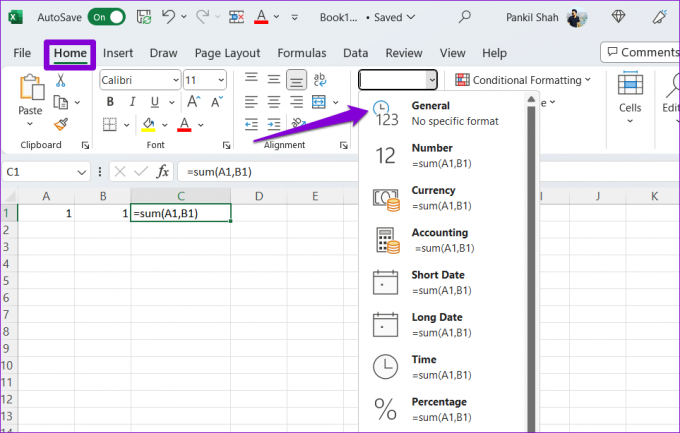
ステップ 3: セルをダブルクリックして Enter キーを押し、数式を再度適用します。
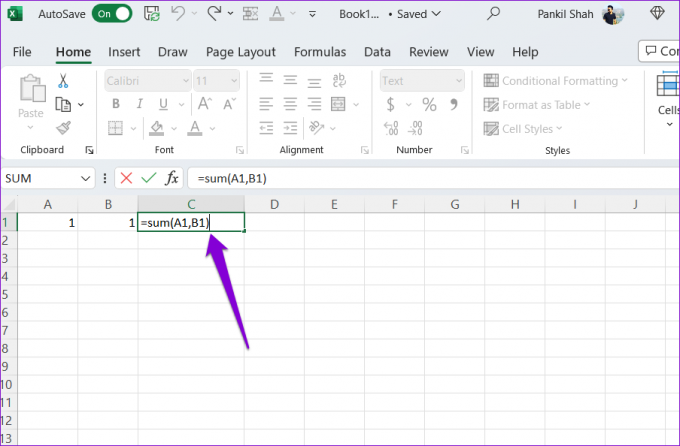
5. 「数式を表示」ボタンを無効にする
Excel の [数式を表示] オプションは、スプレッドシート内の数式を確認する場合に便利です。 ただし、このオプションをオンのままにすると、Excel では結果ではなく数式が表示されます。 これを無効にするには、Excel ワークブックの [数式] タブに移動します。 次に、「式の監査」セクションの「式の表示」ボタンをクリックします。
![Excel で [数式を表示] オプションを無効にする](/f/04be5bdd5f35b500ddf9a8dd5156765b.png)
6. 依存セルのトレースと編集
依存セルに予期しない値が含まれているか、テキストとして書式設定されている場合、数式は Excel で正しく機能しない可能性があります。 これを修正するには、以下を確認する必要があります。 セルを編集する 数式が参照しているもの。 その方法は次のとおりです。
ステップ1: Excel ワークブックを開き、正しく計算されていない数式を含むセルを選択します。
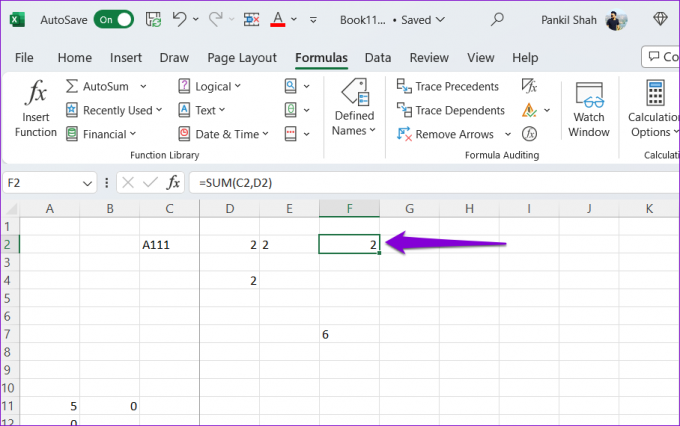
ステップ2: 「式」タブで、「依存関係のトレース」ボタンをクリックします。 Excel では、依存セルを指す矢印が表示されます。

ステップ 3: 依存セルをダブルクリックして編集します。 次に、上部にある「矢印を削除」ボタンをクリックします。
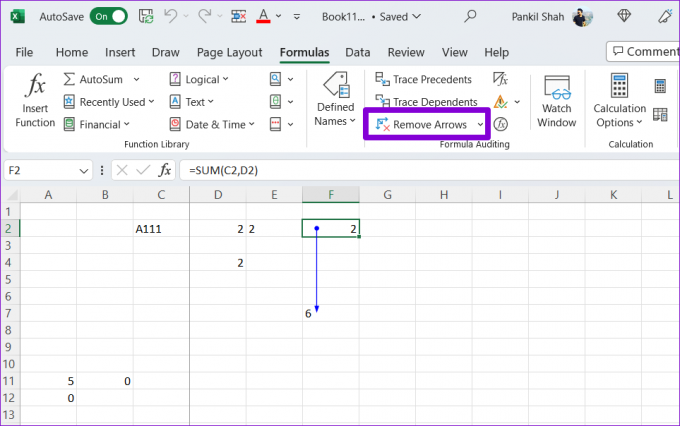
7. 循環参照をチェックする
Excel で数式が機能しなくなるもう 1 つの理由は、循環参照によるものです。 これは、式がそれ自体を間接的に参照する場合に発生します。 Excel スプレッドシート内の循環参照を特定して修正する方法は次のとおりです。
ステップ1: PC で Excel を起動し、ブックを開きます。
ステップ2: 「数式」タブで「エラーチェック」ボタンをクリックし、「循環参照」を選択します。 Excel のサブメニューには、循環参照式を含むすべてのセルが表示されます。
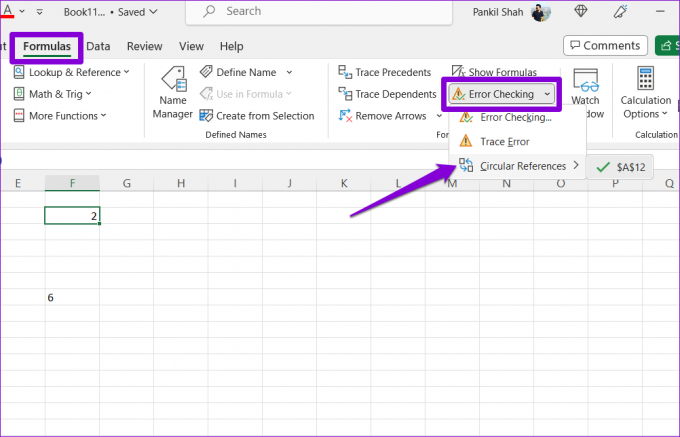
ステップ 3: サブメニューから問題のあるセルを選択して、シート上でそのセルを見つけます。 次に、それをダブルクリックして編集します。
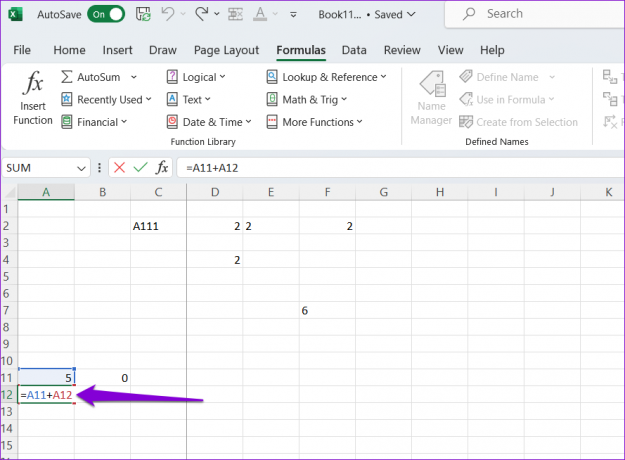
カオスから明晰へ
多くの場合、タイプミスや誤った書式設定などの小さくて重要ではないと思われるエラーが原因で、Microsoft Excel での数式が機能しなくなります。 上記のヒントのいずれかが問題を解決し、Excel の数式を再計算するのに役立ちます。 それらをすべて適用して、以下のコメントでどれが効果的かをお知らせください。
最終更新日: 2023 年 6 月 26 日
上記の記事には、Guiding Tech のサポートに役立つアフィリエイト リンクが含まれている場合があります。 ただし、編集上の完全性には影響しません。 コンテンツは公平かつ本物のままです。

によって書かれた
Pankil は本職は土木技術者で、EOTO.tech でライターとしてキャリアをスタートしました。 彼は最近フリー ライターとして Guiding Tech に加わり、Android、iOS、Windows、Web のハウツー、説明、購入ガイド、ヒントとテクニックをカバーしています。



