Windows で Microsoft Outlook が下書きを保存しない問題を解決する 6 つの方法
その他 / / July 29, 2023
Microsoft Outlook は、未送信の電子メールまたは部分的に作成された電子メールを「下書き」フォルダーに保存します。 これにより、メールを完全に書き直す代わりに、後でそれらのメールに再度アクセスできるようになります。 それは便利ですが、場合もあります Microsoft Outlook が失敗した場合 下書きを Windows コンピュータに保存します。
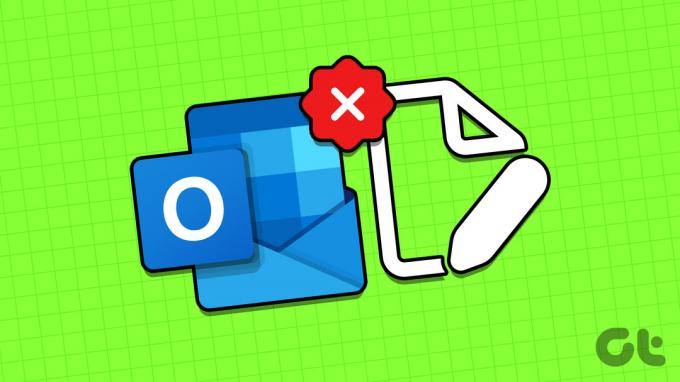
心配しないでください。下書きを手動で別の場所に保存する必要はありません。 以下では、Outlook で以前のように下書きを保存できるようにするための効果的なトラブルシューティングのヒントをいくつか紹介します。
1. 電子メールを下書きに自動保存するように Outlook を構成する
まず、未送信の電子メールを下書きフォルダーに自動的に保存するように Outlook が設定されていることを確認する必要があります。 その方法は次のとおりです。
ステップ1: PC で Outlook アプリを開き、左上隅にある [ファイル] メニューをクリックします。

ステップ2: 左側のサイドバーから「オプション」を選択します。

ステップ 3: [Outlook オプション] ウィンドウで、左側のサイドバーの [メール] タブに切り替えます。 「この時間が経過しても送信されていないアイテムを自動的に保存する」チェックボックスにチェックを入れ、その横のテキストボックスに希望の期間を入力します。
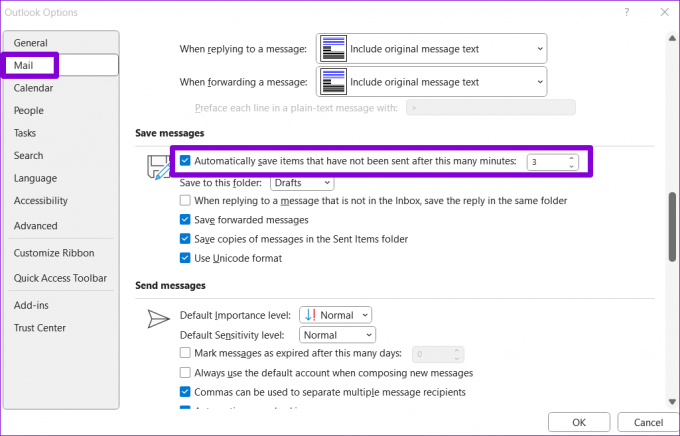
ステップ 4: ドロップダウン メニューを使用して [下書き] フォルダーを選択し、[OK] をクリックします。

別の下書きを作成して、Outlook がそれを保存するかどうかを確認してください。
2. Outlook 検索を使用して下書きを見つける
場合によっては、Outlook が下書きを正しく並べ替えられず、下書きを見つけるのが困難になることがあります。 このため、Outlook ではコンピューター上で下書きができないという印象を与える可能性があります。 あなたが試すことができます Outlook の検索を使用する バーをクリックしてドラフトを見つけ、それが機能するかどうかを確認します。
ステップ1: Outlook アプリを開き、左側のサイドバーから [下書き] フォルダーに移動します。

ステップ2: 検索ボックスに下書きメールの件名を入力し、Enter キーを押します。
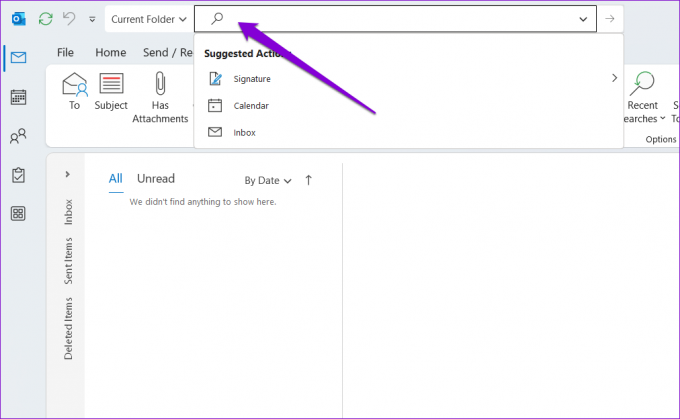
3. Outlook で Exchange キャッシュ モードを無効にする
Exchange キャッシュ モードを有効にすると、Outlook はメールボックスのコピーをローカル データ ファイル内に保存します。 ただし、この機能により問題が発生し、Outlook で下書きが保存されなくなる場合があります。 この可能性を確認するには、以下の手順に従ってこの機能を一時的に無効にすることができます。
ステップ1: Outlook アプリを開き、左上隅にある [ファイル] メニューをクリックします。

ステップ2: [情報] タブで、[アカウント設定] をクリックし、リストから [アカウント設定] を選択します。

ステップ 3: メールアカウントを選択し、「変更」ボタンをクリックします。
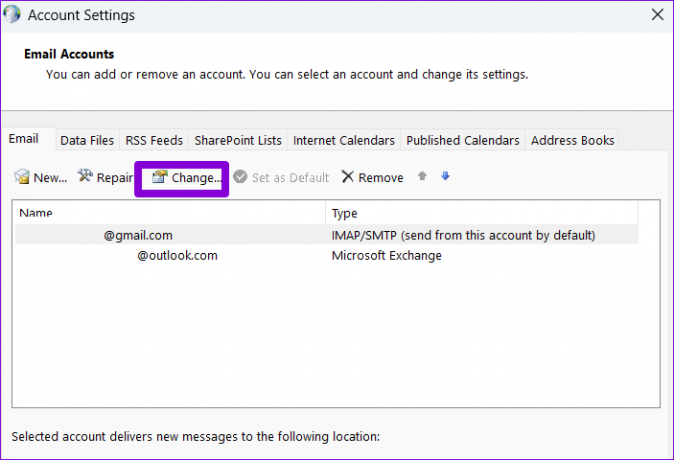
ステップ 4: [Exchange キャッシュ モードを使用して電子メールを Outlook データ ファイルにダウンロードする] チェックボックスをオフにし、[次へ] をクリックして変更を保存します。
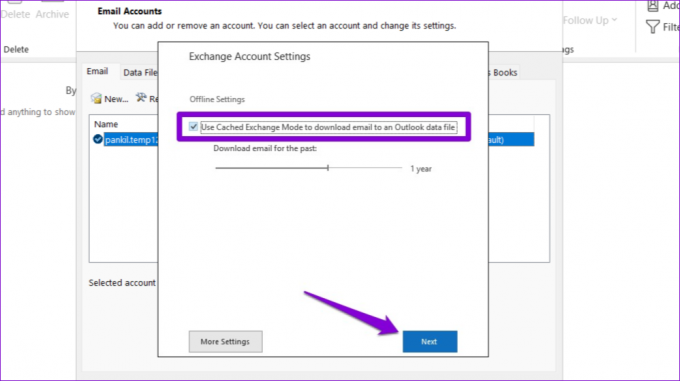
Outlook アプリを再起動して、問題がまだ存在するかどうかを確認します。
4. ドラフトが Outlook の Web アプリで利用可能かどうかを確認する
PC 上の Outlook アプリの問題により、下書きを保存した後に下書きが表示されなくなる場合があります。 その場合、下書きは次の場所に表示されるはずです。 Web 用の Outlook.
ステップ1: 好みの Web ブラウザで Microsoft Outlook Web サイトを開きます。 次に、まだアカウントにサインインしていない場合はサインインします。
Web 用 Outlook にアクセスする
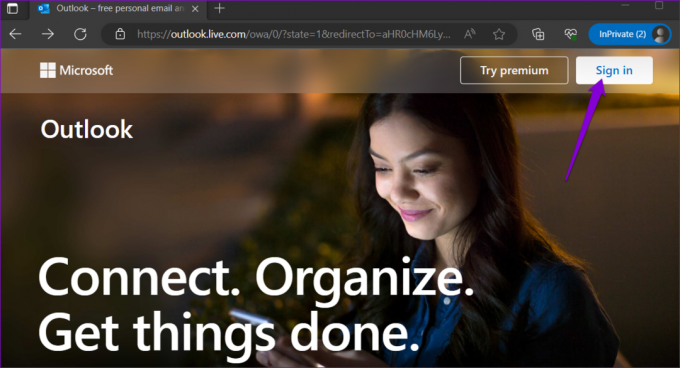
ステップ2: [下書き] フォルダーに移動し、電子メールが見つかるかどうかを確認します。 上部の検索バーを使用して、特定のドラフトをすばやく見つけることもできます。

下書きが Outlook の Web アプリに表示される場合は、欠陥のあるアドインまたはその他の問題により、PC 上で Outlook アプリが誤動作している可能性があります。
5. Outlook をセーフ モードで開く
Outlook アプリをセーフ モードで開くと、アドインなしでアプリを実行できます。 これは、サードパーティのアドインからの干渉により Outlook が下書きを保存できないかどうかを判断するのに役立ちます。
Outlook をセーフ モードで起動するには、Ctrl キーを押したまま Outlook ショートカットをダブルクリックします。 確認プロンプトが表示されたら、「はい」をクリックします。

Outlook がセーフ モードで通常どおり下書きを保存して表示する場合は、すべてのアドインを無効にし、1 つずつ再度有効にして、問題の原因となっている特定のアドインを見つけることができます。 その方法は次のとおりです。
ステップ1: Outlook アプリで、右上隅にある [ファイル] メニューをクリックします。

ステップ2: 左側のサイドバーを使用して「オプション」に移動します。

ステップ 3: [Outlook オプション] ウィンドウで、[アドイン] タブに切り替えます。 [管理] の横にあるドロップダウン メニューを使用して、[COM アドイン] を選択します。 次に、「実行」ボタンをクリックします。

ステップ 4: すべてのボックスのチェックを外してアドインを無効にし、「OK」をクリックします。

上記の手順を完了した後、Outlook を通常モードで再起動し、問題が再発するまでアドインを 1 つずつ有効にします。 問題のあるアドインを見つけたら、削除することを検討してください。
6. Office修復ツールを実行する
上記の修正を適用した後に Outlook で下書きを保存できない場合は、Microsoft の Office 修復ツールを使用してアプリを修復できます。 このツールは、一般的なものを自動的に見つけて修正できます。 すべての Office に関する問題 Outlook を含むアプリ。 実行方法は次のとおりです。
ステップ1: [スタート] アイコンを右クリックし、リストから [インストールされているアプリ] を選択します。

ステップ2: 下にスクロールして、リストから Microsoft Office 製品を見つけます。 横にある 3 つの点のメニュー アイコンをクリックし、[変更] を選択します。

ステップ 3: [クイック修復] オプションを選択し、[修復] をクリックします。

問題が解決しない場合は、上記の手順を繰り返し、オンライン修復を実行して、より徹底的な修復操作を試みます。 その後、Outlook の下書きは消えないはずです。

考えを保存する
Outlook が下書きの保存を停止し、メッセージの書き直しを強制されると、不便になることがあります。 諦めて別のメール アプリに切り替える前に、上記のヒントを適用して根本的な問題を解決してください。
最終更新日: 2023 年 6 月 27 日
上記の記事には、Guiding Tech のサポートに役立つアフィリエイト リンクが含まれている場合があります。 ただし、編集上の完全性には影響しません。 コンテンツは公平かつ本物のままです。

によって書かれた
Pankil は本職は土木技術者で、EOTO.tech でライターとしてキャリアをスタートしました。 彼は最近フリー ライターとして Guiding Tech に加わり、Android、iOS、Windows、Web のハウツー、説明、購入ガイド、ヒントとテクニックをカバーしています。



