WindowsでValorantボイスチャットまたはマイクが機能しない問題を修正する方法
その他 / / July 29, 2023
Valorant のようなマルチプレイヤー ゲームでは音声コミュニケーションが重要であり、効果的にコミュニケーションをとり、次の動きの戦略を立てることができます。 ただし、Valorant でボイスチャット機能が動作しなくなるとイライラすることがあります。 この問題は、次のようなさまざまな理由で発生する可能性があります。 管理者権限 Windows の設定が間違っていた。

Valorant でチームのボイスチャットが聞こえない場合は、ここが最適な場所です。 Windows 11でValorantのボイスチャットやマイクが機能しないことを修正するさまざまな方法を検討します。 それでは、始めましょう。
1. 管理者権限で Valorant を起動する
Valorant のようなマルチプレイヤー ゲームが Windows コンピューターで適切に機能するには、管理者権限が必要です。 これらの権限を提供しないと、ゲームでさまざまな問題が発生する可能性があります。
したがって、管理者権限で Valorant を起動し、問題が解決するかどうかを確認してください。 その方法は次のとおりです。
ステップ1: Windows キーを押して [スタート] メニューを開きます。
ステップ2: タイプ ヴァロラント 検索バーにある をクリックし、右側のペインから「管理者として実行」を選択します。
![Valorant のボイスチャットまたはマイクが機能しない問題を解決するには、[スタート] メニューから Valorant にアクセスします](/f/2df496211a1965896bfd86aea51acdd0.png)
Valorant は管理者権限で開きます。 ボイスチャット機能が利用できるか確認してください。 そうでない場合は、リストの次の解決策を試してください。
2. Valorant にマイクへのアクセスを許可する
Windows では、どのアプリがコンピューターのマイクにアクセスできるかを手動で構成できます。 コンピューターのマイクを使用するための Valorant 権限がない場合、ゲームのボイスチャット機能は機能しません。
問題を解決するには、Valorant がマイクにアクセスできるようにする必要があります。 その方法は次のとおりです。
ステップ1: Windows + I キーボード ショートカットを押して、設定アプリを起動します。
ステップ2: 左側のサイドバーから「プライバシーとセキュリティ」を選択し、右側のペインで「マイク」オプションをクリックします。
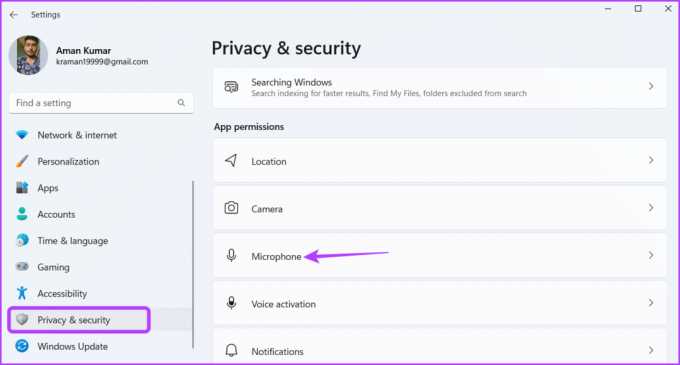
ステップ 3: 「アプリがマイクにアクセスできるようにする」の横にあるトグルを有効にします。
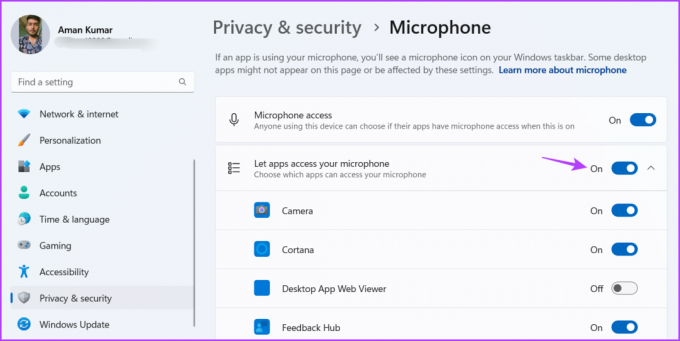
その後、コンピュータを再起動し、問題が継続するかどうかを確認します。
3. Valorant のオーディオ設定を変更する
Valorant のボイスチャットや マイクが機能していません オーディオ設定が間違っている可能性があります。 この問題を解決するには、Valorant のオーディオ設定で次の変更を加えます。
ステップ1: Windows キーを押してスタート メニューを開き、次のように入力します。 ヴァロラント 右側のペインから「管理者として実行」を選択します。
![Valorant のボイスチャットまたはマイクが機能しない問題を解決するには、[スタート] メニューから Valorant にアクセスします](/f/2df496211a1965896bfd86aea51acdd0.png)
ステップ2: 右上隅にある歯車アイコンをクリックします。 次に、表示されるメニューから「設定」を選択します。

ステップ 3: 「オーディオ」タブに切り替えます。
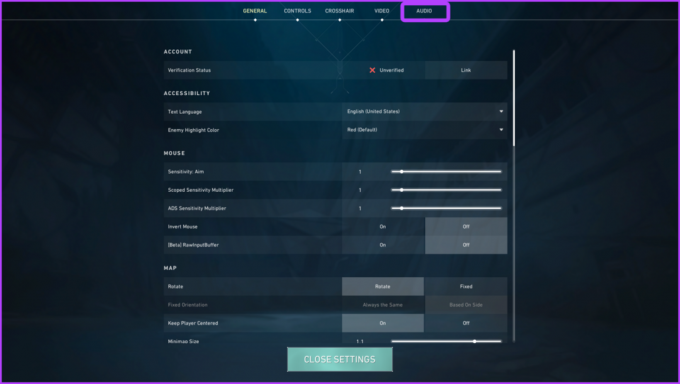
ステップ 4: 「ボイスチャット」をクリックします。 次に、[入力デバイス] ドロップダウン メニューからデフォルトの入力デバイスを選択します。

ステップ5: 「パーティーボイスチャット」、「カスタムゲーム中のパーティーボイス」、および「チームボイスチャット」オプションを有効にします。

その後、ゲームを再起動して問題を確認してください。
4. Valorant が Windows ファイアウォールを通過できるようにする
Valorant でチームのボイスチャットがまだ聞こえない場合は、Valorant が Windows ファイアウォール経由での実行を許可されていることを確認してください。 それを確認する方法は次のとおりです。
ステップ1: Windows キーを押してスタート メニューを開き、「」と入力します。Windows ファイアウォール経由のアプリを許可する」と入力して Enter キーを押します。
![Valorant のボイスチャットやマイクが機能しない問題を修正するには、[スタート] メニューの [Windows ファイアウォールを介したアプリを許可する] にアクセスします。](/f/2e2840aeeb3499da27ab17ce5675cb8f.png)
ステップ2: 「設定の変更」ボタンをクリックします。

ステップ 3: 「別のアプリを許可」ボタンをクリックします。

ステップ 4: 「参照」をクリックします。

ステップ5: 次のアドレスを [ファイル名] ボックスに貼り付け、[開く] をクリックします。
C:\Riot Games\VALORANT\live\VALORANT.exe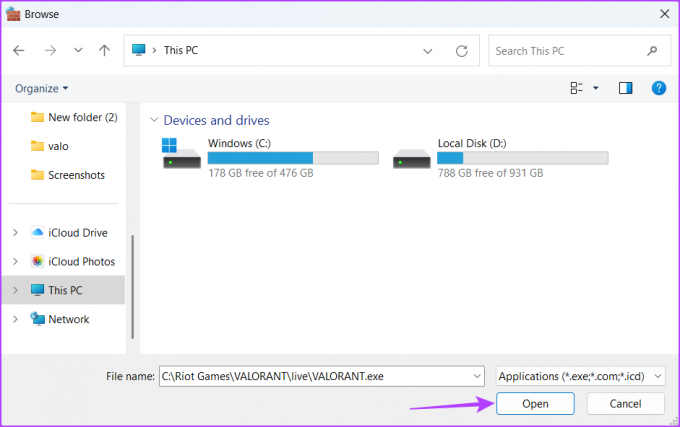
ステップ6: 「追加」をクリックします。
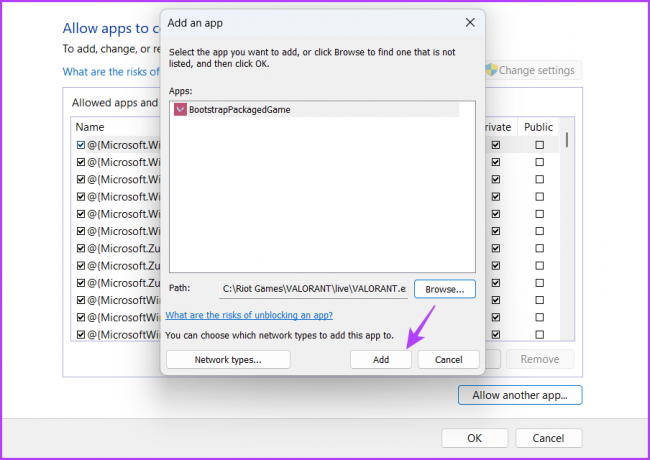
ステップ 7: BootstrapPackedGame のプライベート ボックスとパブリック ボックスをオンにします。
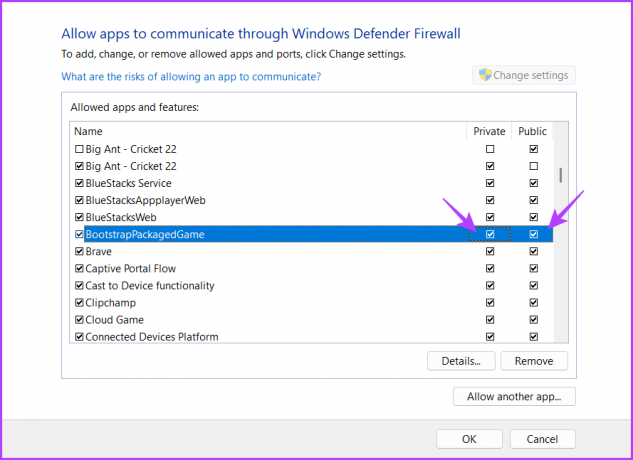
ステップ8: もう一度「別のアプリを許可」をクリックします。

ステップ9: 「参照」をクリックします。

ステップ 10: 次のアドレスを [ファイル名] ボックスに貼り付け、[開く] をクリックします。
C:\Program Files\Riot Vanguard\vgc.exeステップ 11: 「追加」をクリックします。
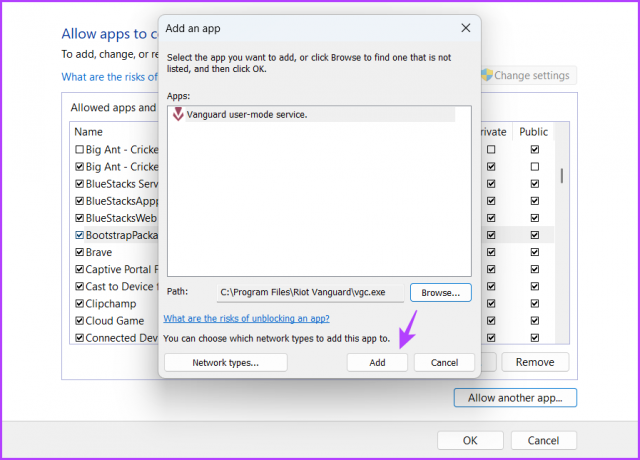
ステップ 12: Vanguard ユーザーモード サービスのプライベート ボックスとパブリック ボックスをオンにします。

5. Valorant ゲームコーディネーターサービスを開始する
Valorant Game Coordinator (VGC) は、Valorant でボイスチャット機能が正しく動作するために実行する必要がある重要なサービスです。 このサービスのステータスを確認し、必要に応じて有効にするには、次の手順に従います。
ステップ1: Windows キーを押してスタート メニューを開き、次のように入力します。 サービスを選択し、Enter キーを押します。
![Valorant のボイスチャットまたはマイクが機能しない問題を解決するには、[スタート] メニューのサービスにアクセスします](/f/2576a81b2f187e5ce7863215bf6a59a4.png)
ステップ2: [サービス] ウィンドウで、vgc サービスまで下にスクロールし、それをダブルクリックします。

ステップ 3: [スタートアップの種類] ドロップダウン メニューから [自動] を選択します。

ステップ 4: 「開始」ボタンをクリックします。
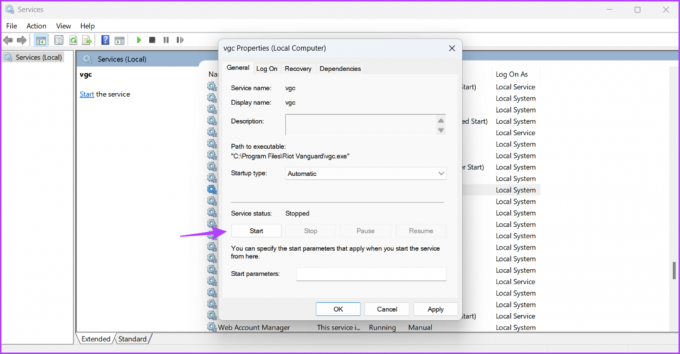
ステップ5: 「適用」をクリックしてから「OK」をクリックします。
「サービス」ウィンドウの起動に失敗した場合は、そのときの投稿を参照してください。 Windows 11 でサービスが開かない.
Valorant でシームレスにコミュニケーション
戦場で優れているということは、正確な照準と素早い反射神経だけではありません。 戦いに勝つためには、チームメイトと定期的に連携する必要があります。 ただし、これは Valorant のボイスチャットまたはマイクが機能しない場合にのみ可能です。 幸いなことに、上記の解決策を使用して、この問題をすぐにトラブルシューティングできます。
最終更新日: 2023 年 7 月 3 日
上記の記事には、Guiding Tech のサポートに役立つアフィリエイト リンクが含まれている場合があります。 ただし、編集上の完全性には影響しません。 コンテンツは公平かつ本物のままです。



