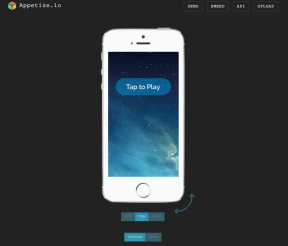LinkedIn の集中受信トレイをオフにする方法
その他 / / July 29, 2023
LinkedIn の集中受信トレイ機能によってメッセージが乱雑になり、重要な会話を追跡するのが困難になることにうんざりしていませんか? そう、あなたは一人ではありません! 多くのユーザーは、この機能がかなり煩わしいと感じており、より単純な受信トレイ エクスペリエンスを好みます。 この記事では、LinkedIn Focused Inbox をオフにしてメッセージングの制御を取り戻す方法を説明します。
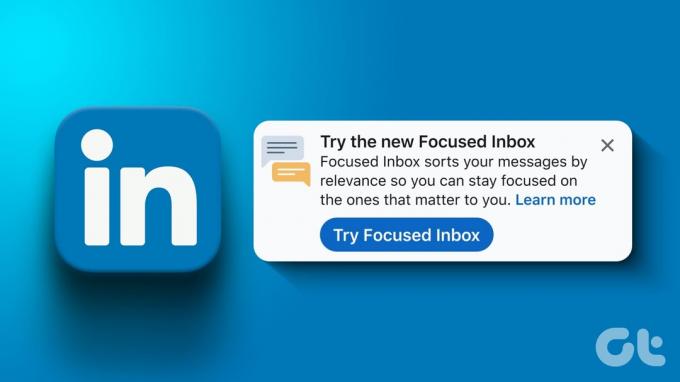
LinkedIn の優先受信トレイの無効化に進む前に、この操作の影響を理解することが重要です。 優先受信トレイを無効にすると、メッセージが 2 つのタブに分割されなくなり、すべての受信メッセージが 1 つの統合された受信トレイに表示されます。
これは会話を簡単に追跡するのに役立ちますが、そうでなければアルゴリズムが強調表示するはずの一部のメッセージを見逃してしまう可能性があります。 受信トレイを整理して完全にコントロールする準備ができたら、始めましょう。
LinkedIn の集中受信トレイとは何か、またどのように役立つのか
集中受信トレイは、LinkedIn メッセージを自分との関連性に基づいて整理および管理するのに役立つ機能です。 メッセージを 2 つのカテゴリ (焦点を当てたもの) とその他に分類します。
フォーカスされたメッセージは、あなたが知っている人、つながりがある人、または何らかの形であなたに関連している人からのメッセージです。 [その他] タブには、受信メール、スポンサー付きメッセージ、グループ メッセージ、知らない人やつながりのない人からのメッセージなど、会話の残りの部分が含まれています。
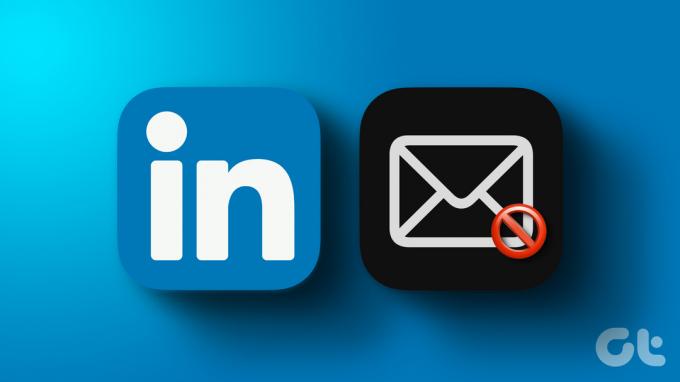
集中受信トレイを使用すると、時間を節約し、最も関連性の高い新しい機会などの重要なメッセージに集中できます。 また、LinkedIn のアウトリーチ戦略を改善し、見込み顧客の [集中] タブに到達する可能性を高めることもできます。 まずは手順から始めましょう。
こちらもお読みください: LinkedIn でプロフィール URL を見つけて変更する方法
LinkedIn デスクトップで集中受信トレイを無効にする方法
LinkedIn でメッセージを整理したり優先順位を付けたりしたくない場合は、デスクトップを使用して LinkedIn の優先受信トレイ機能を無効にします。 そうすることで、認識されている重要性に関係なく、すべてのメッセージが一緒に表示されます。 以下の指示に従ってください。
ステップ1: Windows または Mac コンピュータ上の好みのブラウザで LinkedIn を開きます。 上部のナビゲーション バーから [メッセージング] に移動します。
LinkedInを開く
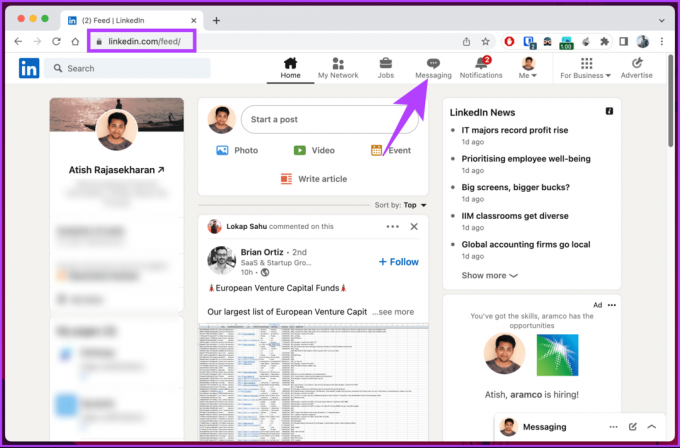
ステップ2: 左ペインの「メッセージング」の横にある三点アイコンをクリックします。
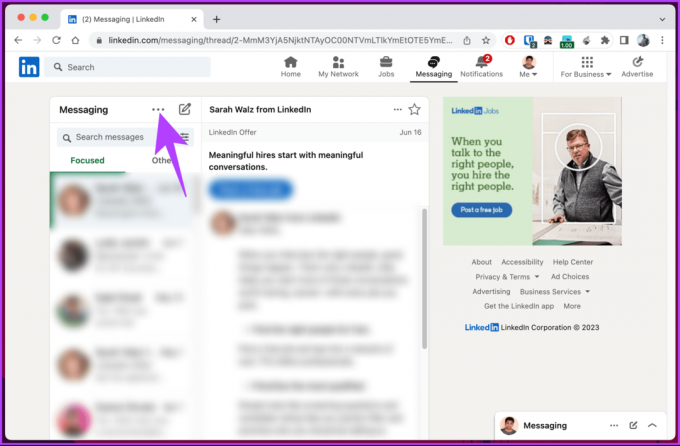
ステップ3: ドロップダウン メニューから [設定の管理] を選択します。
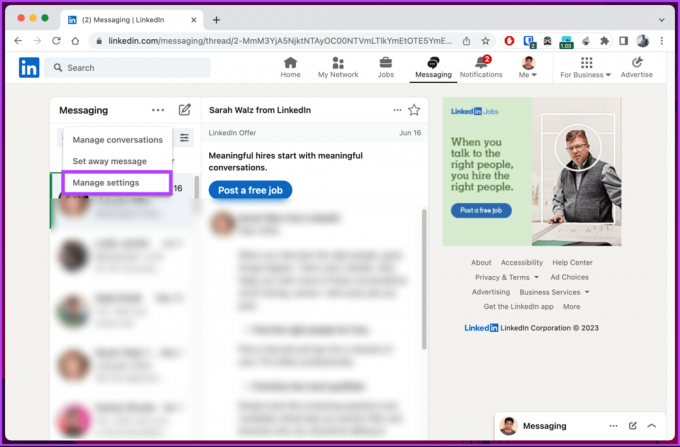
LinkedIn の設定でデータ プライバシーを求めるメッセージが表示されます。
ステップ4: [メッセージング エクスペリエンス] セクションの右側のペインで [優先受信トレイ] を選択します。

ステップ5: この機能をオンにするには、「優先受信トレイを使用する」オプションの横にあるスライダーをオフに切り替えます。

それでおしまい。 LinkedIn の集中受信トレイ機能は正常に無効になりました。 デスクトップにアクセスできない場合は、LinkedIn モバイル アプリを使用して同じことを行うこともできます。
LinkedIn モバイル アプリで集中受信トレイを停止する方法
ステップ1: Android または iOS デバイスで LinkedIn モバイル アプリを起動します。 右上隅にあるメッセージの吹き出しをタップします。
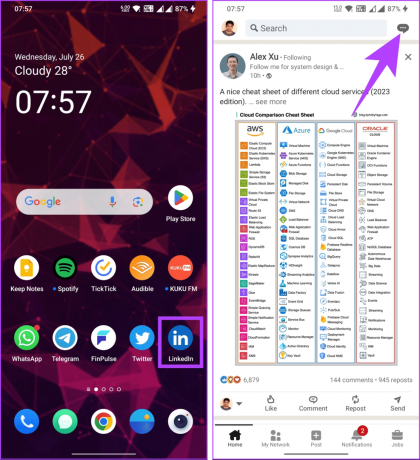
ステップ2: メッセージ画面の上部ナビゲーション バーにある 3 点アイコンをタップします。 一番下のシートから「設定の管理」を選択します。
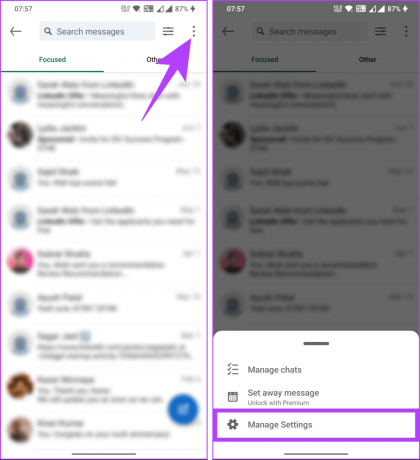
ステップ3: 次に、[メッセージング エクスペリエンス] の下の [優先受信トレイ] まで下にスクロールします。
ステップ4: 次の画面で、「優先受信トレイを使用する」の横にあるボタンをオフに切り替えます。
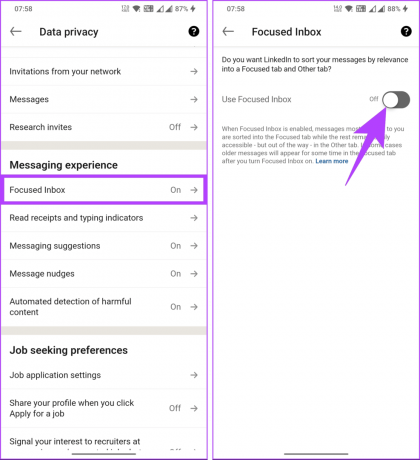
以上です。 LinkedIn モバイル アプリで集中受信トレイを無効にしました。
従来の受信トレイに戻ったので、さらに多くの受信メッセージが表示され、LinkedIn での操作が妨げられる可能性があります。 したがって、それを軽減する方法を知るために読み続けてください。
こちらもお読みください: LinkedIn で誰かの誕生日を見つける方法
LinkedIn のアクティブ ステータスを変更する方法
LinkedIn を使用すると、自分のオンライン ステータスを制御して、自分がオンラインでチャットできることを他の人に知らせることができます。 デフォルトでは、アクティブなステータスは接続に表示されます。 ただし、この設定は好みに応じて調整できます。
アクティブ ステータスはプロフィール写真に緑色の円として表示され、オンラインで応答があることを示します。 デスクトップの手順から始めましょう。
ノート: アクティビティ ステータスの変更が反映されるまでに最大 30 分かかる場合があります。
デスクトップ上
ステップ1: お好みのブラウザで LinkedIn を開きます。 [メッセージング] サイド ウィンドウで、3 点アイコンをクリックします。
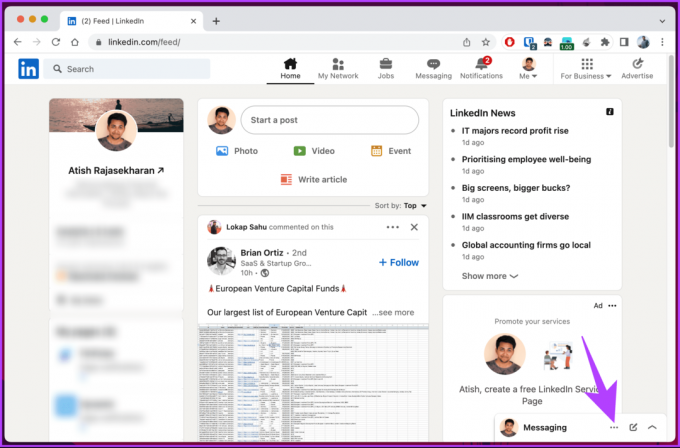
ステップ2: オプションから、メッセージング設定を選択します。
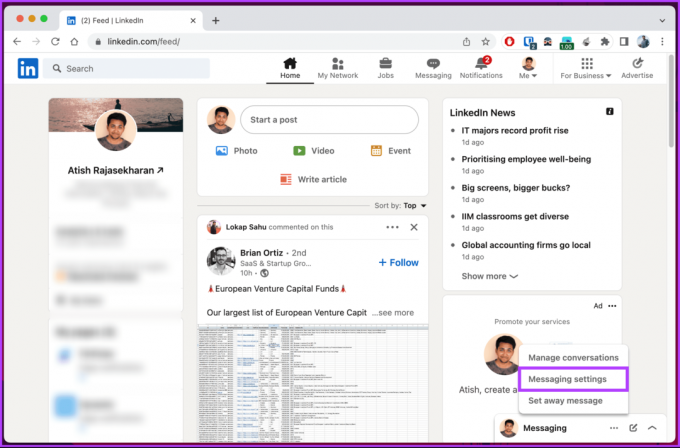
ステップ3: [メッセージング設定] ポップアップで、[アクティブなステータス設定] の横にある [設定の更新] をクリックします。
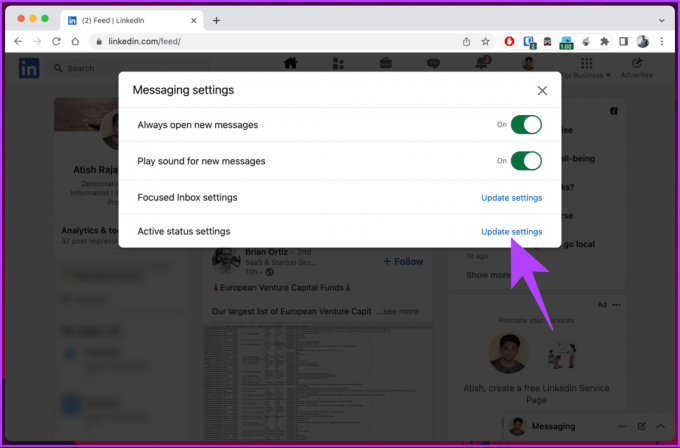
ステップ3: [アクティブ ステータスの管理] で、[誰もなし]、[接続のみ]、または [すべての LinkedIn メンバー] からオプションを選択します。
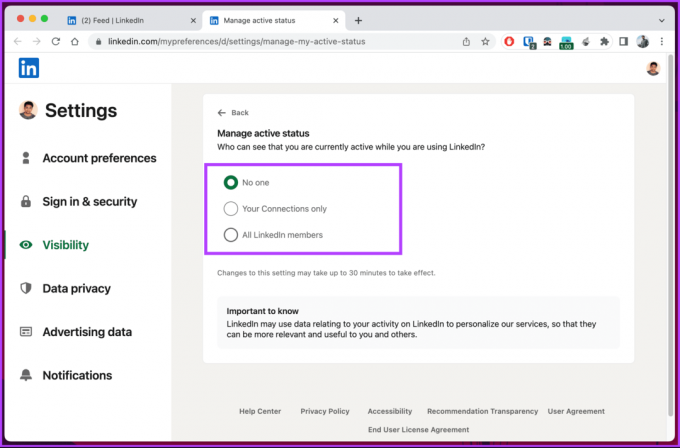
さあ、どうぞ。 LinkedIn デスクトップのアクティブ ステータスが変更されました。
LinkedIn モバイル アプリの場合
LinkedIn モバイル アプリでアクティブ ステータスを変更するのは非常に簡単です。 以下の手順に従ってください。
ステップ1: LinkedIn アプリを起動します。 左上隅にあるプロフィール写真をタップします。
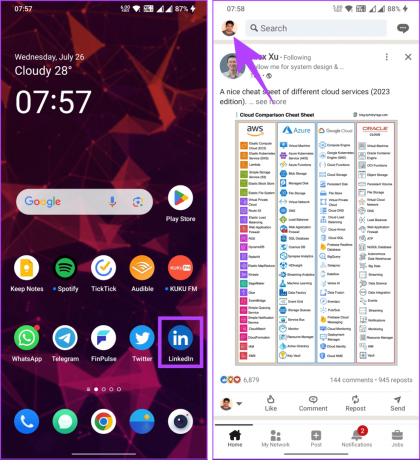
ステップ2: サイドペインから「設定」をタップします。 設定画面で「可視性」をタップします。

ステップ3: 下にスクロールし、[LinkedIn アクティビティの表示] で [アクティブ ステータスの管理] オプションを選択します。
ステップ4: 次の画面で、[誰もしない]、[あなたの接続のみ]、または [すべての LinkedIn メンバー] から希望のオプションを選択します。
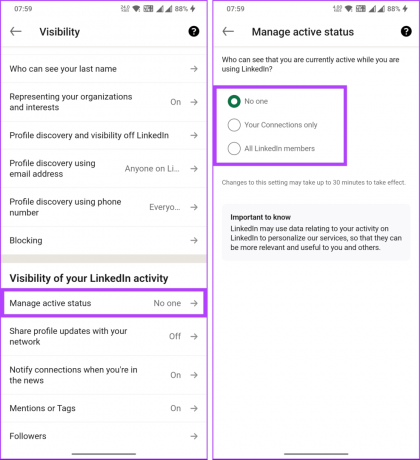
そこにあります。 あなたの好みにもよりますが、あなたのコネ以外の誰にも邪魔されることはありません。 LinkedIn モバイル アプリのアクティブ ステータスが正常に変更されました。
ご質問がある場合は、以下の FAQ セクションをご確認ください。
LinkedIn の集中受信トレイの無効化に関する FAQ
はい、優先受信トレイを再度有効にする場合は、上記と同じ手順に従って行うことができます。 スイッチをオンに戻すだけです。
はい、Focused Inbox 機能は、すべての LinkedIn ユーザーが制限なく利用できます。
いいえ、優先受信トレイをオフにしても、LinkedIn エクスペリエンス全体には影響しません。 それでも、メッセージと通知をすべて一度に表示したい場合は、メッセージと通知の管理が簡単になる可能性があります。
はい、優先受信トレイをオフにしても、メッセージや通知には引き続きアクセスできます。 優先受信トレイを無効にしても、メッセージや通知は削除されませんが、自動フィルターをかけずにすべて 1 か所に表示されます。 好みに基づいてメッセージを手動で整理する必要があります。
LinkedIn で優先受信トレイをオフにする方法がわかったので、アルゴリズムによる並べ替えに別れを告げ、重要なメッセージを二度と見逃さないようにします。 楽しいネットワーキングを! こちらもお読みください LinkedIn で誰かをブロックする方法 彼らが知らないうちに。
最終更新日: 2023 年 7 月 27 日
上記の記事には、Guiding Tech のサポートに役立つアフィリエイト リンクが含まれている場合があります。 ただし、編集上の完全性には影響しません。 コンテンツは公平かつ本物のままです。