Windows で Xbox ゲームのインストールがスタックする問題を解決する 10 の方法
その他 / / July 30, 2023
Microsoft の PC Game Pass は、間違いなくゲーム業界で最もお得なセールの 1 つです。 同社は、お気に入りのゲームをダウンロード、更新、管理できる Windows 上の Xbox アプリを提供しています。 Microsoft が頻繁にアップデートを行った後でも、Windows 上での Xbox エクスペリエンスに完全にバグがないわけではありません。 多くの人が苦情を言っています Xbox アプリが開かない、通知が機能しない、Windows にゲームをインストールできない。

Xbox ゲームのインストールが進行中に 0% または 100% でスタックし、Windows で好みのタイトルを更新またはダウンロードできなくなった場合を想像してください。 PC への Xbox ゲームのインストールには、いくつかの要因が影響する可能性があります。 Windows で Xbox アプリ ゲームのインストールが停止する問題を解決するための最良のヒントを次に示します。
1. Xbox アプリを再起動する
Xbox アプリを完全に閉じて、アプリを再度インストールしてみてください。 Windows では、メニュー バーの [X] マークを押しても Xbox アプリは終了しません。 サービスはまだバックグラウンドで実行されています。 アプリを終了するには、タスクバーの上矢印アイコンを押し、Xbox を右クリックする必要があります。

Xbox を起動し、ゲームを再度インストールしてみてください。
2. デバイスの制限を確認する
Microsoft Store では、Microsoft アカウントを使用して最大 10 台のデバイスに同時にアクセスできます。 制限を超えた場合は、古い Windows デバイスから Microsoft アカウントを削除してください。
ステップ1: Web 上で Microsoft アカウントにアクセスし、アカウントの詳細を使用してサインインします。
Microsoft アカウントページ
ステップ2: [デバイス] を展開し、削除するデバイスの下にある [詳細を表示] を選択します。

ステップ 3: 「このデバイスを削除」をクリックしてアカウントからのリンクを解除します。

3. ネットワーク接続を確認する
PC 上のネットワーク接続が不安定なため、Xbox ゲームのインストールが 0% で停止する可能性があります。 高速 Wi-Fi またはイーサネット ネットワークに接続して、もう一度試してください。 以下の場合は専用ガイドをご確認ください。
Windows で Wi-Fi が機能しない.4. Xbox ネットワークの停止を確認する
サーバー側の大規模な障害が、「Xbox for PC がゲームをインストールしない」問題の真の原因である可能性があります。 以下のリンクにアクセスして、Xbox のステータスを確認できます。 [ストアとサブスクリプション] を展開し、ダウンロードとインストール サービスの横に [稼働中] と表示されていることを確認します。
新しい注目のタイトルが Xbox に登場するまで、数日待つ必要があります。 このようなゲームは発売当初に前例のない需要があり、初期の段階でインストール時に問題が発生する可能性があります。

Xbox サーバーにアクセスする
5. ゲームサービスを再起動する
Windows ゲーム サービスは、スムーズなゲーム エクスペリエンスを提供する Xbox アプリの一部です。 これをリセットすると、Windows に Xbox アプリからゲームをインストールする際の問題を解決できます。
ステップ1: Windows + I キーボード ショートカットを押して [設定] を開き、[アプリ] メニューの [インストールされているアプリ] に移動します。

ステップ2: [ゲーム サービス] までスクロールし、その横にある 3 つの横方向のドット メニューをクリックします。 詳細オプションを開きます。
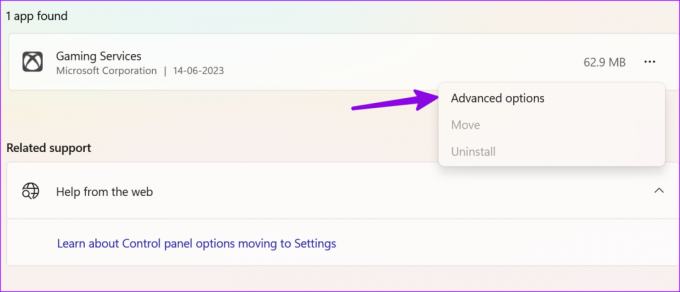
ステップ 3: 「終了」を押します。 PC を再起動し、問題なく Xbox からゲームをインストールします。
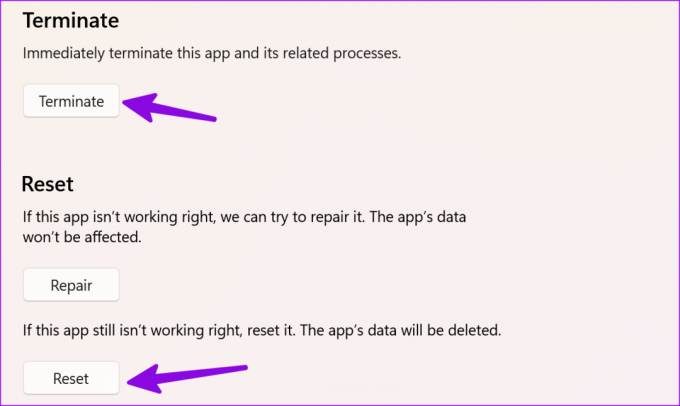
それでも問題が解決しない場合は、同じメニューからゲーム サービスをリセットしてみてください。
6. Windowsストレージを確認する
PC のストレージが不足している場合、Xbox ゲームのインストールが Windows コンピューターで停止する可能性があります。
ステップ1: Windows + I キーボード ショートカットを押して、Windows の設定に移動します。
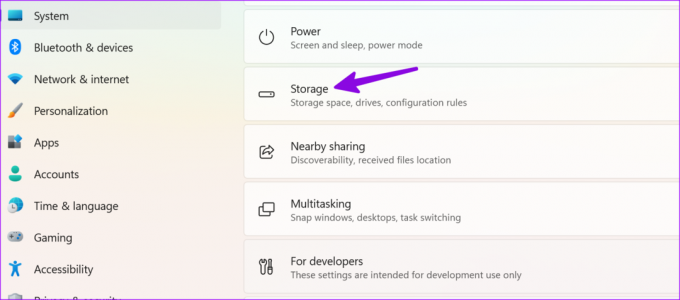
ステップ2: [ストレージ] を選択し、C: ドライブの容量を確認します。

実際にドライブの空き容量が不足している場合は、専用のガイドをお読みください。 Windows 上のストレージを解放する.
7. Xbox ゲームのインストール ドライブを確認する
Xbox ゲームを外部ドライブまたは場所にインストールしようとしていますか? デフォルトの C:\XboxGames の場所に戻して、再試行する必要があります。
ステップ1: Xbox アプリを開き、左上隅にあるプロフィールをクリックします。 設定に移動。

ステップ2: [全般] を選択し、ゲームのインストール オプションを見つけます。 [フォルダーの変更] をクリックし、ゲームと関連ファイルを保存するデフォルトのフォルダーとして C:/XboxGames を設定します。

アプリを閉じて、問題なく Xbox からアプリをインストールしてみてください。
8. タイムゾーンを確認する
時刻と日付の設定が正しくないと、Xbox ゲームのインストールが PC で停止する原因となる可能性があります。
ステップ1: Windows + I キーボード ショートカットを押して設定アプリを開き、[時刻と言語] を選択します。 「日付と時刻」メニューを開きます。

ステップ2: 現在地に基づいて適切なタイムゾーンを選択してください。

9. PC で Xbox アプリを修復する
Xbox アプリが Windows で動作する場合は、[設定] から修復します。 これは、Xbox の一般的な問題をトラブルシューティングする効果的な方法の 1 つです。
ステップ1: Windows の設定でインストールされているアプリを開きます (上記の手順を確認してください)。
ステップ2: Xbox の横にある 3 点メニューをクリックし、詳細オプションを開きます。

ステップ 3: 「修復」をクリックし、画面上の指示に従います。
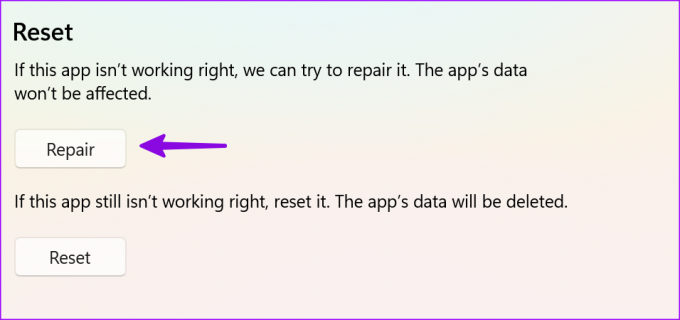
10. Xbox と Windows をアップデートする
古い Xbox アプリと Windows OS により、アプリからのゲームのインストールで問題が発生する可能性があります。
ステップ1: Microsoft Storeを起動し、サイドバーから「ライブラリ」に移動します。 保留中の Xbox アップデートを PC にインストールします。

ステップ2: Windows の設定を開き、Windows Update を選択します。 最新の Windows アップデートを PC にダウンロードしてインストールします。

Windows のインストールが完了したら、Xbox を起動して、お気に入りのタイトルをすぐにインストールします。
プロのように Xbox ゲームを管理
お使いの PC が Windows Insider ビルドを実行している場合、いくつかの Xbox タイトルと互換性がなくなる可能性があります。 Microsoft のガイドを読むことができます。 Windows Insider Program を終了する. どのトリックがうまくいきましたか? コメントで発見したことを共有してください。
最終更新日: 2023 年 6 月 28 日
上記の記事には、Guiding Tech のサポートに役立つアフィリエイト リンクが含まれている場合があります。 ただし、編集上の完全性には影響しません。 コンテンツは公平かつ本物のままです。

によって書かれた
Parth 氏は以前、EOTO.tech でテクノロジー ニュースをカバーしていました。 彼は現在、Guiding Tech でフリーランスとして、アプリの比較、チュートリアル、ソフトウェアのヒントとテクニックについて執筆し、iOS、Android、macOS、Windows プラットフォームを深く掘り下げています。

