画面がオフのときに Spotify の再生が停止した場合に修正する 9 つの方法
その他 / / July 30, 2023
長年にわたり、Spotify は頼りになるオーディオ ストリーミング サービスとしての地位を確立してきました。 無料版でもBGM再生機能が追加されているのは嬉しいですね。 しかし、画面がオフのときに Spotify が音楽の再生を停止した場合はどうすればよいでしょうか?
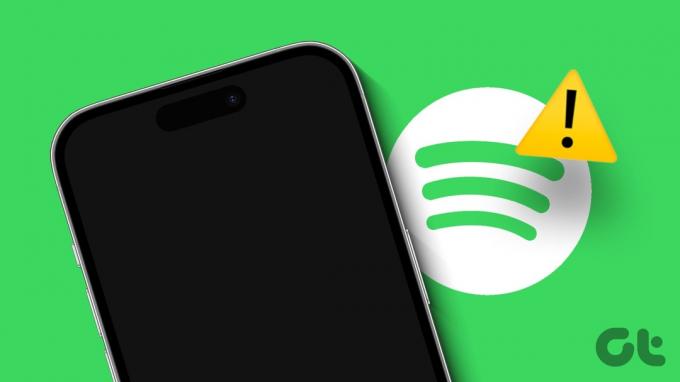
何度も画面がオフになると Spotify が音声の再生を停止するため、携帯電話をスリープ状態にしておくのにうんざりしている場合は、このガイドが役に立ちます。 この問題は Android デバイスで発生しましたが、以下の修正が問題のトラブルシューティングに役立ちました。 そのうえ? iOS ユーザーの場合にも役立ちます。 さぁ、始めよう。
1. インターネット接続を確認する
Android と iPhone でアプリを使用する場合は、安定したインターネット速度を確保することが常に最優先事項です。 したがって、Spotify がバックグラウンドでオーディオを再生しないという問題に直面している場合は、インターネット速度を確認する時期が来たかもしれません。 これをする、 スピードテストを実行する 速度が期待どおりかどうかを確認します。 そうでない場合は、モバイル データから Wi-Fi への切り替えを検討してください。 その後、もう一度確認してください。
ただし、速度が問題にならない場合は、以下のトラブルシューティング手順に進んでください。
2. Spotify を強制的に閉じて再度開く
アプリケーションを強制的に閉じて再度開くと、すべてのアプリケーションのバックグラウンド プロセスが強制終了され、最初からやり直しになります。 これは、一時的なバグや以前に発生した問題を修正するのに役立ちます。 以下の手順に従ってください。
Androidの場合
ステップ1: [最近] アイコンをタップするか、画面の下から上にスワイプします。
ステップ2: バックグラウンド アプリが開いたら、Spotify アプリを長押しし、上にスワイプして画面から消去します。
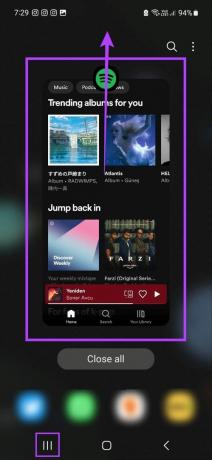
次に、Spotify アプリのアイコンをもう一度タップして、アプリを再度開きます。 アプリを使用して、アプリ サービスが期待どおりに動作しているかどうかを確認します。
iOSの場合
ステップ1: 画面の下から上にスワイプします。 または、可能な場合は、ホームボタンを 2 回押します。
ステップ2: バックグラウンド アプリが表示されたら、Spotify アプリを上にスワイプして画面から消去します。
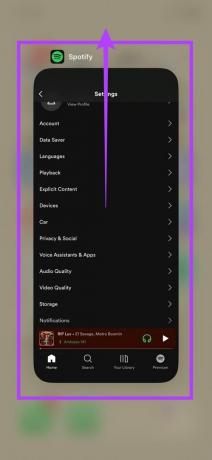
次に、アプリのアイコンをタップして、Spotify アプリを再度開きます。 次に、iPhone の画面をオフにして、Spotify が期待どおりに動作するかどうかを確認します。 ただし、携帯電話がロックされたときに Spotify が音楽の再生を停止する場合は、次の修正に進んでください。
3. デバイスを再起動します
Spotify アプリを閉じて再度開くとアプリの機能のみが再起動されますが、デバイスを再起動するとすべてのデバイスの機能が再起動されます。 これは、前回のシステム起動時に、デバイスの画面がロックされているときに Spotify で音楽を再生できない可能性のある問題が発生した場合に役立ちます。 その方法は次のとおりです。
Androidの場合
ステップ1: オン/オフボタンを長押しします。
ステップ2: オプションが表示されたら、「再起動」をタップします。
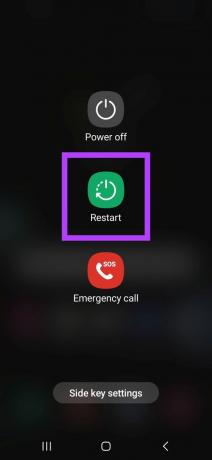
ステップ 3: デバイスが再起動するまで待ちます。 必要に応じてデバイスのパスワードを入力し、Spotify アプリを再度開きます。 次に、期待どおりに動作するかどうかを確認します。
iOSの場合
ステップ1: iPhone の電源をオフにするには、次の手順に従ってください。
- iPhone SE 第 1 世代、5s、5c、および 5 の場合: 上部のボタンを長押しします。
- iPhone SE第2世代以降、7、8の場合: サイドボタンを長押しします。
- iPhone X以降の場合: 電源ボタンと任意の音量ボタンを同時に長押しします。
ステップ2: 次に、スライダーを押したまま、最後までドラッグします。
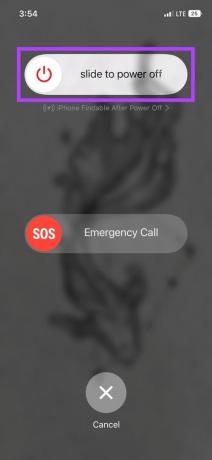
ステップ 3: iPhone の画面が空白になったら、電源ボタンを長押しして再びオンにします。
次に、画面がオフの場合でも Spotify トラックを再生できるかどうかを確認してください。
4. Android で Spotify の制限を解除する
さまざまなバッテリーモードが役に立ちますが、 バッテリー寿命を延ばす デバイスの機能が制限されると、アプリの機能も制限される可能性があります。 これは、携帯電話の画面がロックされると Spotify が音楽の再生を停止する理由の 1 つである可能性もあります。
このような事態が起こらないようにするために、Spotify のバッテリー プロファイルを無制限の使用アクセス権を持つように設定できます。 その方法は次のとおりです。
ステップ1: 「設定」を開き、「アプリ」をタップします。
ステップ2: 下にスクロールして「Spotify」をタップします。

ステップ 3: ここで「バッテリー」をタップします。
ステップ 4: [無制限] (Android OEM によっては、[最適化しない]) を選択します。

次に、Spotify が適切に動作しているかどうかを確認します。 ただし、これを実行した後、デバイスのバッテリーの消耗が通常よりも早くなる可能性があります。
5. 低電力モードをオフにする
バッテリー プロファイルと同様に、低電力モード (iPhone) またはバッテリー セーバー (Android) も、デバイスのバッテリー節約を優先するため、アプリのアクティビティが制限される可能性があります。 これは、画面がオフのときに Spotify で音楽を再生できないことを意味する場合もあります。 これに該当するかどうかを確認するには、低電力モードをオフにして再度確認してください。 その方法は次のとおりです。
iPhoneの場合
ステップ1: iOS デバイスで [設定] を開きます。
ステップ2: 下にスクロールして「バッテリー」をタップします。
ステップ 3: ここで、低電力モードのトグルをオフにします。
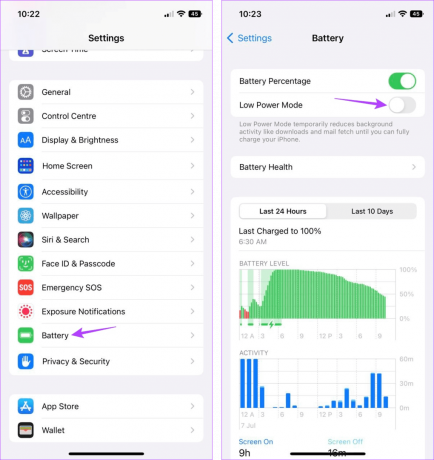
これにより、iOS デバイスのシステム全体で低電力モードがオフになります。 次に、Spotify アプリを開いて、バックグラウンドで動作できるかどうかを確認します。
Androidの場合
クイック設定メニューをプルダウンし、バッテリーセーバーアイコンをタップして無効にします。
6. iPhone でアプリのバックグラウンド更新を有効にする
その名の通り、 Appのバックグラウンド更新 iPhone では、デバイス上のアプリがアクティブに使用されていないときでもデータを確認して更新できるようにするのに役立ちます。 これは、携帯電話の画面がロックされている場合でも、アプリを切り替えたり、Spotify などのアプリを使用したりする場合に特に役立ちます。
したがって、[設定] に移動し、Spotify アプリのバックグラウンド アプリ更新が有効になっていることを確認してください。 その方法は次のとおりです。
ステップ1: 「設定」を開き、「一般」をタップします。
ステップ2: 次に、「アプリのバックグラウンド更新」をタップします。

ステップ 3: ここで、下にスクロールして Spotify アプリを見つけます。
ステップ 4: 対応するトグルがオンになっていることを確認します。
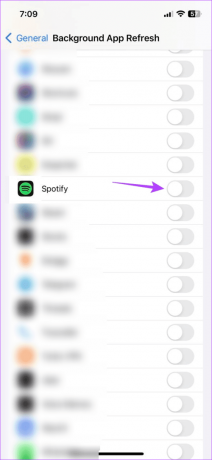
これにより、Spotify がバックグラウンドで実行できるようになり、iPhone で Spotify がバックグラウンドでトラックを再生しない問題も解決される可能性があります。
7. Android で Spotify のキャッシュをクリアする
アプリ キャッシュは、特にアプリを開いたときにスムーズなアプリ機能を確保するのに非常に役立ちます。 ただし、このデータは、破損したりサイズ制限を超えたりした場合に、アプリに問題を引き起こす可能性もあります。 この問題が発生した場合は、関連するアプリのキャッシュをクリアすることをお勧めします。
Android では設定を使用して Spotify のキャッシュをクリアできますが、iPhone では Spotify の設定メニューに頼る必要があります。

詳細については、説明をご覧ください。 Spotify のキャッシュをクリアするとどうなるか.
8. アプリのアップデートを確認する
アプリをタイムリーに更新すると、アプリの不具合やバグを防ぐことができます。 これは、Spotify アプリを定期的に更新していない場合、デバイスの画面がロックされているときに Spotify で音楽が再生されなくなるなどの問題が発生する可能性があることも意味します。
これが本当の場合は、保留中のアップデートを確認する方法を確認してください。 Android と iPhone で Spotify をアップデートする.
9. Spotifyを再インストールする
アプリをアンインストールするのはやりすぎのように思えるかもしれませんが、ほとんどの場合、アプリ関連の問題を解決する確実な方法です。 したがって、画面がオフのときに Spotify が依然として曲の再生を停止する場合は、アプリをアンインストールし、すべてのアプリのデータと設定を削除してください。 次に、Spotify アプリの新しいコピーを再インストールし、問題が解決するかどうかを確認します。
以下の手順に従ってください。
Androidの場合
ステップ1: Spotify アプリを長押しします。
ステップ2: ここで、「アンインストール」をタップします。
ステップ 3: 「OK」をタップして確認します。

ステップ 4: アプリのアンインストールが完了するまで待ちます。 次に、Google Play ストアに移動し、Spotify アプリを再インストールします。
Spotify Android アプリを入手
次に、Spotify アカウントにログインし、Android デバイスの画面をオフにした後でも音楽を再生できるかどうかを確認します。
iOSの場合
ステップ1: Spotify iOS アプリを長押しします。
ステップ2: 次に、「アプリを削除」をタップします。
ステップ 3: 「アプリを削除」をタップします。
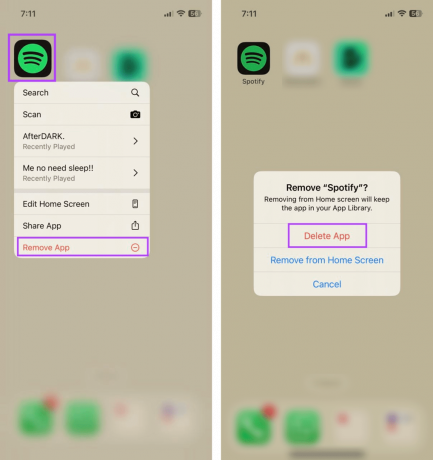
ステップ 4: プロンプトが表示されたら、「削除」をタップして確認します。
ステップ5: 次に、Spotify アプリを再インストールし、アカウントにログインして、もう一度確認してください。
Spotify iOS アプリを入手
Spotify の再生問題を解決するための FAQ
トラブルシューティングを行う前に、お住まいの地域でキャンバス機能が利用できるかどうかを確認してください。 次に、上記の手順を使用して Spotify アプリのキャッシュをクリアし、ソフトウェアのアップデートがあるかどうかを確認します。 詳細については、に関する記事をご覧ください。 Android と iPhone で Spotify Canvas が機能しない問題を修正.
もし、あんたが Android デバイスでは Spotify ポッドキャストを再生できません、インターネット接続を確認するか、モバイルデータ通信から Wi-Fi に切り替えてください。 Spotify Android アプリを再起動して問題を解決することもできます。 それでも解決しない場合は、Android デバイスで Spotify アプリをアンインストールして再インストールすることを検討してください。 その後、もう一度確認してください。
Spotify を再び使えるようにする
この記事が、画面がオフになっているときに Spotify で音楽の再生が停止する場合の解決に役立つことを願っています。 途切れることなく再生をお楽しみいただけますように。 さらに、Spotify を使用するときに自分の時間を確保したい場合は、次のことを検討してください。 Spotify のプライバシー設定をオンにする セッションとプレイリストを非公開にします。



