Windows 11 上の Microsoft Excel で PDF に印刷ボタンを作成する方法
その他 / / August 01, 2023
Microsoft Excel を使用してスプレッドシートを作成することはできますが、誰もが同じバージョンの Office をインストールしているわけではありません。 それは使用するときに重要になります データ分析用の組み込み関数 スプレッドシートで。 したがって、Excel スプレッドシートを PDF に変換して、誰でもさまざまなデバイスで開くことができるようにすることをお勧めします。

同僚、顧客、または学生がどのバージョンの Microsoft Excel を使用しているかわからない場合があるため、スプレッドシートを PDF として保存できます。 また、それを頻繁に行う必要がある場合は、[名前を付けて保存] または [PDF に印刷] ボタンを作成して、スプレッドシートを PDF 形式で直接取得できます。 Windows 11 上の Microsoft Excel で [PDF に印刷] ボタンを作成する方法は次のとおりです。
Microsoft Office アプリで利用できるクイック アクセス ツールバーを使用すると、保存、ホーム、名前を付けて保存、ファイルの送信などのアクションやコマンドにアクセスできます。 これを使用して、Microsoft Excel の PDF への印刷機能を有効にすることもできます。 任意のファイルを PDF として印刷できます。 ただし、PDF ファイルとそのレイアウトを適切に開くには、Adobe Acrobat Reader などの PDF リーダー プログラムが必要です。
機能を有効にする方法は次のとおりです。
ステップ1: タスクバーの「スタート」アイコンをクリックして「スタート」メニューを開き、次のように入力します。 マイクロソフトエクセル 検索ボックスに「」と入力し、Enter キーを押します。

ステップ2: この機能を有効にする Excel ワークブックを開きます。
ステップ 3: 左上隅の「ファイル」をクリックします。

ステップ 4: 左下隅にある「オプション」を選択します。

ステップ5: 「Excel オプション」ウィンドウで「クイック アクセス ツールバー」をクリックします。
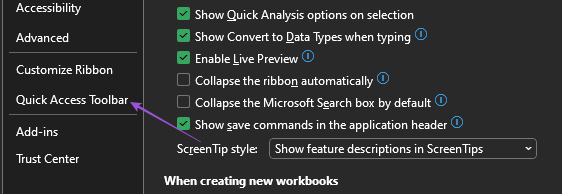
ステップ6: [一般的なコマンド] ドロップダウン メニューをクリックします。

ステップ 7: すべてのコマンドを選択します。
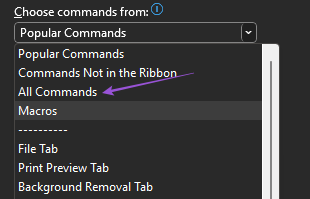
ステップ8: 下にスクロールして、「PDF または XPS として発行」を選択します。
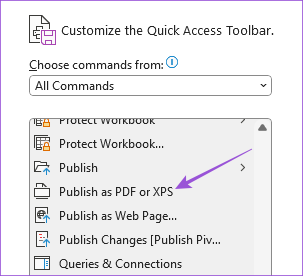
ステップ9: 「追加」ボタンをクリックしてコマンドをコピーします。
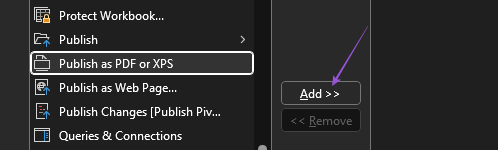
ステップ 10: 右下の「保存」をクリックして確定します。
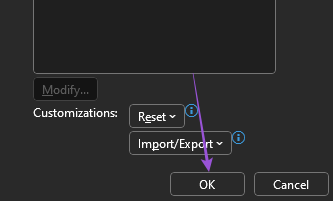
ウィンドウを閉じると、クイック アクセス ツールバーに [PDF に印刷] アイコンが表示されます。

ステップ 11: PDFとして印刷したいセルを選択した後、アイコンをクリックします。
ステップ 12: ファイル名を入力し、PDF ファイルを保存する場所を選択して、「発行」をクリックします。
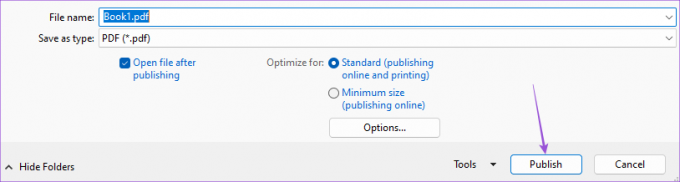
Excel ファイルは、Adobe Acrobat Reader、または Windows 11 PC にインストールされている PDF ファイルを開くプログラムで PDF として開きます。 これで、そのファイルを印刷できるようになります。
の場合は、私たちの投稿も読むことができます。 PC 上の Excel でクイック アクセス ツールバーが機能しない.
Microsoft Excelのマクロコマンドを使用してPDFに印刷ボタンを作成する
Microsoft Excel シートに PDF マクロ コマンド ボタンを作成して、PDF ファイルとして印刷用にすぐに送信することもできます。 マクロ コマンド ボタンを使用すると、クリックするだけでアクションを自動化できます。 この高度な手順では、Microsoft Excel の [開発] タブを有効にする必要があります。 その方法は次のとおりです。
ステップ1: タスクバーの「スタート」アイコンをクリックして「スタート」メニューを開き、次のように入力します。 マイクロソフトエクセル 検索ボックスに「」と入力し、Enter キーを押します。

ステップ2: この機能を有効にする Excel ワークブックを開きます。
ステップ 3: 左上隅の「ファイル」をクリックします。

ステップ 4: 左下隅にある「オプション」を選択します。

ステップ5: [リボンのカスタマイズ] で、一番下までスクロールし、[開発] タブを有効にします。 次に、右下隅にある「保存」をクリックします。

リボンの [開発] タブを有効にした後、PDF に印刷するためのマクロ ボタンを作成する方法を示します。
ステップ1: 上部の「開発者」タブをクリックします。
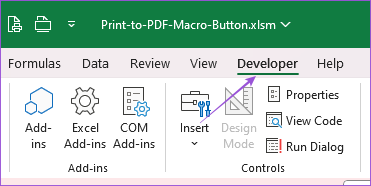
ステップ2: 「挿入」をクリックします。
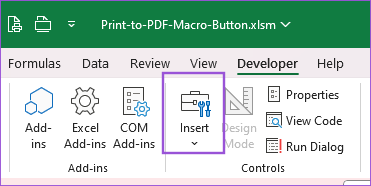
ステップ 3: コマンドボタン(ActiveXコントロール)のアイコンを選択します。
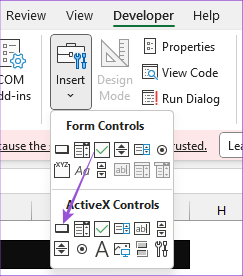
これにより、Excel シート内にコマンド ボタンが挿入されます。
ステップ 4: コマンドボタンを右クリックし、「プロパティ」を選択します。
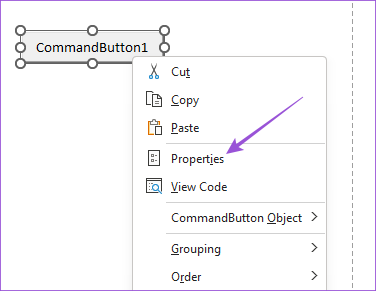
ステップ5: キャプション – マクロ コマンド ボタンの名前を編集します。 「Print to PDF」などの簡単な名前を付けます。
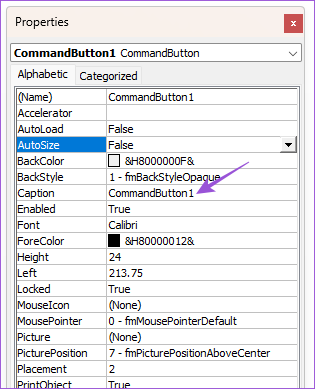
ステップ6: [プロパティ] ウィンドウを閉じ、コマンド ボタンを再度右クリックして、[コードの表示] を選択します。
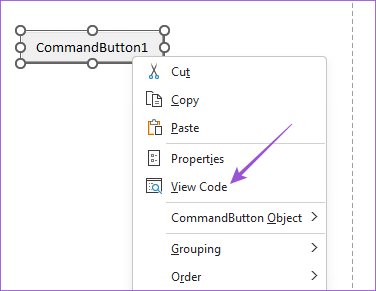
Microsoft Visual Basic ウィンドウが表示されます。
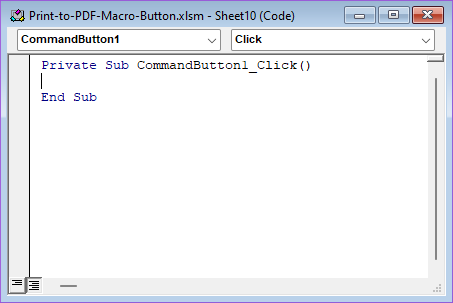
ステップ 7: コマンドをコピーして、Visual Basic ウィンドウに貼り付けます。

Dim PrintFile As String PrintFile = アプリケーション。 DefaultFilePath & "\" & _ ActiveWorkbook。 「.pdf」シート(「Sheet1」)に名前を付けます。ActiveSheetを選択します。 ページ設定。 PrintArea = "B7:E17" アクティブシート。 ExportAsFixedFormat タイプ:=xlTypePDF、_ ファイル名:=PrintFile、品質:=xlQualityStandard、_ IncludeDocProperties:=True、IgnorePrintAreas:=False、_ OpenAfterPublish:=True 注意してください。 VBA シート。 選択する ステートメントには、印刷する必要があるシート番号が含まれています。 も指定する必要があります 印刷領域 選択したセル番号を入力します。
ステップ8: Control + S を押してコードを保存します。
ステップ9: Visual Basic ウィンドウを閉じ、マクロ コマンド ボタンをクリックして Excel を PDF ファイルとして印刷します。
コマンド ボタンが機能しない場合は、Microsoft Excel でマクロ ボタンのアクセス許可を有効にする方法を次に示します。
ステップ1: 同じ Excel ファイルで、左上隅にある [ファイル] をクリックします。

ステップ2: 左下隅にある「オプション」をクリックします。

ステップ 3: [セキュリティ センター]を選択します。
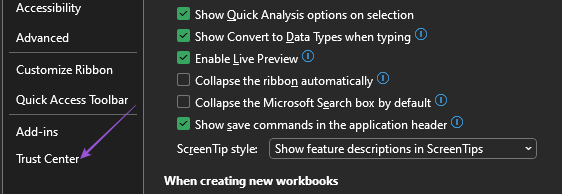
ステップ4: [セキュリティ センターの設定] をクリックします。

ステップ5: 左側のメニューから「マクロ設定」を選択します。
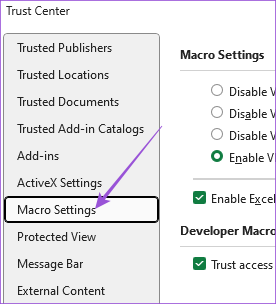
ステップ6: [VBA マクロを有効にする]、[Excel 4.0 マクロを有効にする]、および [VBA プロジェクト オブジェクト モデルへのアクセスを信頼する] の横にあるチェックボックスをクリックします。
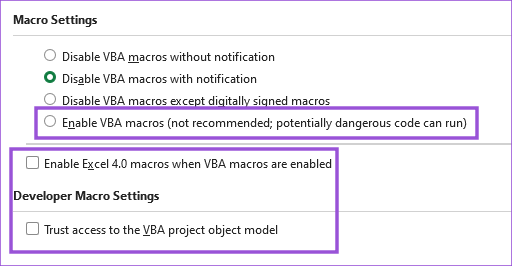
ウィンドウを閉じると、マクロ ボタンが機能するようになります。
Excel ファイルを PDF に印刷します
これらの手順は、Microsoft Excel で [PDF に印刷] ボタンを作成するのに役立ちます。 私たちの投稿を読んでその方法を学ぶこともできます Windows 11 で PDF ドキュメントを Excel シートに挿入する.
最終更新日: 2023 年 6 月 26 日
上記の記事には、Guiding Tech のサポートに役立つアフィリエイト リンクが含まれている場合があります。 ただし、編集上の完全性には影響しません。 コンテンツは公平かつ本物のままです。



