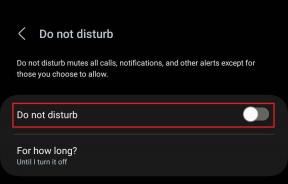データを損失せずに GPT パーティションに Windows 10 をインストールする方法 – TechCult
その他 / / August 01, 2023
PC に Windows 10 をインストールしようとすると、重要なデータがすべて失われると非常にイライラするかもしれません。 ただし、たまたま GPT パーティション ディスクを所有していて、データを危険にさらさずに Windows 10 をインストールしたい場合は、幸運だと考えてください。 この記事では、貴重なファイルを損なうことなくこのタスクを完了するための簡単な手順を説明します。

目次
データを失わずに GPT パーティションに Windows 10 をインストールする方法
お使いのコンピューターが UEFI ブート モードをサポートしている場合は、データを失うことなく Windows 10 を GPT パーティションに簡単にインストールできます。 この記事では、同じことを行うための段階的な手順を説明しますので、読み続けてください。
GPT パーティションに Windows をインストールできますか?
はい、コンピューターのマザーボードがサポートしている場合は、GPT パーティションに Windows 10 をインストールできます。 UEFI (統合拡張ファームウェア インターフェイス) 起動モード。 UEFI は、GPT パーティションのサポートなどの高度な機能を可能にする最新のファームウェア インターフェイスです。 コンピューターが UEFI と互換性がある場合は、GPT パーティションに Windows 10 を問題なく簡単にインストールできます。
その方法を知るには、次の詳細な手順に従ってください。
ステップ 1: パーティションのスタイルを確認する
1. を押します。 Windowsキー スタートメニューを開いて検索します コンピュータマネジメント.
2. ディスクを右クリックします。 Windowsがインストールされています。
3. クリック プロパティ.
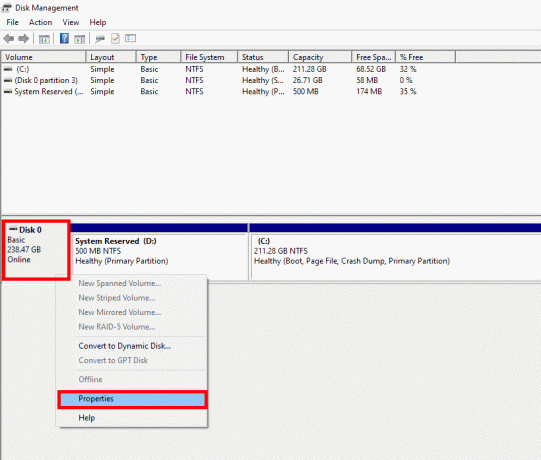
4. クリックしてください ボリュームタブ そして探してください パーティションスタイル. これにより、パーティション スタイルが GPT か MBR かが表示されます。
![[ボリューム] タブをクリックし、パーティション スタイル | を探します。 gptパーティションにWindows 10をインストールします](/f/adc3b2d120ba669fa8f1f9b37719e4ca.png)
ステップ 2: BIOS モードを確認する
パーティション スタイルがすでに GPT である場合は、この手順をスキップできます。 ただし、パーティション スタイルが MBR Windows 10 を GPT パーティションにインストールしたい場合は、BIOS モードを確認する必要があります。 GPT パーティションには UEFI ブート モードが必要です。
BIOS モードを確認する方法は次のとおりです。
1. PCを再起動します を押して BIOS 設定にアクセスします。 ESC, F2, F8, F12, デル、または別のキー (マザーボードに応じて)。

2. 次のいずれかのオプションを探します 遺産またはUEFI. それが言うなら 遺産に切り替えるオプションがあるかどうかを確認してください UEFI.
UEFI に切り替えるオプションがない場合、GPT パーティションに Windows をインストールすることはできません。 ただし、UEFI モードに切り替えることができる場合は、続行しても問題ありません。
こちらもお読みください:Windows 10でディスクがMBRまたはGPTパーティションを使用しているかどうかを確認する3つの方法
ステップ 3: GPT パーティションに Windows 10 をインストールする
Windows がすでに GPT パーティションにインストールされているが、新規インストールを実行したい場合は、データを失わずに次の手順に従います。
ノート: C ドライブ (Windows 10 がインストールされている場所) のデータは失われますが、他のドライブ (D、E、F など) のデータはそのまま残ります。
1. 起動可能なペンドライブを作成する
1. 最小容量の USB ペン ドライブを接続します。 8GB データが存在しないことを確認してください。
2. Cドライブの名前を次のように変更します Win-10 Windows のインストール中に簡単にアクセスできるようにします。
3. Microsoft の公式 Web サイトにアクセスし、 メディア作成ツール.

4. メディア作成ツールを実行し、次のオプションを選択します。 インストールメディアの作成 プロンプトが表示されたら。

5. 選択する USBフラッシュドライブ をインストール メディアとして選択し、画面上の指示に従ってペン ドライブを起動可能にします。
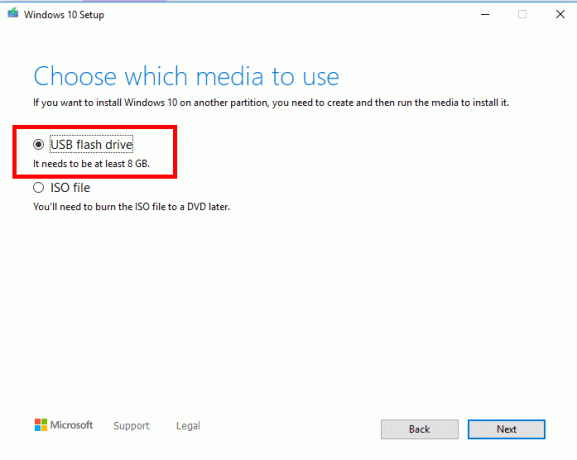
2. GPT パーティションに Windows をインストールする
1. PC を再起動して、 起動メニュー 押すことで F12 またはマザーボードに適したキーを選択します。
2. 起動可能なペンドライブを選択します UEFI そこに書かれています。

3. 画面上の指示に従い、次のメッセージが表示されたら、 どのタイプのインストールを希望しますか。 選ぶ カスタム: Windows のみをインストールする.
4. 4 つのパーティションが表示されます。 システム, MSR (予約済み), プライマリ (C ドライブ/Win-10)、 と 回復. これら 4 つのパーティションを 1 つずつ削除します。 データを保護するために、他のパーティションを削除しないようにしてください。
5. 4 つのパーティションを削除した後、 未割り当てのスペース.
6. クリック 新しいをクリックしてから、 申し込み と OK.
7. 3 つのパーティションが作成されます。 を選択してください 主要な Windows をインストールするためのパーティション (作成したばかりのパーティション)。
8. クリック 次 画面上の指示に従ってインストールを完了します。
これらの手順に従うことで、データは安全に保たれます。 この方法は、容量が 16 GB しかない標準のペン ドライブに収まらない 50 GB や 60 GB などの大量のデータがある場合に特に便利です。
こちらもお読みください:Windows 10でGPTディスクをMBRディスクに変換する方法
レガシー BIOS モードで GPT パーティションに Windows 10 をインストールすることは可能ですか?
いいえ、レガシー BIOS モードで GPT パーティションに Windows 10 をインストールすることはできません。 レガシー BIOS モードは、MBR パーティション化されたディスクからの起動のみをサポートします。 Windows 10 を GPT パーティションにインストールするには、システムが BIOS のより最新の代替品である UEFI モードをサポートしている必要があります。
MBRパーティションをGPTに変換し、レガシーモードをUEFIに変換する方法
マザーボードが現在レガシー モードで動作しているが UEFI をサポートしている場合は、次の方法を使用して GPT および UEFI に切り替えることができます。
方法 1: MBR2GPT.exe を使用する
この方法は Windows バージョンで利用できます 1730年以降. Windows のバージョンを確認する方法は次のとおりです。
1. プレス Windows + R キー。
2. タイプ ウィンバー [実行] ボックスにチェックを入れて、 を押します。 キーを入力してください Windows のバージョンを確認するには、
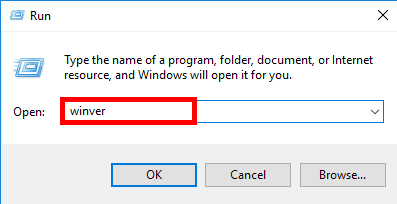
ノート: Windows のバージョンが次の場合 1730年以降、 次の手順を実行します:
1. を押します。 ウィンドウズ を開くためのキー スタートメニュー そして検索してください 回復オプション.

2. クリック 今すぐ再起動 回復オプションで。
![[回復オプション] で [今すぐ再起動] をクリックします。 gptパーティションにWindows 10をインストールします](/f/3ae9de7988557966d48e73de11b8257b.png)
3. Windows が再起動し、次の画面が表示されます。 高度なスタートアップ メニュー。
4. オプションのリストから、次の場所に移動します。 トラブルシューティング、 選択する 高度なオプション、 そしてクリックしてください コマンド・プロンプト。
5. コマンド プロンプトで次のように入力します。 mbr2gpt /検証 そして Enter キーを押します。 次に、次のように入力します mbr2gpt /変換 そして Enter キーを押します。
ノート: コマンドを使用して、変換するディスクを指定することもできます。 mbr2gpt /convert /disk:# (# を実際のディスク番号に置き換えます。例: mbr2gpt /変換/ディスク: 1).
6. 次に、システムを起動し、次のように入力します。 BIOS設定 押すことで デル, ESC、またはその他のキー (PC によって異なります)。
7. BIOS または [ブート] タブで、次の場所を探します。 遺産 書かれた。 に変更します UEFI.
方法 2: サードパーティ製ソフトウェア AOMEI Partition Assistant を使用する
AOMEI Partition Assistantは有料ソフトウェアですが、無料試用期間が提供されています。 使用方法は次のとおりです。
ノート: 当社は、サードパーティ ソフトウェアの使用を推奨またはサポートしません。 ご自身の責任でご使用ください。
1. ダウンロードとインストール AOMEIパーティションアシスタント.
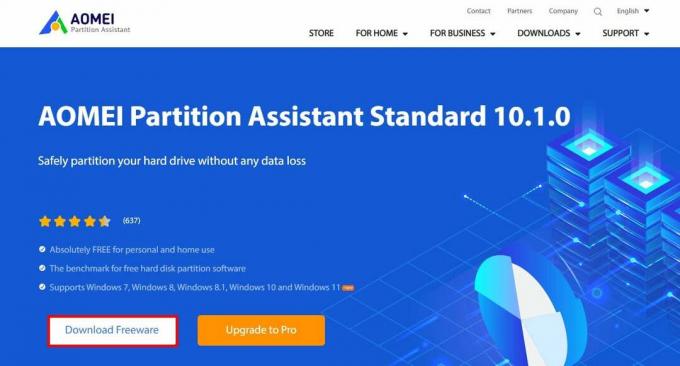
2. を右クリックします。 MBRディスク 変換して選択したい GPTに変換.
3. クリック OK、 選択する 申し込み、 その後 続行.
4. PC は次のように起動します。 AOMEIプレOSモード.
5. 変換が完了したら、 BIOS設定 押すことで デル, F2, ESC、またはその他のキー (PC によって異なります)。
6. に行きます BIOS また ブートタブ そしてどこを探しますか 遺産 書かれた。 に変更します UEFI.
さらに詳しい方法や詳細情報が必要な場合は、次の専用ガイドを参照してください。 Windows 10でデータを失うことなくMBRをGPTディスクに変換.
このガイドがあなたのお役に立てば幸いです データ損失を発生させることなく Windows 10 を GPT パーティションにインストールします。 インストールプロセス中に問題が発生した場合、またはその他の質問や提案がある場合は、以下のコメントセクションでお気軽にお知らせください。 快適なコンピューティングを!
ヘンリーは、複雑なテクノロジーのトピックを日常の読者がアクセスできるようにすることに情熱を持っている、経験豊富なテクノロジー ライターです。 テクノロジー業界で 10 年以上の経験を持つヘンリーは、読者にとって信頼できる情報源となっています。