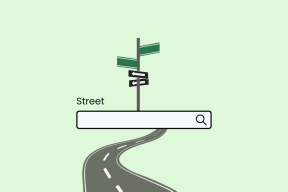IPhone と iPad でグレースケールをオンにする 6 つの簡単な方法
その他 / / August 01, 2023
iPhoneやiPadを常に使用していると、目が疲れやすくなることがあります。 これは主に、デバイスの画面の色が明るすぎることが原因である可能性があります。 それらをミュートするには、iPhone と iPad でグレースケールをオンにします。 その方法については読み続けてください。

iPhone および iPad でグレースケールをオンにすると、目を保護するだけでなく、色覚異常やその他の視覚障害のある人がデバイスのコンテンツに簡単にアクセスできるようにするためのアクセシビリティ設定になります。 この設定は、バッテリー残量が少ない場合にも役立ちます。
これに関連して、iPhone または iPad でグレースケールをオンにする 6 つの方法を見てみましょう。
1. 設定を使用して iPhone の色を無効にする
iOS または iPadOS デバイスの [設定] メニューを使用して、ほとんどの重要な機能を有効または無効にすることができます。 したがって、[設定] メニューを使用して iPhone または iPad の画面を白黒にできるのも不思議ではありません。
以下の手順に従ってください。
ステップ1: 「設定」を開き、「アクセシビリティ」をタップします。
ステップ2: ここで「表示と文字サイズ」をタップします。

ステップ 3: 下にスクロールして「カラーフィルター」を選択します。
ステップ 4: 次に、カラーフィルターのトグルをオンにします。 オプションからグレースケールが選択されていることを確認します。

これにより、Apple デバイスのグレースケールが即座にオンになります。
2. Siri を使用して画面を白黒にする
デバイスで Siri が有効になっている場合は、「Hey Siri」コマンドを使用して Siri を起動し、音声コマンドを通じて iPhone または iPad で白黒モードをオンにすることもできます。 その方法は次のとおりです。
ステップ1: 「Hey Siri」を使用して Siri を有効にします。
ステップ2: 次に、「グレースケールをオンにする」というコマンドを発声します。
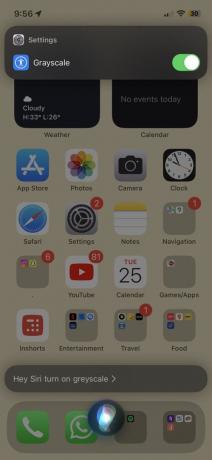
これにより、デバイスの画面上のすべての色が即座に無効になります。 さらに、Siri を使用できない場合は、Siri の使用方法に関するガイドを確認してください。 iPhoneまたはiPadでSiriが機能しない問題を修正.
3. アクセシビリティショートカットの使用
名前が示すように、アクセシビリティ ショートカットを使用すると、ボタンをタップするだけで iOS または iPadOS デバイスにアクセスしやすくなります。 これは、デバイス上でグレースケールなどの特定のカラー フィルターを有効にする場合にも機能します。 その方法は次のとおりです。
ステップ1: 「設定」を開き、「アクセシビリティ」をタップします。
ステップ2: 下にスクロールして「アクセシビリティのショートカット」をタップします。
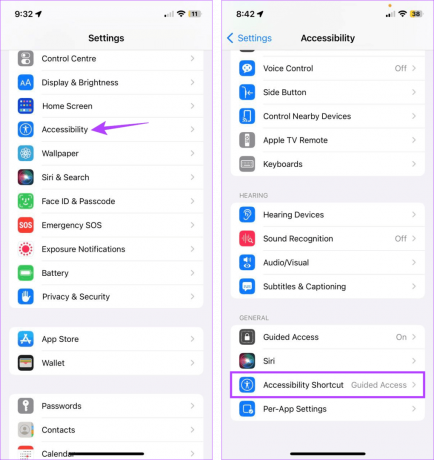
ステップ 3: ここで、「カラーフィルター」をタップします。
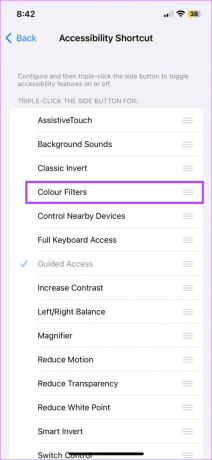
iOS または iPadOS デバイスのサイド ボタンまたはホーム ボタンを 3 回押して、グレースケール モードを即座に有効または無効にします。
4. コントロールセンターにショートカットを追加する
アクセシビリティ ショートカットを有効にする以外に、デバイスのコントロール センターに追加することもできます。 このようにして、コントロール センターのアクセシビリティ アイコンを使用して、グレースケールを即座に有効にすることができます。 その方法は次のとおりです。
ステップ1: 「設定」を開き、「コントロールセンター」をタップします。
ステップ2: ここで、アクセシビリティ ショートカットの前にある + アイコンをタップします。

ステップ 3: 次に、画面の上部から下にプルダウンしてコントロール センターを開きます。
ステップ 4: ここで、アクセシビリティアイコンを長押しします。
ステップ5: オプションから「カラーフィルター」をタップします。

これにより、iPhone または iPad のアクセシビリティ メニューからグレースケールが有効になります。
5. カスタムショートカットの作成
iPhone または iPad で [設定] メニューに移動したり、コントロール センターを使用してグレースケールをオンにしたくない場合は、代わりにそのショートカットを設定できます。 このようにすれば、ショートカット アイコンをタップするだけで、すぐに iPhone または iPad の画面が白黒になります。 以下の手順に従ってください。
ステップ1: ショートカット アプリを開き、右上隅にある + アイコンをタップします。
ステップ2: ここで、「アクションの追加」をタップします。

ステップ 3: 検索バーをタップし、「 カラーフィルター、 をクリックして、関連する検索結果を選択します。
ステップ 4: 必要に応じてオプションから変数を設定し、「次へ」をタップします。

ステップ5: 次に、新しく作成したショートカットに移動し、三点アイコンをタップします。
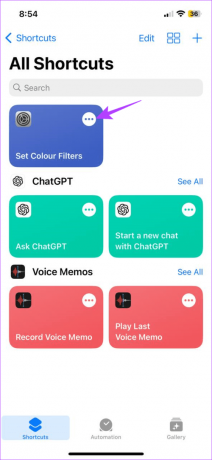
ステップ6: 下向き矢印アイコンをタップします。
ステップ 7: メニューオプションから「ホーム画面に追加」をタップします。
ステップ8: 「追加」をタップします。
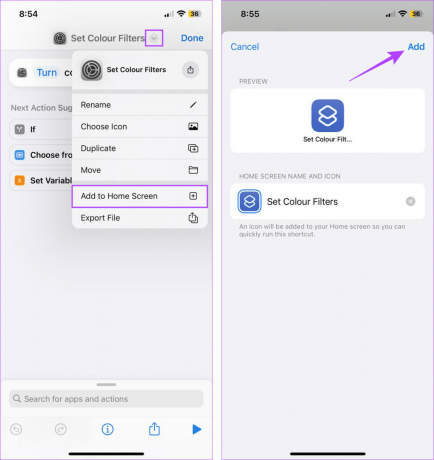
これにより、デバイスのホーム画面にショートカット アイコンが追加されます。
6. 自動化のセットアップ
グレースケールをオンにするための自動設定を設定すると、iPhone または iPad でグレースケール モードを頻繁にオンにしたりオフにしたりする手間を省くことができます。 特定のトリガーを追加して、設定されたすべての条件が満たされたときにグレースケールがオンになるようにすることもできます。
iPhone または iPad でセットアップするには、以下の手順に従ってください。
ステップ1: ショートカット アプリを開き、メニュー オプションから [オートメーション] をタップします。
ステップ2: ここで「パーソナルオートメーションの作成」をタップします。
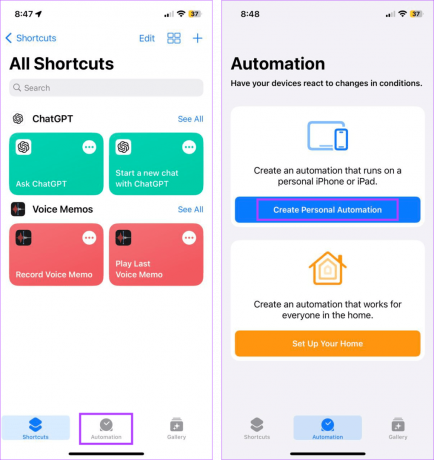
ステップ 3: オートメーションのトリガーを選択します。 デモンストレーションの目的で、「時刻」オプションを使用します。
ステップ 4: ここで、自動化をいつ有効にするかに関する関連オプションを選択し、「次へ」をタップします。
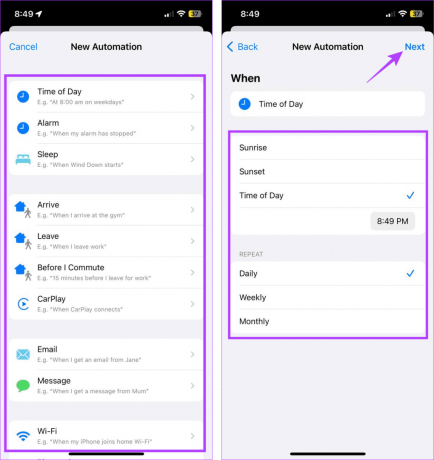
ステップ5: 次に、「アクションの追加」をタップします。
ステップ6: 検索バーに次のように入力します。 カラーフィルター そして「カラーフィルターの設定」オプションをタップします。

ステップ 7: 「完了」をタップします。
ステップ8: 該当する場合は例外を設定し、「次へ」をタップします。
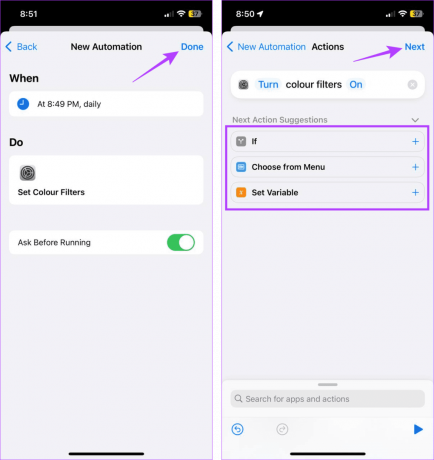
ここで、設定した日時に自動化によって白黒モードが自動的にオンになるまで待ちます。
こちらもお読みください:ショートカット アプリでオートメーションが機能しない問題を修正する方法
iPhone または iPad の画面を白黒にする場合の FAQ
はい、iPhone および iPad では、いつでもグレースケール モードまたは白黒モードを無効にすることができます。 必要なのは、[設定]メニューを開き、上記の手順に従ってカラーフィルターをオフにすることだけです。 Siri を使用して、音声コマンドを使用して Apple デバイスのグレースケールを無効にすることもできます。
iPhone の色を通常に戻す際に問題が発生した場合は、グレースケールを手動でオフにしてみてください。 動作しない場合は、デバイスを再起動してもう一度試してください。 さらに、デバイスのバッテリーが十分に充電されているかどうかを確認してください。 物理的な損傷の兆候に気付いた場合は、Apple サポートに連絡して問題を解決してください。
iPhone および iPad でカラーを無効にする
この記事で説明した方法が、iPhone または iPad でグレースケールを有効にするのに役立つことを願っています。 さらに、白黒の色合いを見るのに飽きたら、次のことを検討してください。 iPhone の色を反転する その代わり。
最終更新日: 2023 年 7 月 31 日
上記の記事には、Guiding Tech のサポートに役立つアフィリエイト リンクが含まれている場合があります。 ただし、編集上の完全性には影響しません。 コンテンツは公平かつ本物のままです。

によって書かれた
根っからのライターである Ankita は、Guiding Tech で Android と Windows のエコシステムについて書くのが大好きです。 自由時間には、テクノロジー関連のブログやビデオを閲覧しています。 それ以外の場合は、彼女がラップトップに鎖でつながれて、締め切りを守り、台本を書き、番組(言語を問わず!)を見ている様子が見られるでしょう。