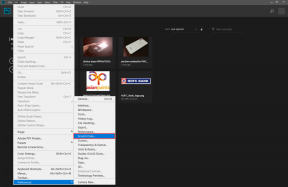Mac で Web サイトをアプリのように使用する方法
その他 / / August 02, 2023
Safari は、macOS Sonoma アップデートで大幅に強化されました。 いまなら可能です いくつかのプロファイルを作成する、個人、仕事、教育など、履歴、ブックマーク、拡張機能を分けて保存します。 Safari には、頻繁にアクセスする Web サイトを Mac 上のアプリに変えるオプションもあります。 これらをドックに配置し、アラートを有効にして、それらからリアルタイムの通知を受け取ることができます。 Mac 上のアプリなど、Web サイトを使用する方法は次のとおりです。

Mac で Twitter、Trello、LinkedIn、または特定の Web サイトを頻繁に開きますか? Safari を起動してお気に入りの Web サイトにアクセスする代わりに、Web アプリを作成して Mac のドックから Web アプリを使用できます。 これらの Web アプリはネイティブ アプリのように見え、動作し、macOS 内に簡単に統合できます。
macOS Sonoma であらゆる Web サイトを Web アプリに変える方法
始める前に、Safari で Web サイトを Web アプリに変える機能は、macOS Sonoma でのみ利用できることに注意してください。
Apple は現在、次期 macOS バージョンを開発者ベータ版でテストしています。 同社は今秋(9月中旬か下旬)に安定版をリリースする予定だ。 Mac に macOS Sonoma パブリック プレビューをインストールした後、以下の手順を実行します。
ステップ1: Mac で Safari を起動します。
ステップ2: 好みの Web サイトにアクセスしてください。 ここではTwitterを例に挙げてみましょう。
ステップ 3: 上部にある「ファイル」をクリックします。 「ドックに追加」を選択します。

ステップ 4: Web アドレスを確認し、Web アプリの名前を好みに変更します。 「追加」をクリックします。
ステップ5: macOS では、Web アプリがアプリケーション メニューと Mac ドックに追加されます。

Web アプリをクリックすると、別のウィンドウで起動できます。 Safari が上部のメニュー バーで Web サイトのテーマを使用する方法が気に入っています。 見た目もすっきり、統一感のあるスタイルでリズムよく決まります。
ドックに多数の Web アプリを追加したくない場合は、いつでもデスクトップまたはゴミ箱にドラッグ アンド ドロップして削除できます。
Mac で Safari Web アプリを使用する
Safari Web アプリは macOS と適切に統合されます。 同じものを [アプリケーション] メニューで見つけたり、Spotlight で検索したりすることもできます。 それでは、実際に動作を確認してみましょう。
ステップ1: Command + Space キーボード ショートカットを押して、Spotlight 検索を開きます。
ステップ2: Web アプリを検索し、Return キーを押して開きます。
ステップ 3: macOS では、Web アプリが別のウィンドウで起動します。 バックグラウンドで Safari を開く必要さえありません。 ネイティブ macOS アプリとして動作、外観、動作します。

上部にある「戻る」アイコンと「進む」アイコンを確認できます。 Web アプリで問題が発生した場合は、右上隅にある Safari アイコンをクリックしてブラウザで同じアイコンを開きます。
Web アプリの通知を有効にする
このような Web アプリの通知設定は、[システム設定] メニューから調整できます。
ステップ1: 左上隅にある Apple アイコンをクリックし、開いたメニューから「システム設定」を選択します。

ステップ2: 左側のサイドバーで「通知」までスクロールし、右側のペインからアプリを選択します。

ステップ 3: [通知を許可] の横にあるトグルをオンにします。

次に、同じメニューから関連するオプションを調整します。
ツールバーを非表示にして、Web アプリのネイティブな外観を作成するオプションがあります。 ここではTwitterを例に挙げてみましょう。
ステップ1: Twitter Web アプリを開き、左上隅にある名前をクリックします。

ステップ2: 「設定」を開きます。 「ナビゲーション コントロールを表示」チェックマークをオフにします。

Safari Web Appsのアイコンを変更する
簡単にできます Mac 上の Web アプリのアイコンを変更する 見た目を良くするために。 実際に動作を確認してみましょう。
ステップ1: Web 上の Icons8 にアクセスし、関連するアプリのアイコンを Mac にダウンロードします。
Icons8 にアクセス
ステップ2: Web アプリを開き、左上隅のメニュー バーでアプリ名をクリックします。

ステップ 3: 現在のアイコンをクリックし、Mac 上でダウンロードしたアプリのアイコンを選択します。 「選択」をクリックします。

Web アプリを再起動して、新しいアイコンが動作していることを確認できます。
Mac で Safari Web アプリを削除する
特定のアプリが目的を果たしたら、Mac から削除します。 これらの Web アプリはマシン上のスペースを占有しませんが、Launchpad メニューが混乱する可能性があります。
ステップ1: Mac ドックから Launchpad を開きます。
ステップ2: Web アプリをゴミ箱にドラッグ アンド ドロップすれば、準備完了です。

すべての Web アプリに対して同じことを繰り返します。
あらゆる Web サイトを Mac のアプリに変える
Safari Web アプリは、システム全体のフォーカス モードも尊重します。 Focus on Mac を有効にすると、システムはこれらの Web アプリからのアラートと通話をオフにします。 Mac でどの Web サイトをアプリとして使用する予定ですか? 以下のコメント欄で好みを共有してください。
最終更新日: 2023 年 7 月 10 日
上記の記事には、Guiding Tech のサポートに役立つアフィリエイト リンクが含まれている場合があります。 ただし、編集上の完全性には影響しません。 コンテンツは公平かつ本物のままです。
知ってますか
1998 年 8 月 30 日、史上初の Google Doodle が登場しました。

によって書かれた
Parth 氏は以前、EOTO.tech でテクノロジー ニュースをカバーする仕事をしていました。 彼は現在、Guiding Tech でフリーランスとして、アプリの比較、チュートリアル、ソフトウェアのヒントとコツについて執筆し、iOS、Android、macOS、Windows プラットフォームを深く掘り下げています。