CapCut でシェイク効果を実行する方法 – TechCult
その他 / / August 04, 2023
CapCut は広く評価されているビデオ編集アプリであり、その高度な機能でユーザーを魅了しています。 このアプリを使用すると、非常に人気のある魅惑的なシェイク効果をビデオに追加できます。 CapCut を使用して録音に適用する方法を学びたい場合は、このガイドが役に立ちます。 それでは、創造的な旅を始めましょう!

目次
CapCut でシェイク効果を実行する方法
シェイク エフェクトは、揺れるエフェクトとも呼ばれ、揺れた外観を作成することでビデオに視覚的なセンスを加えます。 ビデオ編集に CapCut を使用している場合、このユニークで楽しい効果を簡単に追加できます。 この記事でその方法をご覧ください。
CapCut の自動シェイク効果はどこにありますか?
自動手振れ効果は、 エフェクトセクション アプリの。
方法 1: 自動シェイク効果を使用する
シェイク エフェクトは、構成された設定に基づいて、ビデオを自動的に一定の速度でシェイクします。 CapCut に手ブレ効果を追加する方法は次のとおりです。
1. を開きます キャップカットアプリケーション あなたのデバイス上で。
2. を作成します 新しいプロジェクト ホーム画面で。

3. インポートする ビデオクリップ シェイク効果を与えたいものを選びます。

4. 画面の下部にある をタップします 効果.
5. 選択する基本 下にスクロールして選択します シェイクエフェクト。
6. をタップします 小さいダニ アイコンをクリックしてシェイク効果を適用します。
7. 最後に、 設定を調整する 追加されたシェイク効果をお好みに合わせて調整できます。
それでおしまい! これで、ビデオを再生してシェイク効果がどのように機能するかを確認できます。
こちらもお読みください:CapCut で編集する方法
方法 2: 手動でシェイク効果を使用する
キーフレームを使用して、CapCut でシェイク エフェクトを手動で適用できます。 その方法を知るには、次の手順に従います。
1. 作成 複数のクリップ キャップカットと キーフレームを追加する 各クリップに。
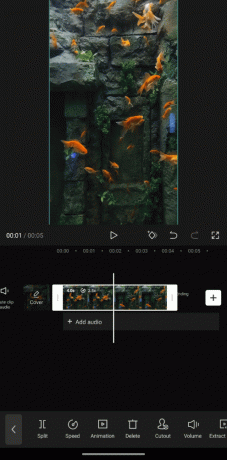
2. をセットする 最初のキーフレームの方向 そして 次のキーフレームの方向が異なります. 2 つのキーフレームをグループ化し、ビデオの残りの部分で繰り返します。
3. ビデオを強化して、 各ビートをオーバーレイして分割します。 背景を調整する 色と不透明度 あなたの好みに合わせて。
4. シェイク効果をプレビューして、 最終的なビデオをエクスポートします。
CapCut でスローシェイク効果を得る方法
設定を調整することで、ゆっくりとしたシェイク効果を得ることができます。 CapCut でゆっくりとした手ブレ効果を得る手順は次のとおりです。
1. 従う ステップ 1 ~ 4 上記見出しより。
2. 次に、 をタップします。 フレーム オプション。
3. を選択 電灯 そしてタップしてください 調整.
4. 今、 サイズを最大まで上げます、次の間の強度を設定します。 0-15, 間の任意の場所で水平方向にシフト 20-50, で回転します 50.
ノート: これらのセット効果をずっと維持してください ビデオまたはフォトクリップ全体。
5. 次に、ビデオを保存するか、 共有アイコン。
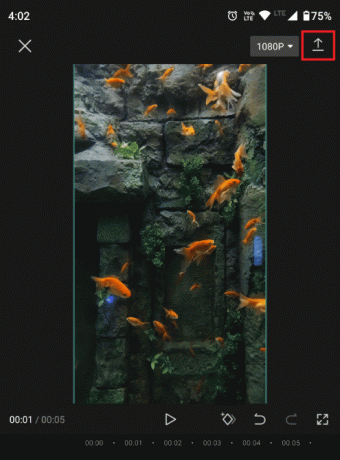
設定を調整したら、効果をプレビューして、期待どおりかどうかを確認します。
この記事がお役に立てば幸いです。今すぐ追加してください。 CapCut のシェイクエフェクト 簡単に。 まだご質問やご提案がある場合は、下のコメントセクションに書き込んでください。 また、今後私たちから学びたいことも教えてください。
ヘンリーは、複雑なテクノロジーのトピックを日常の読者がアクセスできるようにすることに情熱を持っている、経験豊富なテクノロジー ライターです。 テクノロジー業界で 10 年以上の経験を持つヘンリーは、読者にとって信頼できる情報源となっています。



