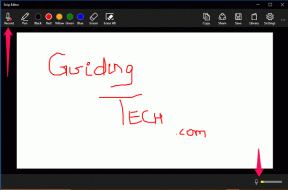「Spotify では現在これを再生できません」エラーを修正する 9 つの方法
その他 / / August 05, 2023
曲やポッドキャストを聴こうとすると、「Spotify では現在これを再生できません」というエラーが表示され続けますか? これは、地域固有の制限からアプリのキャッシュの破損に至るまで、さまざまな理由で発生する可能性があります。 ただし、このやや不可解なエラーは修正できるため、気分を落ち込ませる必要はありません。

インターネット接続に問題がある可能性を排除し、アプリを再起動しても効果がなかった場合でも、心配する必要はありません。 このガイドには、元の状態に戻すための高度な修正が含まれています Spotify でお気に入りの曲やポッドキャストを聴く.
1. この曲はお住まいの地域では利用できない可能性があります
お住まいの地域または国で曲を利用できない場合、Spotify では曲の再生に失敗することがあります。 その場合、何をしても「現在の曲を再生できません」または「Spotify では現在これを再生できません」などのエラーが発生します。 Spotify 上のこのような曲は通常、グレー表示になっているため、簡単に識別できます。

2. ハードウェア アクセラレーションをオフにする (デスクトップ)
Spotify でハードウェア アクセラレーションを有効にすると、アプリがコンピューター上でパフォーマンスを最適化できるようになります。 ただし、この機能は、特に古いハードウェアや互換性のないハードウェアでは常にシームレスに動作するとは限りません。 Spotify アプリでこの機能を無効にして、アプリが以前と同じように曲を再生できるかどうかを確認できます。
Windows で Spotify を使用している場合は、左上隅にある 3 つの水平の点メニューをクリックし、 コンテキスト メニューから表示し、サブメニューから [ハードウェア アクセラレーション] オプションをクリックしてチェックを外します。 オプション。

Mac ユーザーは、メニュー バーの左上隅にある Spotify メニューをクリックし、ハードウェア アクセラレーション オプションのチェックを外す必要があります。

3. ストリーミング品質を変更する
「Spotify では現在これを再生できません」エラーが発生するもう 1 つの理由は、最近キャンセルした場合です。 Spotify プレミアム プランまたは有効期限が切れた場合。 また、ストリーミング品質がまだ「非常に高い」に設定されているかどうかも確認してください。 これを修正するには、次の手順に従って、Spotify がストリーミング品質を自動的に選択できるようにする必要があります。
デスクトップ
ステップ1: Spotify アプリを開き、右上隅にあるプロフィール アイコンをクリックして、[設定] を選択します。

ステップ2: [ストリーミング品質] の横にあるドロップダウン メニューをクリックして、[自動] を選択します。
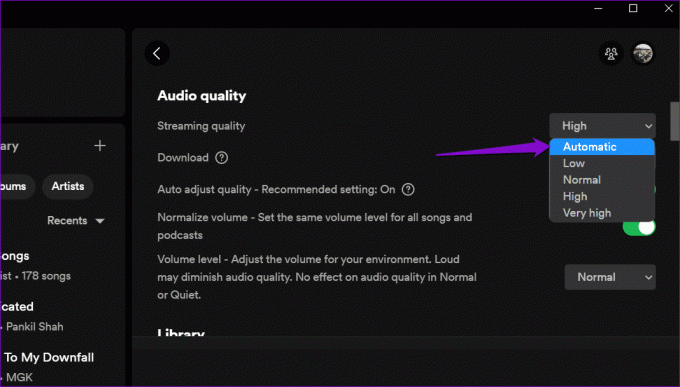
モバイル
ステップ1: Android または iPhone で Spotify アプリを開き、右上隅にある歯車アイコンをタップします。

ステップ2: [オーディオ品質] セクションまで下にスクロールし、[Wi-Fi ストリーミング] と [セルラー ストリーミング] の横にある [自動] オプションを選択します。

4. クロスフェードを無効にする
クロスフェードは、現在の曲をフェードアウトしながら次の曲を同時にフェードインすることで、シームレスなリスニング体験を生み出す Spotify の気の利いた機能です。 ただし、この機能により、曲のスキップや再生できないトラックなどの問題が発生する場合があります。 Spotify のクロスフェード機能を無効にする方法は次のとおりです。
デスクトップ
ステップ1: コンピューターで Spotify アプリを開きます。 次に、右上隅にあるプロフィール アイコンをクリックし、[設定] を選択します。

ステップ2: 「再生」セクションまで下にスクロールし、「クロスフェード曲」の横にあるトグルを無効にします。
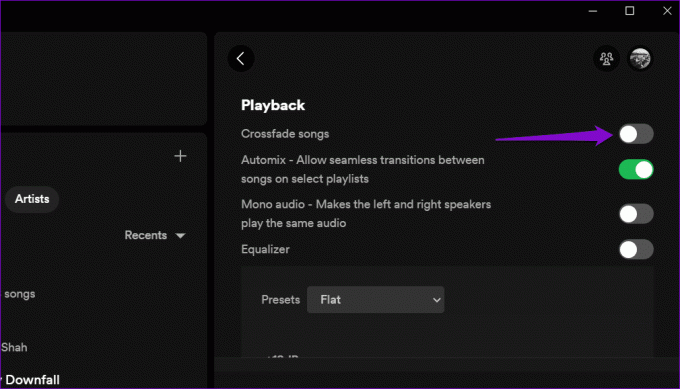
モバイル
ステップ1: Android または iPhone で Spotify アプリを開き、右上隅にある歯車アイコンをタップします。

ステップ2: 「再生」セクションまで下にスクロールします。 クロスフェードの下のスライダーを左端までドラッグして、オフに設定します。

5. サインアウトして再度サインインする
Spotify アプリからサインアウトする そして、元に戻すことは、アカウント固有の問題に対処し、そのようなエラーを解決する効果的な方法です。 その方法は次のとおりです。
デスクトップで Spotify を使用している場合は、右上隅にあるプロフィール アイコンをクリックし、[ログアウト] を選択します。

Android または iPhone で Spotify を使用している場合は、右上隅にある設定アイコンをタップし、下にスクロールして「ログアウト」をタップします。


Spotify アカウントに再度サインインし、問題がまだ存在するかどうかを確認します。
6. アプリキャッシュのクリア
Spotify はデスクトップやモバイルデバイスにキャッシュデータを保存し、頻繁に再生する曲、検索クエリ、その他の情報を保存します。 時間が経つと、このデータが蓄積され、アプリに支障をきたす可能性があります。 そのような場合には、 Spotify ではキャッシュをクリアするオプションが提供されています 設定メニュー内のデータ。 アクセス方法は次のとおりです。
デスクトップ
ステップ1: Spotify アプリを開き、右上隅にあるプロフィール アイコンをクリックして、[設定] を選択します。

ステップ2: 「ストレージ」セクションまで下にスクロールし、「キャッシュのクリア」ボタンをクリックします。

モバイル
ステップ1: 携帯電話で Spotify アプリを開き、右上隅にある歯車の形のアイコンをタップします。

ステップ2: 下にスクロールして「キャッシュのクリア」オプションをタップします。 プロンプトが表示されたら、もう一度 [キャッシュをクリア] を選択します。


7. Spotify のサーバーステータスを確認する
Spotify サーバーでは時々サービスが停止し、曲の再生が困難になったり、異常なエラーが発生したりすることがあります。 Downdetector にアクセスすると、お住まいの地域で Spotify のサーバーに問題が発生しているかどうかを確認できます。 サーバー側の問題の場合、「Spotify では現在これを再生できません」エラーは数時間以内に自動的に解決されるはずです。
ダウンディテクタにアクセス

8. アプリを更新する
アプリが古いために Spotify で曲を再生できない可能性があります。 したがって、Spotify アプリをまだ更新していない場合は、更新することをお勧めします。
Windows または Mac を使用している場合は、上部のメニュー アイコンをクリックして [ヘルプ] に移動し、サブメニューから [Spotify について] を選択します。 アップデートが利用可能な場合は、「ここをクリックしてダウンロード」リンクが表示されます。 それをクリックして、アプリの最新バージョンをダウンロードしてインストールします。

携帯電話で Spotify を使用している場合は、Play ストア (Android) または App Store (iPhone) に移動し、Spotify アプリを検索します。 「更新」ボタンをタップして Spotify の最新バージョンをインストールし、再度使用してみてください。
Android 版 Spotify
iPhone用Spotify
9. アプリを再インストールする
最後に、Spotify アプリをアンインストールして再インストールすることを検討してください。 Spotify アプリを削除する手順は、デバイスが実行している OS によって異なります。
デスクトップ
Windows では、Windows + S キーボード ショートカットを押して検索メニューにアクセスします。 タイプ スポティファイ 検索ボックスで最初の結果を右クリックし、「アンインストール」を選択します。
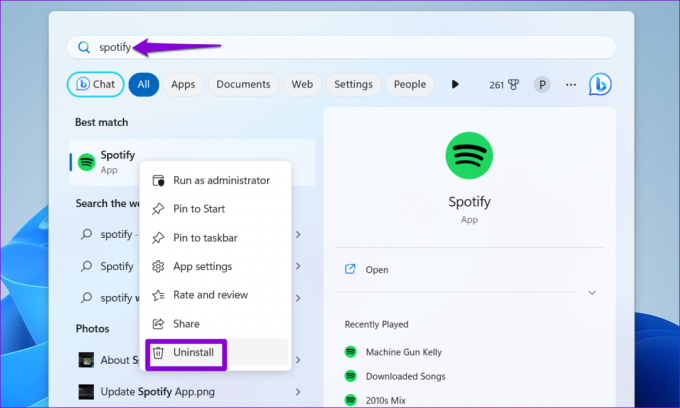
Mac では、Finder アプリを開き、サイドバーから「アプリケーション」を選択します。 Spotify アプリを右クリックし、「ゴミ箱に移動」を選択します。

モバイル
Android から Spotify を削除するには、アプリのアイコンを長押しして、[アンインストール] オプションをタップします。 次に、「OK」をタップして確認します。


iPhone をお持ちの場合は、Spotify アプリのアイコンを長押しして、「アプリを削除」を選択します。 次に、「削除」を押して確認します。


Spotify アプリを再度ダウンロードしてインストールします。 これ以降、エラーは気にならなくなるはずです。
静寂から交響曲へ
Spotify の膨大な音楽ライブラリと洗練されたアルゴリズムに匹敵する音楽ストリーミング サービスはほとんどありません。 「Spotify では現在これを再生できません」のようなエラーが発生するとがっかりするかもしれませんが、多くの場合、適切な修正を適用すれば簡単に解決できます。
最終更新日: 2023 年 7 月 7 日
上記の記事には、Guiding Tech のサポートに役立つアフィリエイト リンクが含まれている場合があります。 ただし、編集上の完全性には影響しません。 コンテンツは公平かつ本物のままです。

によって書かれた
Pankil は本職は土木技術者で、EOTO.tech でライターとしてキャリアをスタートしました。 彼は最近フリー ライターとして Guiding Tech に加わり、Android、iOS、Windows、Web のハウツー、説明、購入ガイド、ヒントとテクニックをカバーしています。