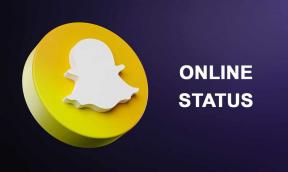Windows 11でファイルシステムエラー789839862を修正する方法 – TechCult
その他 / / August 05, 2023
Windows 11 オペレーティング システムは、ファイル システムを含むさまざまなエラーの影響を受けやすくなっています。 これに速やかに対処しないと、データ損失が発生する可能性があります。 設定アプリはデバイスの構成に重要であるため、このような問題が発生すると非常に不便になる可能性があります。 この記事では、Windows 11 のファイル システム エラー 789839862 を詳しく調べ、その原因を調査し、トラブルシューティングの修正を提供します。 それでは、すぐに始めましょう。

目次
Windows 11 でのファイル システム エラー 789839862
に紹介される マイクロソフト 2021 年の Windows 11 では、マルチタスク機能が強化され、構成オプションが追加されます。 ただし、Windows 11 もエラーの影響を受けないわけではありません。 その中には、潜在的なデータ ストレージの問題を示すファイル システム エラーも含まれます。 この問題を効果的に解決するのに役立つトラブルシューティング ソリューションを見つけるには、ガイドを読み続けてください。
素早い回答
Windows 11 でファイル システム エラー コードを修正するには、最近インストールしたアプリケーションをアンインストールします。
1. 開ける コントロールパネル あなたのシステムで。
2. さあ、選択してください プログラムと機能。
3. 最近インストールしたアプリケーションを右クリックし、選択します アンインストール.
Windows エラー コード 789839862 とは何ですか?
Windows エラー コード 789839862 は、ユーザーが設定アプリケーションの起動に問題が発生した場合に、Windows 11 で特に発生するファイル システム エラーです。 このエラーは、[ファイル名を指定して実行] ダイアログ ボックスから設定アプリを開こうとしたときによく発生し、エラー メッセージが表示されます。 このエラーは、次のようなさまざまな理由で表示される可能性があります。
- 一般的な破損フォルト
- 不正な Windows アップデート
- 破損したアプリケーション
- システムファイルの破損
エラーとその背後にある原因がわかったので、問題を解決するためにいくつかのトラブルシューティング方法を試してみましょう。
方法 1: 利用可能な Windows Update をインストールする
ファイル システム エラーを解決するために推奨される最初の手順は、保留中の更新プログラムを Windows システムにインストールすることです。 この方法は、多くのユーザーにとって問題の解決に効果的です。 利用可能なアップデートをインストールするには、次の手順に従います。
1. クリック ウィンドウのアイコン タスクバーで 設定 アプリ。
2. クリック Windowsアップデート.

3. クリック アップデートを確認 ボタンをクリックして、新しいパッチ更新をインストールします。

方法 2: DISM スキャンと SFC スキャンを実行する
Windows 11 のファイル システム エラー コード 789839862 の最も一般的な原因の 1 つは、システム ファイルの破損です。 システム ファイルが誤動作する場合は、DISM スキャンと SFC スキャンを実行することが最善の選択肢です。
1. DISM ツールを実行する
DISM ツールを使用してシステム ファイルを修復するには、次の手順に従います。
1. を押します。 Windowsキー、 タイプ コマンド・プロンプトをクリックして、 管理者として実行。

2. プロンプトメッセージで、 をクリックします。 はい.
3. ここで、次のコマンドを入力して Enter キーを押します。
dism.exe /Online /cleanup-image /scanhealth

4. 次に、次のコマンドを入力し、スキャンが正常に実行されるまで待ちます。
dism.exe /Online /cleanup-image /startcomponentcleanupdism.exe /Online /cleanup-image /restorehealth
2. SFCコマンドの実行
SFC コマンドを使用してシステム ファイルを修復するには、次の手順に従います。
1. 発売 コマンド・プロンプト 管理者権限を持っています。
2. 入力 sfc /スキャンナウ コマンド プロンプト ウィンドウで。

3. スキャンが正常に完了すると、 PC を再起動します。
こちらもお読みください:ファイル システムとは何ですか? [説明]
方法 3: CHKDSK コマンドを実行する
ファイル システム エラーに対処するもう 1 つの方法は、システム上で CHKDSK コマンドを実行することです。 このコマンドは、システム ファイルのエラーをスキャンし、不良セクタの特定と解決にも役立ちます。 エラーを効果的に修正し、システム全体の安定性を向上させることができます。 私たちのガイド チェック ディスク ユーティリティ (CHKDSK) を使用してファイル システム エラーを修正する コマンドを効果的に実行するのに役立ちます。
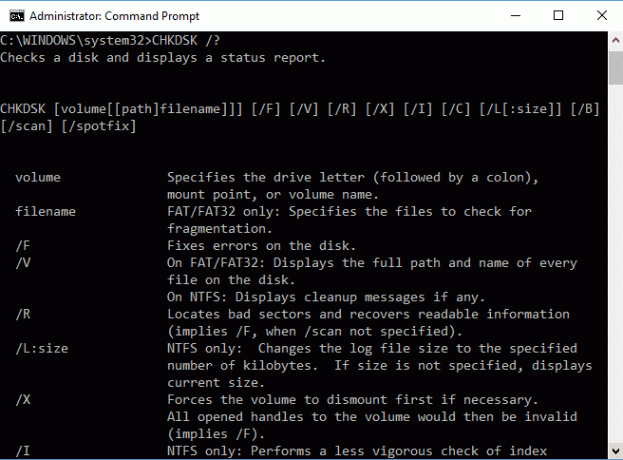
方法 4: 最近インストールしたアプリケーションをアンインストールする
特定のアプリケーションをインストールした後、Windows 11 でシステム ファイル エラーが発生した場合は、そのアプリケーションをすぐにアンインストールすることをお勧めします。 これは、エラー 789839862 を解決し、システムの安定性を回復するための効果的な解決策となる可能性があります。 アプリをアンインストールするには、次の手順に従います。
1. タスクバーの検索バーに次のように入力します。 コントロールパネル そしてクリックしてください 開ける.
2. さあ、選択してください プログラムと機能。
![[プログラムと機能] を選択します | Windows 11 でのファイル システム エラー 789839862](/f/a7af811c92dd3a9b1c1a6ddd45e624f9.png)
3. 最近インストールしたアプリケーションを右クリックし、選択します アンインストール.
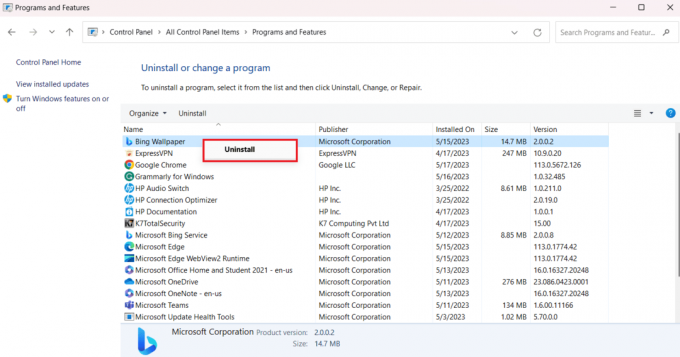
アプリをアンインストールしたら、設定アプリを再度起動し、エラーが修正されたかどうかを確認します。
方法 5: Windows ストア アプリのトラブルシューティング ツールを実行する
Windows 11 には、ファイル システム エラー 789839862 の修正に役立つトラブルシューティング ツールが組み込まれています。 ファイル システム エラーは Windows ストア アプリに関連している可能性があるため、次の手順を使用して修正できます。
1. を右クリックします。 ウィンドウのアイコン そして選択します 設定.
2. 選択する トラブルシューティング.
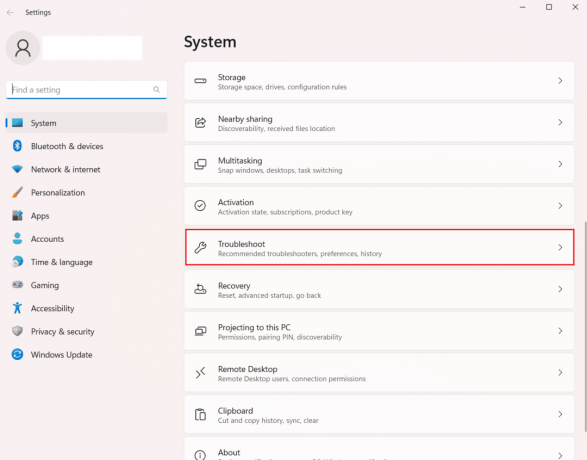
3. さあ、クリックしてください その他のトラブルシューティングツール.
4. クリックしてください 走る のボタン Windows ストア アプリ.
![[実行] ボタンをクリックします | Windows 11 でのファイル システム エラー 789839862](/f/c6f5242bd347bc291eb3d473df97c1a8.png)
こちらもお読みください:Windows 10でファイルシステムエラーを修正する方法
方法 6: クリーン ブートを実行する
Windows のクリーン ブート機能を使用すると、不要なバックグラウンド プログラムを排除し、必須のプログラムとインストールされたドライバーのみを使用してシステムを起動できます。 これは、これらのバックグラウンド プログラムのいずれかが Windows 11 でファイル システム エラーの原因となっているかどうかを特定するのに役立ちます。 詳細なガイドを参照してください。 Windows 11でクリーンブートを実行する方法.
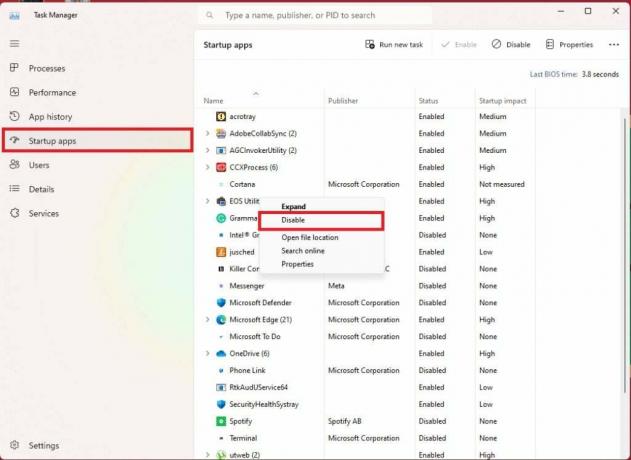
方法 7: Windows をリセットする (非推奨)
これまでのどの方法でも Windows 11 のファイル システム エラーを解決できなかった場合は、最後の手段として、システムの Windows をリセットすることを検討できます。 このプロセスにより Windows はデフォルトの状態に復元されますが、PC にインストールされているプログラムもすべて削除されることに注意してください。 この手順に進む前に、重要なファイルをバックアップしていることを確認してください。 に関するガイドを参照してください Windows 11をリセットする方法 この方法を正確に実行するために。
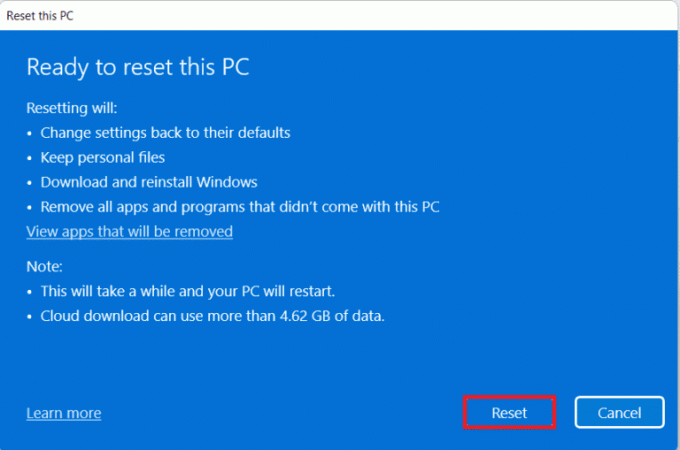
これでガイドは終わりになります Windows 11 でのファイル システム エラー 789839862. このエラーとその解決方法について明確に理解していただければ幸いです。 私たちはあなたのフィードバックを大切にしていますので、以下のコメントを残してあなたの経験を共有し、どの方法が効果的だったかをお知らせください。
ヘンリーは、複雑なテクノロジーのトピックを日常の読者がアクセスできるようにすることに情熱を持っている、経験豊富なテクノロジー ライターです。 テクノロジー業界で 10 年以上の経験を持つヘンリーは、読者にとって信頼できる情報源となっています。


![GooglePlayストアを更新する3つの方法[強制更新]](/f/b137ab6e5826448ce7afe08d8867c0e7.jpg?width=288&height=384)