Windows 11でRAMキャッシュをクリアする3つの最良の方法
その他 / / August 05, 2023
あなたはしたいですか コンピュータのパフォーマンスを向上させるe? 心配しないでください。大量のオプションやソフトウェアをあなたに突きつけるつもりはありません。 ただし、これを実現するいくつかの方法のうちの 1 つは、Windows コンピュータの RAM キャッシュをクリアすることです。

RAMキャッシュとは何か、またその見方について説明します。 さらに、Windows 11 で RAM キャッシュをクリアする 3 つの簡単な方法についても説明します。 それでは、始めましょう。
RAMキャッシュとは何ですか
RAM キャッシュは、頻繁にアクセスされるファイルや命令に関連するデータを含む、コンピュータのランダム アクセス メモリ (RAM) の小さな部分を指します。 Windows は RAM キャッシュを作成し、データの取得にかかる時間を短縮してコンピューターのパフォーマンスを向上させます。
ファイルまたはアプリケーションを使用すると、複製コピーが RAM キャッシュに保存されます。 したがって、同じファイルまたはアプリケーションが再度必要になった場合、コンピュータはストレージ デバイスからデータにアクセスするのではなく、キャッシュ メモリからデータを迅速に取得できます。
Windows で RAM キャッシュをクリアする必要がある理由
RAM キャッシュをクリアすると、コンピュータのパフォーマンスが向上するだけでなく、さまざまな追加の利点もあります。 それぞれを一つずつ確認してみましょう。
- RAM キャッシュをクリアするのが最良の方法の 1 つです。 アプリケーションのフリーズ問題を修正する コンピューター上で。 多くのアプリケーションはメモリ不足によりフリーズしますが、キャッシュをクリアすることでアプリケーションは十分なメモリにアクセスできるようになり、フリーズが発生しなくなります。
- ゲームや写真編集アプリなど、メモリを大量に消費するアプリケーションでは、メモリ不足によりパフォーマンスの問題が発生する可能性があります。 RAM キャッシュを削除すると、問題なく動作するのに十分なリソースが得られます。
- Web サイトのファイルなどのキャッシュされたデータは古い可能性があります。 キャッシュ データをクリアして、コンピュータが最新のデータを RAM キャッシュに保存できるようにすることができます。

RAMキャッシュをクリアする際の注意事項
この世の他のあらゆるものと同様、RAM キャッシュのクリアにもマイナス面があります。 Windows で RAM キャッシュを削除する際に留意しなければならない重要な点がいくつかあります。
- RAM キャッシュをクリアした後、コンピュータはキャッシュを最初から再構築し始めます。 通常、このプロセスはコンピュータのパフォーマンスにほとんど影響を与えませんが、場合によっては動作が遅くなることがあります。 これは、コンピュータのファイルやアプリケーションを使用し続けると、新しいデータでキャッシュが再構築されるために発生します。
- 前述したように、RAM キャッシュには、頻繁にアクセスされるファイルやアプリケーションの一時データが保存されます。 キャッシュをクリアすると、このデータは削除されます。 その結果、コンピュータは RAM キャッシュではなく低速のストレージ デバイスからデータを取得する必要があるため、同じファイルやアプリケーションにアクセスするときにわずかな遅延が発生する可能性があります。
- キャッシュをクリアしようとすると、一部のプログラムがキャッシュされたデータを使用している可能性があります。 したがって、キャッシュをクリアする前に、バックグラウンドで実行されている重要なプログラムがないことを確認してください。 潜在的な中断を避けるために、重要なタスクを事前に完了してからキャッシュのクリアに進む必要があります。
RAM キャッシュとその表示方法について簡単に理解したところで、次はそれをクリアする方法を確認してみましょう。
コンピュータに保存されている RAM キャッシュの量を確認したい場合は、 タスクマネージャー. 以下は、Windows 11 で RAM キャッシュを表示するための詳しい手順です。
ステップ1: Windows + X キーボード ショートカットを押して、パワー ユーザー メニューを開きます。
ステップ2: [タスク マネージャー] オプションを選択します。
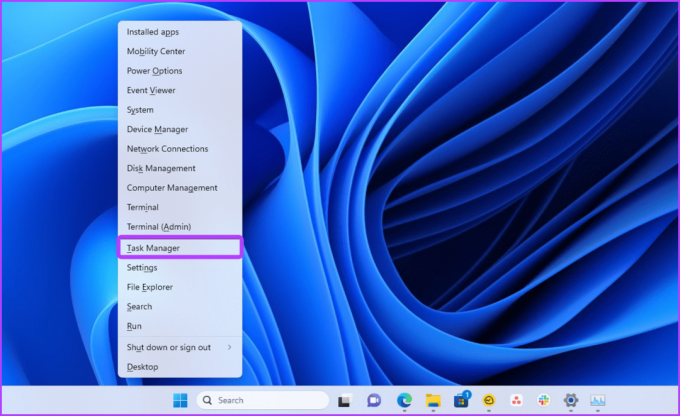
ステップ 3: 左上隅にあるハンバーガーのアイコンをクリックします。
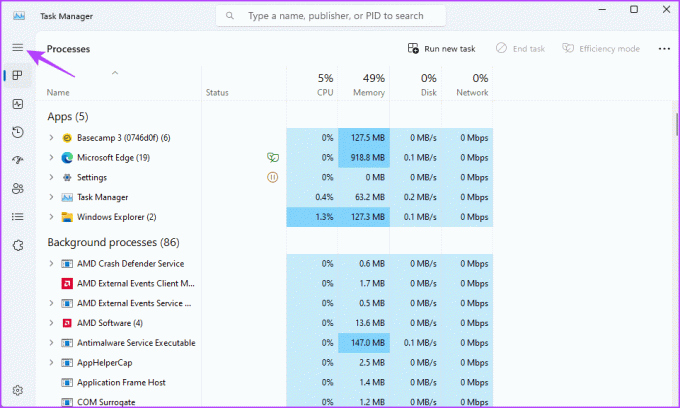
ステップ 4: 左側のサイドバーから「パフォーマンス」を選択し、右側のペインで「メモリ」オプションをクリックします。
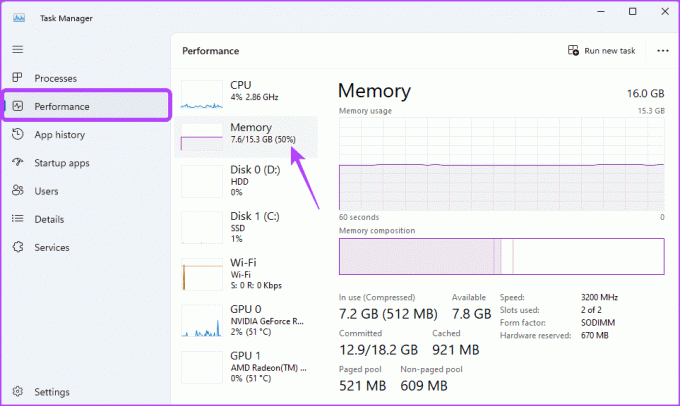
ステップ5: Cached 値には、システムが使用している現在の RAM キャッシュが表示されます。
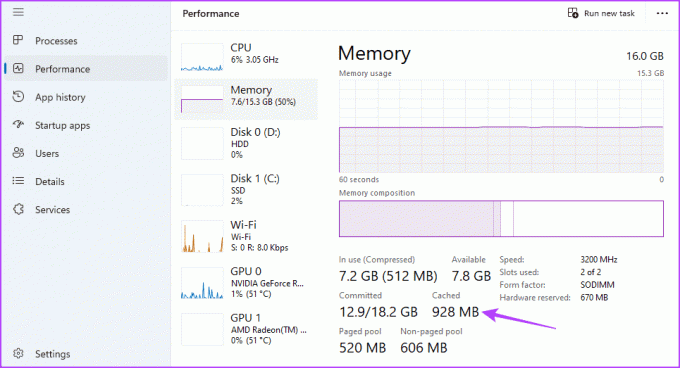
これにより、コンピューターが使用している RAM キャッシュの量がわかります。 この数字をクリアする方法を考えてみましょう。
Windows 11でRAMキャッシュをクリアする方法
Windows で RAM キャッシュをクリアするには 3 つの方法があります。 それぞれの方法を 1 つずつ見てみましょう。
1. コンピュータを再起動して RAM キャッシュをクリアする
RAM キャッシュをクリアする最も簡単な方法は、コンピュータを再起動することです。 コンピューターを再起動すると、Windows はバックグラウンドで実行中のアプリケーションをすべて閉じ、RAM キャッシュを自動的に消去します。
コンピューターを再起動するには、Alt + F4 キーボード ショートカットを押して、ドロップダウン メニューから [再起動] を選択します。 次に、「OK」をクリックしてコンピューターを再起動します。 ただし、何かをしている最中にコンピューターを再起動し続けるのは賢明ではありません。
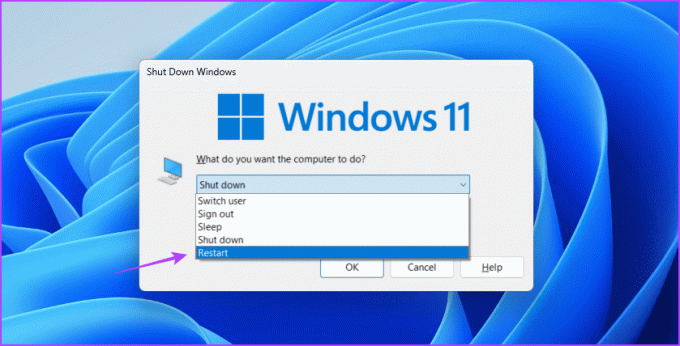
2. デスクトップショートカットを使用してRAMキャッシュをクリアする
数回クリックするだけでメモリ キャッシュをクリアしたい場合は、デスクトップにそのショートカットを作成できます。 以下の手順に従ってこれを行うことができます。
ステップ1: デスクトップを右クリックし、カーソルを「新規」に置き、コンテキスト メニューから「ショートカット」を選択します。

ステップ2: 次のアドレスを場所フィールドに貼り付けて、「次へ」をクリックします。
%windir%\system32\rundll32.exe advapi32.dll, ProcessIdleTasks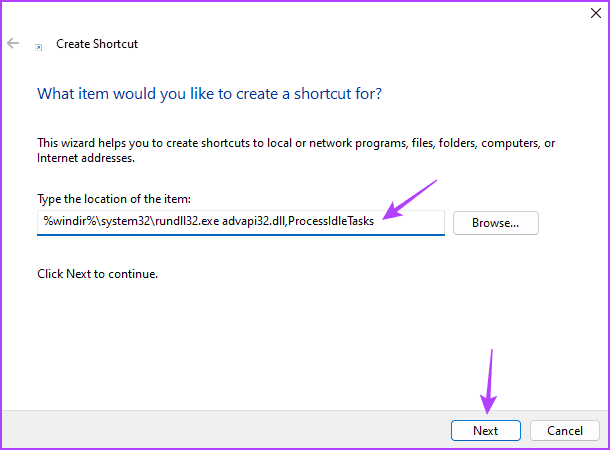
ステップ 3: ショートカットに名前を付けて、「完了」ボタンをクリックします。
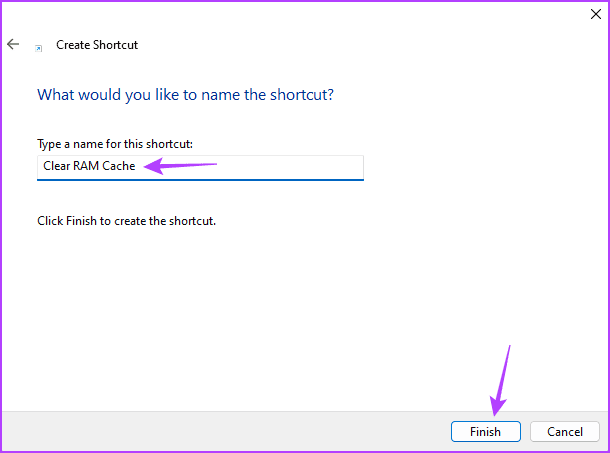
新しく作成したショートカットをダブルクリックして、RAM キャッシュを削除します。 保留中の作業を含むアプリケーションを開いている場合、このショートカットを強制的に閉じると、一部のデータが失われる可能性があることに注意してください。
3. RAMMapを使用したRAMキャッシュのクリア
Microsoft は、RAM キャッシュを監視してクリアするメモリ分析用の RAMMap というツールを提供しています。 このツールは、PC を再起動せずに RAM キャッシュをクリアしたい場合に便利です。 RAMMap をダウンロードし、それを使用して RAM キャッシュを削除する方法は次のとおりです。
ステップ1: 以下のリンクを使用して RAMMap をダウンロードします。
RAMマップをダウンロード
ステップ2: ダウンロードした RAMMap.zip ファイルを右クリックし、コンテキスト メニューから [すべて展開] を選択します。

ステップ 3: 「参照」ボタンを使用してファイルを抽出する場所を選択し、「抽出」ボタンをクリックします。
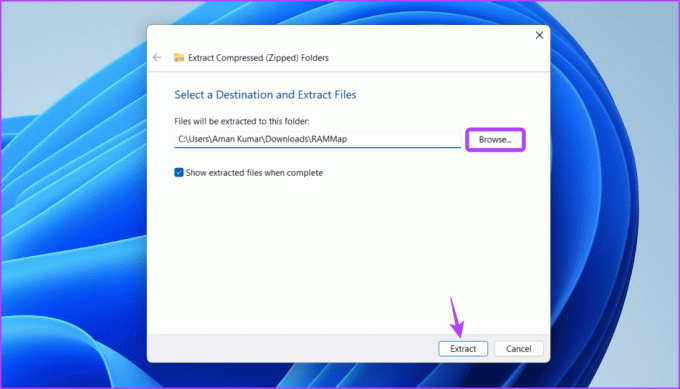
ステップ 4: ファイルを抽出した場所に移動し、RAMMap フォルダーをダブルクリックして開きます。
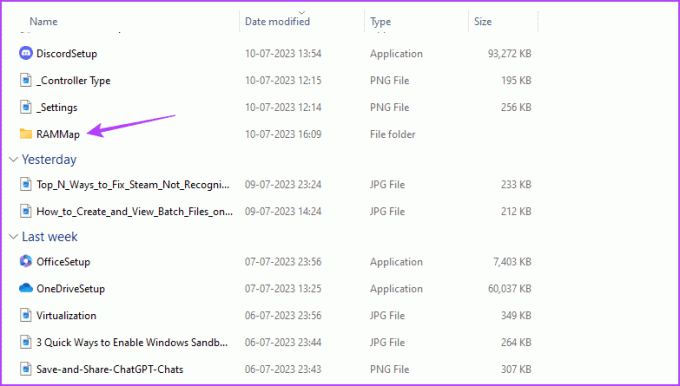
ステップ5: RAMMap ファイルをダブルクリックします。
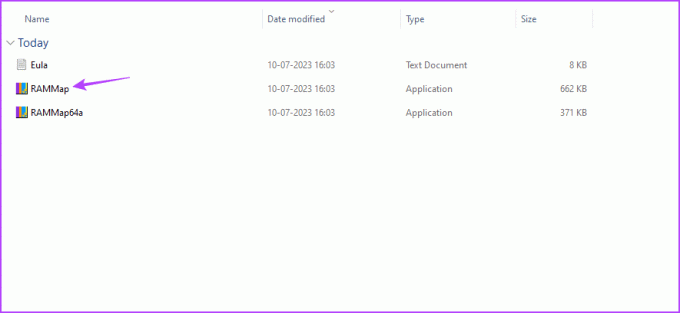
ステップ6: 上部の「空」タブをクリックし、表示されるメニューから「空のスタンバイリスト」を選択します。
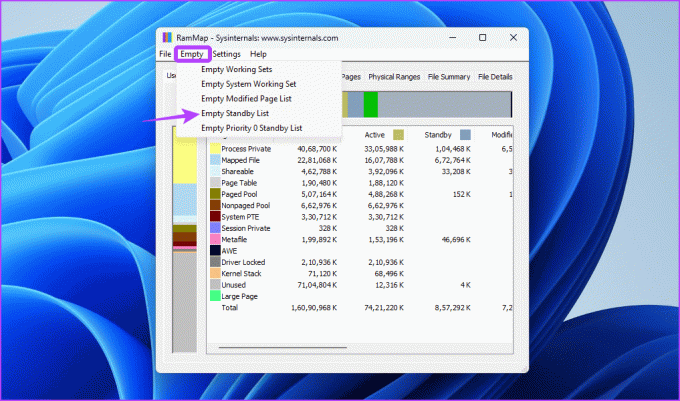
システムのメモリが不足している場合は、上記の方法を使用して RAM キャッシュをクリアしてください。
コンピュータを最適化する
パフォーマンスを向上させたい場合でも、メモリ関連の問題を解消したい場合でも、コンピューターの RAM キャッシュをクリアすると、さまざまな状況で役立ちます。 それには複数の方法があります。 ガイドですべてを確認できます。
最終更新日: 2023 年 7 月 14 日
上記の記事には、Guiding Tech のサポートに役立つアフィリエイト リンクが含まれている場合があります。 ただし、編集上の完全性には影響しません。 コンテンツは公平かつ本物のままです。



