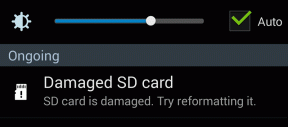Mac 上の PowerPoint で音声が録音されない場合の 6 つの最適な修正方法
その他 / / August 05, 2023
Windows PC から Mac に切り替えた場合は、App Store から Microsoft PowerPoint をダウンロードしてインストールし、プレゼンテーションの作業を続けることができます。 Mac 上で PowerPoint のすべての操作を実行できます。 プレゼンテーションにパスワードを追加する.
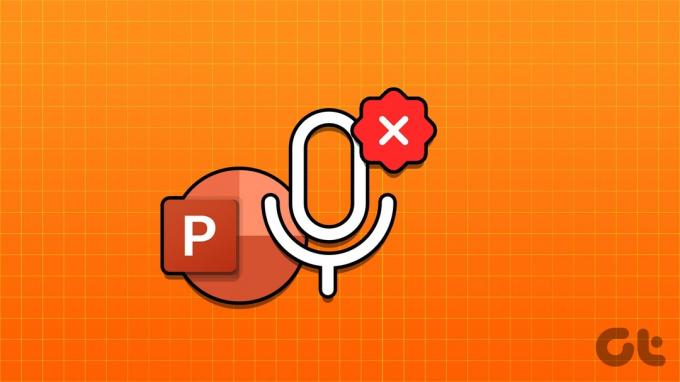
PowerPoint プレゼンテーションの音声ナレーションを録音して、より多くの価値とインパクトを与えることもできます。 ただし、それができない場合に備えて、Mac で PowerPoint がオーディオを録音できない問題を解決するための有効な解決策をいくつか紹介します。
1. マイクの許可を確認する
Mac で音声を録音するために使用される他のアプリと同様に、PowerPoint も Mac でマイクを使用する許可を必要とします。 PowerPoint で音声を録音できない場合の最初の解決策は次のとおりです。
ステップ1: コマンド + スペースバーを押してスポットライト検索を開き、次のように入力します。 システム設定、 そしてReturnを押します。

ステップ2: 左側のメニューから「プライバシーとセキュリティ」をクリックします。

ステップ 3: 下にスクロールして、右側の「マイク」をクリックします。
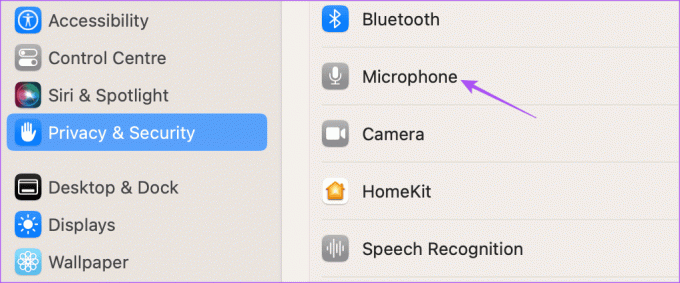
ステップ 4: PowerPoint の横にあるトグルをオンにして、マイクへのアクセスを有効にします。

ステップ5: 設定を閉じて PowerPoint を開いて、問題が解決したかどうかを確認します。

2. オーディオ入力ソースを確認する
PowerPoint for Mac でまだナレーションが記録されない場合は、オーディオ入力ソースを確認する必要があります。 さまざまなオーディオ デバイスを Mac に接続している場合は、PowerPoint でオーディオを録音するには適切な入力ソースを選択する必要があります。 ほとんどのユーザーは、Mac のデフォルトのマイクを使用する必要があります。
ステップ1: コマンド + スペースバーのキーボード ショートカットを押してスポットライト検索を開き、次のように入力します。 システム設定、 そしてReturnを押します。

ステップ2: 左側のメニューから「サウンド」をクリックします。

ステップ3: 下にスクロールして「入力ソース」を探します。
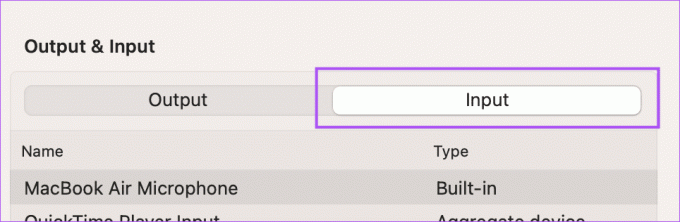
ステップ 4: オーディオを録音するための正しい入力ソースを選択します。
話して入力レベルを確認したり、録音デバイスの入力音量を調整したりすることもできます。
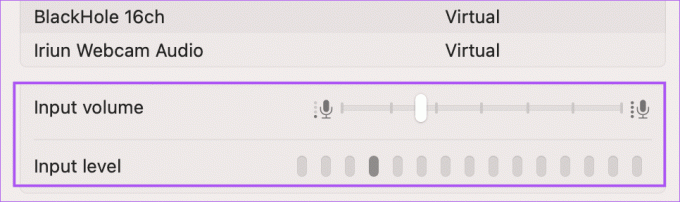
ステップ5: 設定を閉じて PowerPoint を開いて、問題が解決したかどうかを確認します。

の場合は、私たちの投稿も読むことができます。 デフォルトのマイクが Mac で機能しない.
3. 外部マイクを確認してください
外部マイクを使用して音声を録音する場合は、それが適切に機能しているかどうかを確認する必要があります。 有線か無線かに応じて、Mac に再度接続してみてください。 高品質の音声ナレーションを録音したいが、外部マイクではそれができない場合は、次の投稿を参照してください。 いくつかの実用的な解決策.
4. PowerPoint を強制終了して再起動する
アプリがバックグラウンドで実行されている場合、アプリに加えたいくつかの変更が適用されない場合があります。 Mac ではアプリを強制終了して再起動できます。 その好例は、Microsoft PowerPoint です。
ステップ1: 左上隅にある Apple アイコンをクリックします。

ステップ2: オプションのリストから「強制終了」を選択します。

ステップ 3: PowerPointを選択し、「強制終了」をクリックします。

ステップ 4: もう一度「強制終了」をクリックして確認します。

ステップ5: PowerPoint を再度開いて、問題が解決したかどうかを確認します。

5. PowerPoint アプリを更新する
それでも同じ問題が発生する場合は、Mac 上の PowerPoint のバージョンを更新できます。 これにより、この問題の原因となっているバグにパッチが適用されます。 以下のリンクを使用して、問題が解決されるかどうかを確認してください。
Mac で PowerPoint を更新する
6. QuickTime プレーヤーを使用してオーディオを録音する
どの解決策も機能しない場合は、QuickTime Player を使用して音声を録音し、プレゼンテーションに添付することをお勧めします。 その方法は次のとおりです。
ステップ1: コマンド + スペースバーのキーボード ショートカットを押してスポットライト検索を開き、次のように入力します。 クイックタイムプレーヤー、 そしてReturnを押します。

ステップ2: Dock の QuickTime Player アイコンを右クリックし、[新しいオーディオ録音] を選択します。

ステップ 3: 音声ナレーションを録音し、ウィンドウを閉じて、録音を保存します。
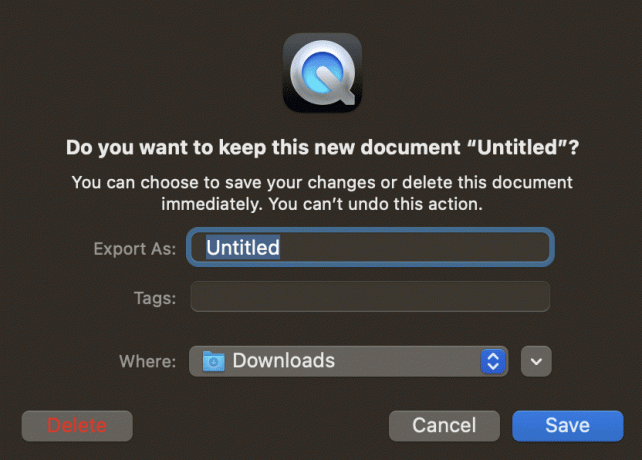
ステップ 4: PowerPoint でプレゼンテーションを開きます。

ステップ5: オーディオ クリップを配置するスライドを選択します。 次に、「挿入」をクリックします。

ステップ6: 右側の「オーディオ」をクリックします。
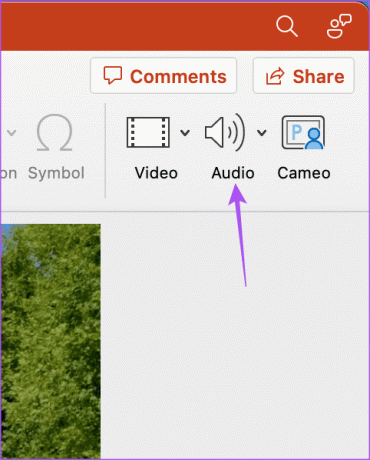
ステップ 7: 「ファイルからオーディオ」を選択します。

ステップ8: 録音した音声ファイルを選択し、「挿入」をクリックします。
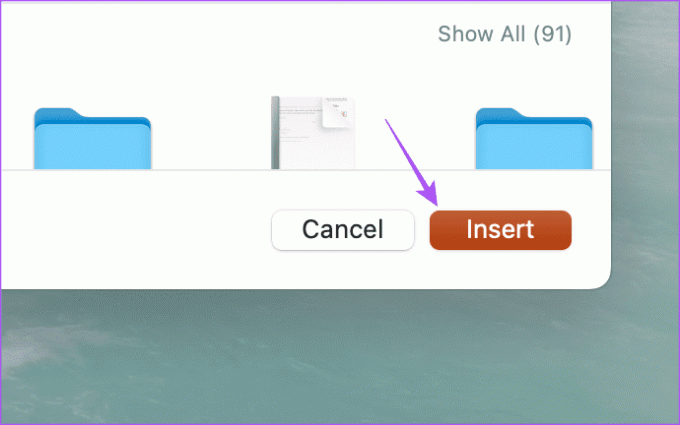
音声ナレーションはプレゼンテーションに保存されます。 クリックするだけで、プレゼンテーション中に再生を開始できます。

PowerPoint に音声を使用する
これらの解決策は、PowerPoint が Mac で音声を録音できない場合に役立ちます。 場合によっては私たちの投稿も読むことができます PowerPoint が Mac に保存されない.
最終更新日: 2023 年 6 月 29 日
上記の記事には、Guiding Tech のサポートに役立つアフィリエイト リンクが含まれている場合があります。 ただし、編集上の完全性には影響しません。 コンテンツは公平かつ本物のままです。