IPhoneのInstagramカメラにタイマーを設定する方法 – TechCult
その他 / / August 10, 2023
Instagram のカメラ内蔵機能を使用すると、完璧な自撮り写真やグループ写真を撮影してストーリーとして共有できます。 ただし、iPhone の Instagram カメラに時間を設定する方法がわからない場合は、もう探す必要はありません。 この記事では、完璧なショットを実現するための方法を説明します。

目次
iPhoneのInstagramカメラにタイマーを設定する方法
Instagram でカメラを使用すると、写真、ビデオ、リールにクールなフィルターを追加できます。 ただし、残念ながら、タイマーを直接設定することはできません。 幸いなことに、次のガイドでは、完璧なショットを実現するためにタイマーを使用するさまざまな方法を学びます。 読み続けて調べてください!
iPhoneのInstagramカメラにタイマーを設定できますか?
はい, iPhone に Instagram のビデオやリールのタイマーを設定できます。
これを行うには、以下に示す方法に従います。
方法 1: 内蔵カメラ アプリを使用する
iPhoneには優れたカメラが搭載されているので、内蔵のカメラアプリを使うことができます。 Instagram ビデオに使用するには、次の手順に従います。
1. を起動します。 カメラアプリ. をタップします 小さな矢印 画面の上から。
2. をタップします タイマーアイコン.

3. 選択する 適切秒 をタップしてから、 カメラアイコン.

これらの簡単な手順を使用して、ビデオを録画したり、写真をキャプチャしたりできます。
こちらもお読みください:AndroidのInstagramカメラにタイマーを設定する方法
方法 2: Instagram リールのタイマー機能を使用する
より良いビデオを得るには、Instagram リールでタイマーを設定できます。
1. を起動します。 インスタグラムアプリ iPhone で右から左にスワイプして、 カメラセクション。
2. 選択する リール をタップして、 タイマーアイコン.

3. 今、 タイマーを調整する スワイプすることで。 そして、 をタップします タイマーを設定する.
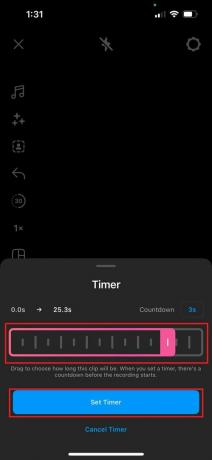
4. 次に、 をタップします。 録音アイコン そしてビデオをキャプチャします。
iPhoneのInstagramストーリーカメラにタイマーを設定する方法
iPhone の Instagram ストーリーカメラにタイマーを設定する方法は、次の手順に従うだけです。
1. Instagramを起動し、右にスワイプします ホームタブ インスタグラムで。
2. をタップして画像またはビデオをキャプチャします。 キャプチャボタン.
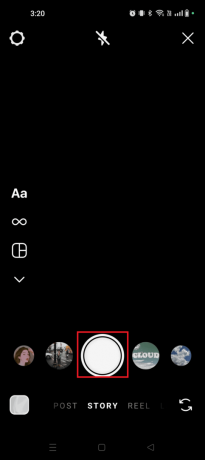
3. をタップします ステッカーアイコン 画面上部から を選択し、 秒読み.

4. を入力 カウントダウンタイトル そして、 希望時間.
5. 最後に、 をタップします あなたの物語 これをアップロードするには 誕生日のカウントダウン またはその他の特別な機会に IG ストーリーとして使用します。
iPhone 14でカメラタイマーを有効にして使用する方法
iPhone 14でカメラタイマーを有効にして使用するには、次の手順に従ってください。 ステップ1~3 から 方法1 上記の見出しの iPhoneのInstagramカメラにタイマーを設定する方法.
この記事はここまでです! 簡単にできるようになりましたら幸いです iPhoneのInstagramカメラにタイマーを設定する. 以下のコメントセクションでご意見やコメントを共有してください。 このような役に立つ投稿をもっと見るために、私たちのページに引き続きアクセスすることを忘れないでください!
ヘンリーは、複雑なテクノロジーのトピックを日常の読者がアクセスできるようにすることに情熱を持っている、経験豊富なテクノロジー ライターです。 テクノロジー業界で 10 年以上の経験を持つヘンリーは、読者にとって信頼できる情報源となっています。



