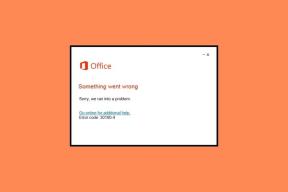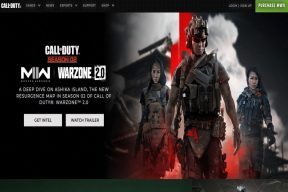Google カレンダーに誕生日を追加する 2 つの簡単な方法
その他 / / August 10, 2023
Google カレンダーはその中でも最も優れたものの 1 つです 人気のカレンダーサービス そこに。 それ すべての機能を提供します それはカレンダーアプリに期待できることです。 ただし、残念ながら、誕生日を追加するネイティブ機能は提供されていません。 ただし、誕生日を表示できないというわけではありません。 2 つの隠れた機能を使用すると、Google カレンダーに誕生日を追加できます。 チェックしてみましょう。

どちらも公式の方法であり、サードパーティのアプリをダウンロードする必要はありません。 最初の方法では Google コンタクトを使用し、2 番目の方法では定期的な誕生日イベントを作成する必要があります。 詳しい方法を確認してみましょう。
Google カレンダーには誕生日が直接表示されません。 Google コンタクトから誕生日を同期または取得します。 したがって、この方法では、Google コンタクトに保存されている連絡先の誕生日を追加する必要があります。誕生日カレンダーを有効にすると、同じことが Google カレンダーにも表示されます。
段階的なプロセスを確認してみましょう。 この方法には 2 つのことが含まれるため、手順を 2 つのセクションに分けました。
ノート: どのデバイスからでも Google コンタクトに誕生日を追加でき、同じアカウントにログインしている他のデバイスにも誕生日が表示されます。 たとえば、iPhone の Google 連絡先に誕生日を追加すると、Android およびウェブ上の Google 連絡先に自動的に反映されます。
ステップ1: Android スマートフォンで Google コンタクト アプリを開きます。 まだインストールされていない場合は、Play ストアからダウンロードしてインストールします。
Android で Google カレンダーをダウンロード
ステップ2: 誕生日を追加したい連絡先をタップします。 連絡先が存在しない場合は、「連絡先」タブのフローティング (+) ボタンをタップして新しい連絡先を作成します。
ステップ 3: 上部の鉛筆(編集)アイコンをタップします。

ステップ 4: 連絡先の編集画面を下にスクロールし、[重要な日付] ボックスをタップします。
ステップ5: 生年月日を入力して「設定」をタップします。
ヒント: 誕生年を含めたり、オフにしたりすることもできます。

ステップ6: [ラベル] テキスト ボックスに [誕生日] と表示されていることを確認します。 他の内容が表示されている場合は、それをタップして誕生日に変更します。
ステップ 7: 「保存」ボタンをタップします。
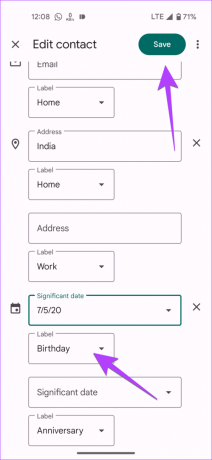
次に、同じ手順を繰り返して、他の連絡先の誕生日を追加します。
ヒント: をチェックしてください Google コンタクトの優れた機能.
iPhone には Google 連絡先アプリはありません。 したがって、以下に示すように、誕生日を追加するにはウェブ版の Google コンタクトを使用する必要があります。
ステップ1: iPhone のブラウザで Google コンタクトを開き、Google アカウントにサインインします。
Google コンタクトに移動
ステップ2: 誕生日の詳細を追加したい連絡先をタップします。 次に、浮いている鉛筆 (編集) アイコンをタップします。

ステップ 3: 「誕生日」フィールドを選択し、誕生日の詳細を入力します。
ステップ4:「完了」をタップします。

ステップ5: 上にスクロールして「保存」ボタンをタップします。

ヒント: を知る iCloudとGoogleコンタクトの違い iPhoneで。
ステップ1: コンピュータのブラウザで Google コンタクト Web サイトを開き、Google アカウントにサインインします。
Google コンタクトに移動
ステップ2: 誕生日を追加する連絡先をクリックします。
ステップ 3: 「編集」ボタンをクリックします。
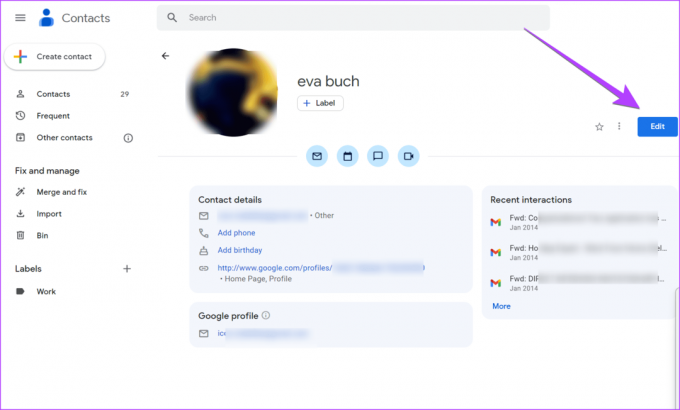
ステップ4:連絡先編集画面で誕生日テキストボックスをクリックし、誕生日を所定の形式で入力します。
ステップ5: 「保存」ボタンをクリックして誕生日を保存します。

ヒント: やり方を学ぶ Googleから削除された連絡先を復元する.
パート 2: Google カレンダーに誕生日を表示する
Google コンタクトに誕生日を追加したら、Google カレンダーで誕生日カレンダーを有効にして、Google コンタクトの誕生日が Google カレンダーに表示されるようにする必要があります。
Android と iPhone の Google カレンダーで誕生日を有効にする
iPhone と Android の Google カレンダーに誕生日を追加するには、次の手順に従います。
ステップ1: Android または iPhone で Google カレンダー アプリを開きます。
ステップ2: 左上隅にある 3 本のバーのアイコンをタップし、[設定] に移動します。

ステップ 3: 下にスクロールして「誕生日」をタップします。
ステップ 4: Google カレンダーに誕生日を表示したいアカウントの横にあるトグルを有効にします。

ステップ5: Google カレンダー アプリのホーム画面に戻り、3 本のバーのアイコンをタップします。
ステップ6: 下にスクロールし、「誕生日」の横にあるボックスをタップして有効にします。 チェックマークが表示されます。
すでにチェックマークが表示されている場合、誕生日カレンダーはすでに有効になっています。

それでおしまい。 Google コンタクトの誕生日が携帯電話の Google カレンダー アプリに表示されるようになりました。
ヒント: やり方を学ぶ Googleカレンダーが同期しない問題を修正
PC の Google カレンダーで誕生日を有効にする
ステップ1: パソコンで Google カレンダーを開き、連絡先に誕生日を追加した Google アカウントにログインします。
Googleカレンダーに移動
ステップ2: [マイ カレンダー] セクションの [連絡先] の横にあるチェックボックスをオンにします。 連絡先が表示されない場合は、誕生日を探して有効にします。
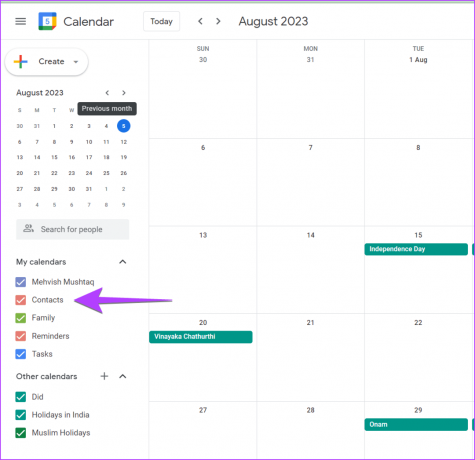
ステップ 3: 誕生日も連絡先も表示されない場合は、「その他のカレンダー」の横にある (+) アイコンをクリックします。

ステップ 4: 「興味のあるカレンダーを参照」を選択します。

ステップ5: Google カレンダーに誕生日を表示するには、[誕生日] の下の [連絡先] の横にあるボックスをクリックします。
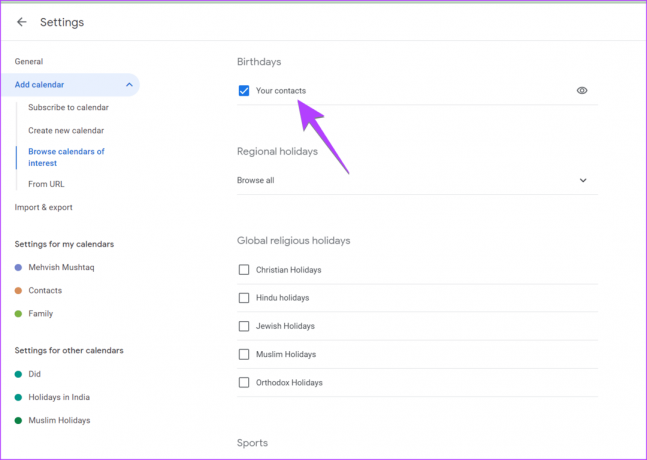
ヒント: やり方を学ぶ Googleカレンダーで勤務時間を設定する.
Googleカレンダーで毎年誕生日のリマインダーを設定する方法
毎年誕生日について通知を受けたい場合は、Google コンタクト アプリで誕生日の通知をオンにします。 ただし、これは Android スマートフォンでのみ可能です。 次の手順を実行します:
ステップ1: Android スマートフォンで Google コンタクト アプリを起動します。
ステップ2: 連絡先を開き、三点アイコンをタップします。 「誕生日通知を追加」を選択します。

ノート: 連絡先ごとに個別に通知を有効または無効にする必要があります。 また、同じ手順を繰り返して「誕生日の通知をオフにする」をタップして誕生日の通知を無効にします。
上記の方法では、必ず最初に Google コンタクトに誕生日を追加する必要があります。 しかし、その人が連絡先に追加されていないが、その人の誕生日を Google カレンダーに保存したい場合はどうすればよいでしょうか? 1 つ目の方法は、新しい連絡先を作成し、そこに誕生日情報だけを追加する方法です。
連絡を取らずに友人や家族の誕生日を Google カレンダーに追加できるもう 1 つの方法は、定期的な予定を作成することです。 基本的には、以下に示すように、Google カレンダーに手動で誕生日を追加する必要があります。
Android および iPhone の Google カレンダーに誕生日を手動で追加する
ステップ1: 携帯電話で Google カレンダー アプリを開きます。
ステップ2: 下部の (+) ボタンをタップし、イベントを選択します。

ステップ 3: 誕生日イベントにタイトルを付けます。 たとえば、エリアンの誕生日。 また、[終日] の横にあるトグルを有効にします。
ステップ 4: 「繰り返さない」をタップし、「毎年」を選択します。 これにより、定期的なイベントが作成されます。

ステップ5: Google カレンダーで誕生日について通知を受けたい場合は、下にスクロールして [通知を追加] をタップします。
ステップ6: リマインダーを受け取りたい時間を選択します。

ステップ6: 「保存」ボタンをタップします。

おめでとう! 連絡先を使用せずに Google カレンダーに誕生日を追加することができました。
ノート: 1 つのデバイスで作成されたイベントは、同じ Google アカウントにログインしている他のデバイスと同期されます。
ステップ1: パソコンで Google カレンダー Web サイトを開き、アカウントにログインします。
Googleカレンダーに移動
ステップ2: 左上隅にある「作成」ボタンをクリックし、「イベント」を選択します。
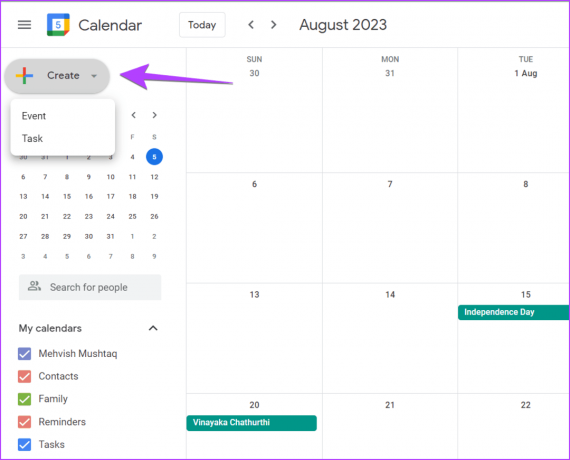
ステップ 3: 誕生日イベントのタイトルを追加します。
ステップ 4: 日付と時刻フィールドをクリックし、[終日] の横のボックスをオンにします。
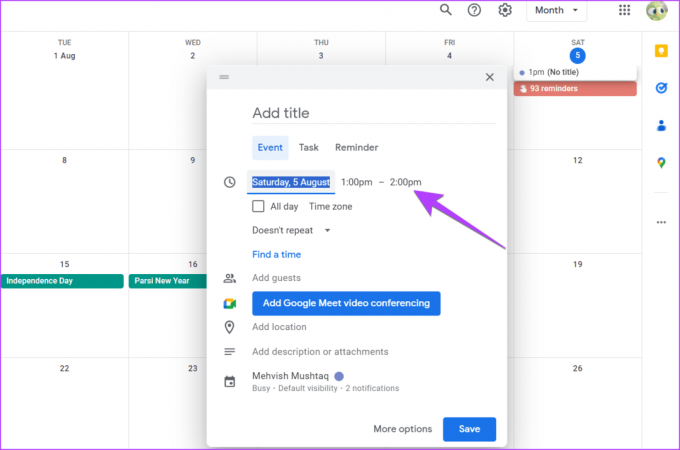
ステップ5: また、「繰り返さない」をクリックして「カスタム」を選択します。

ステップ6: [繰り返し] の横にあるドロップダウン ボックスをクリックし、[1] と [年] をそれぞれ選択します。 「1 年ごとに繰り返す」と表示されていることを確認してください。
ステップ 7: また、「Ends」の下で「Never」を選択し、「Done」をクリックします。

ステップ8: 「その他のオプション」ボタンをクリックします。

ステップ9: 毎年誕生日イベントについて通知したい場合は、ここで通知を追加できます。 最後に、「保存」をクリックします。

ヒント: やり方を学ぶ Google カレンダーを他の人と共有する.
Google カレンダーへの誕生日の追加に関するよくある質問
Google カレンダー モバイル アプリで誕生日を非表示にするには、3 本のバーのアイコンをタップし、[誕生日] の横にあるボックスのチェックを外します。 同様に、Google カレンダー Web サイトの左側のサイドバーにある [連絡先] または [誕生日] の横にあるボックスのチェックを外します。
Google カレンダー アプリで Google コンタクトの誕生日を追跡したくない場合は、最初の FAQ に示されているように誕生日を非表示にします。 ただし、特定の人の誕生日を削除する場合は、PC または携帯電話の Google コンタクトで連絡先を編集し、連絡先から誕生日を削除します。 または、Google カレンダーに誕生日を手動で追加した場合は、Google カレンダーでイベントをタップし、三点アイコンを押して、[削除] を選択します。
Facebook は誕生日をエクスポートするネイティブ オプションを提供していません。 という Chrome 拡張機能を使用して Facebook の誕生日をエクスポートする必要があります。 Facebook 用誕生日カレンダー エクスポーター. 拡張機能をインストールして実行します。 誕生日を ICS 形式でエクスポートします。 ICS ファイルをコンピュータにダウンロードします。 次に、Google カレンダーを開き、[その他のカレンダー] の横にある (+) アイコンをクリックします。 「インポート」を選択します。 次に、前にダウンロードした ICS ファイルを追加します。 また、その方法を学びましょう Facebookで誕生日をオフにする.
誕生日の時間
Google カレンダーに誕生日を追加できたことを願っています。 誰かの誕生日がわからない場合は、次の方法を学びましょう LinkedIn で誕生日を探す と スナップチャット.
最終更新日: 2023 年 8 月 8 日
上記の記事には、Guiding Tech のサポートに役立つアフィリエイト リンクが含まれている場合があります。 ただし、編集上の完全性には影響しません。 コンテンツは公平かつ本物のままです。

によって書かれた
Mehvish Mushtaq は学位を取得したコンピューター エンジニアです。 Android とガジェットに対する彼女の愛は、カシミール初の Android アプリを開発するきっかけとなりました。 ダイヤル・カシミールとして知られる彼女は、インド大統領から名誉あるナリ・シャクティ賞を受賞しました。 彼女は長年テクノロジーについて執筆しており、Android、iOS/iPadOS、Windows、Web アプリのハウツー ガイド、説明、ヒントとテクニックなどを得意分野としています。