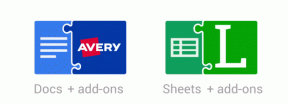Windows 10 で Windows PowerShell をアンインストールする 4 つの方法 – TechCult
その他 / / August 11, 2023
テクノロジの専門家や愛好家は、Windows 10 の Windows PowerShell の機能を高く評価しています。 このコマンドライン インターフェイスは複数の機能を提供しますが、誰もがその複雑な機能を必要とするわけではありません。 この自動化ソリューションを使用しておらず、より集中的なコンピューティング環境を必要としている人には、正しいページが表示されています。 システムの効率を損なうことなく、Windows 10 で Windows PowerShell をアンインストールし、不要なソフトウェアを削除する方法を見てみましょう。

目次
Windows 10 で Windows PowerShell をアンインストールする 4 つの方法
技術的には、Windows PowerShell 実行可能ファイルを ウィンドウズ10 コンピューター。 ただし、Windows PowerShell は Windows 環境に深く統合されており、多くのシステム コンポーネントやアプリケーションは適切に動作するために Windows PowerShell の存在に依存しています。
Windows PowerShell は Windows エコシステムの重要な部分ですが、ユーザーが Windows PowerShell のアンインストールを検討する特定のシナリオが存在する場合があります。
- 互換性の問題注: まれに、特定のレガシー アプリケーションまたはスクリプトが Windows PowerShell で適切に動作しない場合があります。 このようなアプリケーションやスクリプトに大きく依存しており、それらが PowerShell と互換性がない場合は、それらのツールとの互換性を維持するためにそれらをアンインストールすることを検討することをお勧めします。
- セキュリティ上の懸念注: Windows PowerShell に関連するセキュリティの脆弱性について懸念がある場合は、Windows PowerShell をアンインストールすることを選択できます。 ただし、PowerShell 自体が本質的に安全でないわけではないことに注意してください。 デフォルトでは、強力なセキュリティ機能が備わっており、特定された脆弱性に対処するために Microsoft によって定期的に更新されます。
- 簡素化と合理化: ユーザーによっては、インストールされているコンポーネントが少なく、より合理化されたオペレーティング システムを好む場合があります。 PowerShell をめったに使用しない、または使用する予定がなく、システムを整理整頓したい場合は、PowerShell をアンインストールすることも選択肢の 1 つとなります。
- ユーザー設定: 個人的な設定が PowerShell をアンインストールする正当な理由になる場合もあります。 代替のコマンド ライン シェルまたはスクリプト言語を使用したい場合は、混乱を避けるため、またはシステム リソースを解放するために、PowerShell を削除することを選択することもできます。
素早い回答
PC で、[設定] メニューから Windows PowerShell を削除する方法を見てみましょう。
1. に移動します。 アプリと機能 Windows の検索バーからメニューを選択します。
2. クリック オプション機能.
3. 位置を特定する Windows PowerShell ISE そして拡大します。
4. を選択 アンインストール オプション。
次に、Windows 10 で PowerShell をアンインストールするための以下の 2 つの方法を確認してみましょう。
注記: Windows PowerShell を削除することは、システム機能やソフトウェアの依存関係に影響を与える可能性があるため、通常は推奨されません。 慎重に作業を進め、アンインストールする正当な理由があることを確認してください。 さらに、 PC をバックアップする 変更を加える前に行うことを強くお勧めします。
方法 1: スタート メニューから
PC の [スタート] メニューから Windows PowerShell をアンインストールする方法を見てみましょう。
注記注:古い Windows 10 バージョンでは、Windows PowerShell アプリを右クリックしても [アンインストール] オプションが見つからない場合があります。
1. クリックしてください スタートアイコン 画面の左下隅から。
2. 検索する Windows PowerShell 検索バーを使用して。
3. を右クリックします。 Windows PowerShell 検索結果。
4、選択 アンインストール メニューから。
![Windows PowerShell の検索結果を右クリックし、メニューから [アンインストール] を選択します。](/f/4539d5db50c1154503b81e473ace1ad1.jpg)
こちらもお読みください: PowerShell でフォルダーとサブフォルダーを削除する方法
方法 2: コントロール パネルから
Windows 10 でコントロール パネルから Windows PowerShell を削除するには、次の手順に従います。
1. を押します。 Windowsキー そして入力してください コントロールパネル 検索バーで。
2. 次に、 をクリックします 開ける.
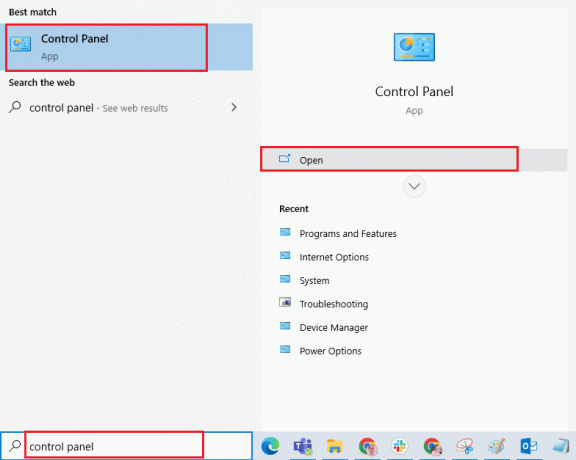
3. 選択する 大きなアイコン から 見る者: 右上隅にあるフィールド。
4. クリック プログラムと機能.
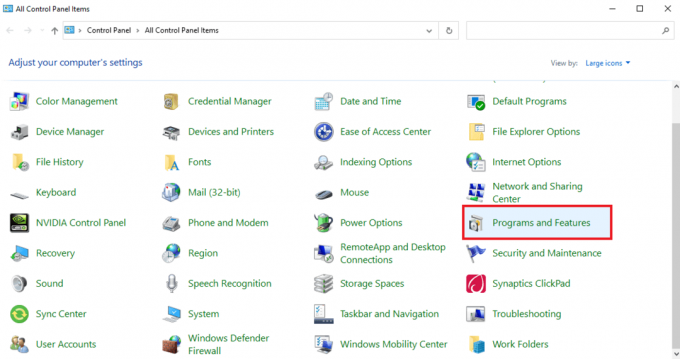
5. クリックしてください Windowsの機能をオンまたはオフにします 左側のペインからオプションを選択します。
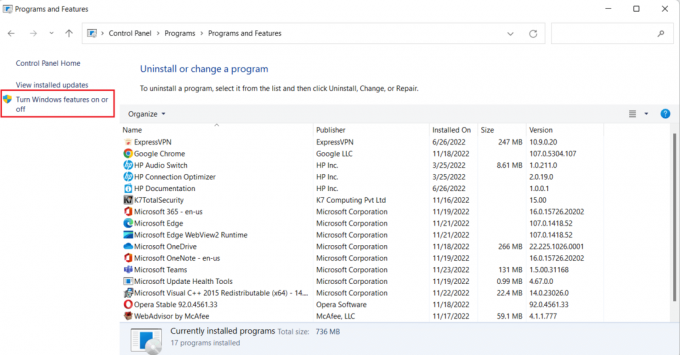
6. 見つけて、 選択を解除します のチェックボックス Windows PowerShell オプション。
7. 次に、 をクリックします わかりました.
方法 3: Windows 設定経由
Windows 10 PC から PowerShell を削除するには、設定で次の手順に従ってください。
1. クリックしてください Windowsのスタートアイコン 左下隅から検索してください アプリと機能 検索バーから。
2. ここで、 アプリと機能 検索結果。

3. クリック オプション機能.
4. 位置を特定する Windows PowerShell 統合スクリプト環境 (または Windows PowerShell ISE) をリスト内でクリックして展開します。
5. 次に、 アンインストール オプション。
こちらもお読みください: Windows 10 のスタート メニューで Powershell をコマンド プロンプトに置き換える
方法 4: コマンド プロンプトを使用する
PC からコマンド プロンプトを使用して PowerShell を削除することもできます。 その方法は次のとおりです。
1. から 始める メニュー、検索 コマンド・プロンプト そしてクリックしてください 管理者として実行.

2. クリック はい その後のプロンプトから。
3. 次に、PowerShell が有効かどうかを確認します。 有効または無効 以下のコマンドを入力してください。
DISM /online /get-features /format: table | find "MicrosoftWindowsPowerShellV2Root"
4. に 無効にするWindows PowerShell、次のコマンドを使用します。
DISM /online /Disable-Feature /FeatureName:"MicrosoftWindowsPowerShellV2Root"
注記: あなたがしたい場合は Windows PowerShell を有効にする もう一度、次のコマンドを入力します。
DISM /online /Enable-Feature /FeatureName:"MicrosoftWindowsPowerShellV2Root"
学習後 Windows 10 で Windows PowerShell をアンインストールする方法 このガイドに基づいて、好みに合わせてコンピューターのセットアップをカスタマイズできるようになりました。 コメントでご質問やご提案をお寄せください。また、より役立つガイドについては当社の Web サイトをご覧ください。
Pete は TechCult のシニア スタッフ ライターです。 ピートはテクノロジー全般が大好きで、根っからの DIY 愛好家でもあります。 彼は、インターネット上でハウツー、機能、テクノロジー ガイドを執筆してきた 10 年の経験があります。