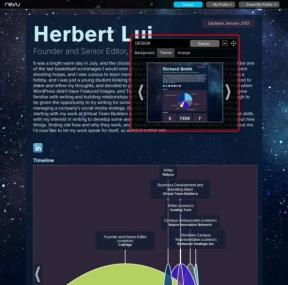Windows 11でSteamの「無効なデポ構成」エラーを修正する8つの方法
その他 / / August 12, 2023
Steam は最大のゲーム マーケットプレイスであり、20 年にわたって存在しています。 ゲーム販売プラットフォームとは別に、人気のあるゲームのようなゲーム中心のハードウェアも提供しています。 スチームデッキ. ただし、一部のユーザーは、Steam の「無効なデポ設定」エラーにより、ゲームのダウンロード、インストール、または実行時に問題に直面します。
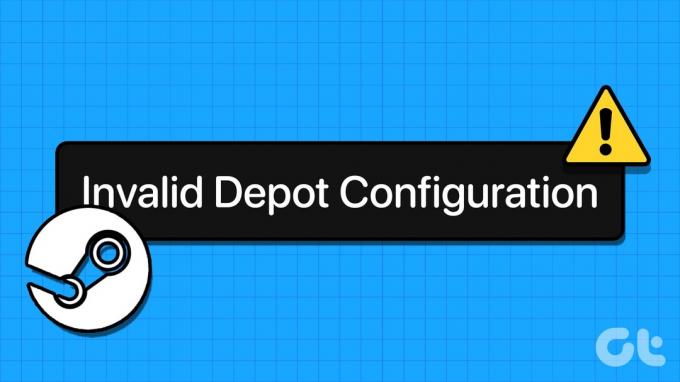
この Steam エラーの背後には、古い Steam クライアント、破損した DNS キャッシュ、誤った設定のアプリ ファイルなど、複数の理由が考えられます。 Steam を再び軌道に戻すための解決策をまとめました。
1. Steamを手動でアップデートする
他の修正を試す前に、Steam を利用可能な最新バージョンに手動で更新してください。 その方法は次のとおりです。
ステップ1: Windows キーを押して [スタート] メニューを開き、次のように入力します。 蒸気 検索バーに を入力し、Enter キーを押します。

ステップ2: 左上隅にある「Steam」メニューをクリックします。
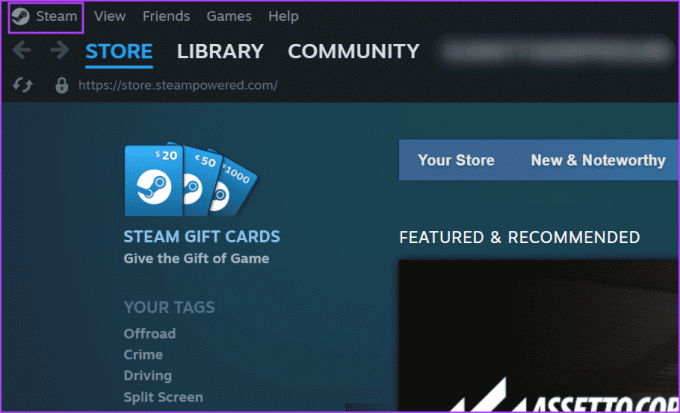
ステップ 3: コンテキストメニューから「Steamクライアントのアップデートを確認」オプションをクリックします。

ステップ 4: ユーティリティが更新を見つけるまで待ちます (存在する場合)。 「ダウンロード」ボタンをクリックします。
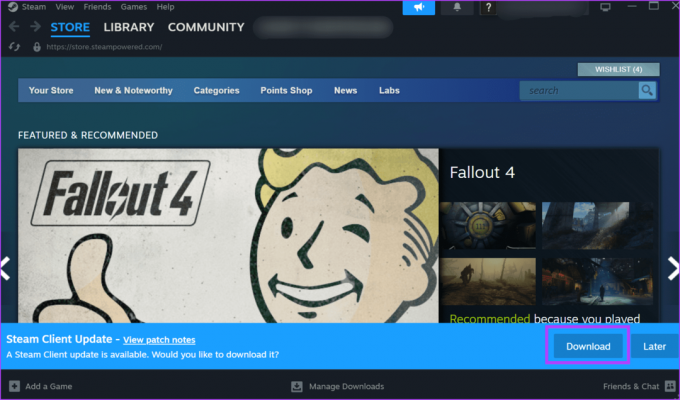
ステップ5: 次に、「Steamを適用して再起動」ボタンをクリックします。

ゲームをインストールして、エラーが表示されるかどうかを確認してください。
2. プログラムフォルダーから Steam を終了して再起動する
Steam クライアントを更新しても効果がない場合は、次のコマンドを使用して Steam とその関連プロセスを完全に閉じる必要があります。 タスクマネージャー. その後、インストール場所から Steam を実行します。 その方法は次のとおりです。
ステップ1: Ctrl + Shift + Esc キーボード ショートカットを押して、タスク マネージャーを起動します。
ステップ2: 上部の検索バーをクリックします。 タイプ 蒸気 そこに入力してEnterを押します。

ステップ 3: Steam プロセスを右クリックし、[タスクの終了] オプションを選択します。

ステップ 4: タスクマネージャーを閉じます。
ステップ5: Windows + E キーボード ショートカットを押して、ファイル エクスプローラーを開きます。
ステップ6: 上部のアドレス バーに移動し、次のパスを貼り付けて Enter キーを押します。
C:\Program Files (x86)\Steam\
ステップ 7: 「steam.exe」ファイルを右クリックし、「管理者として実行」オプションを選択します。
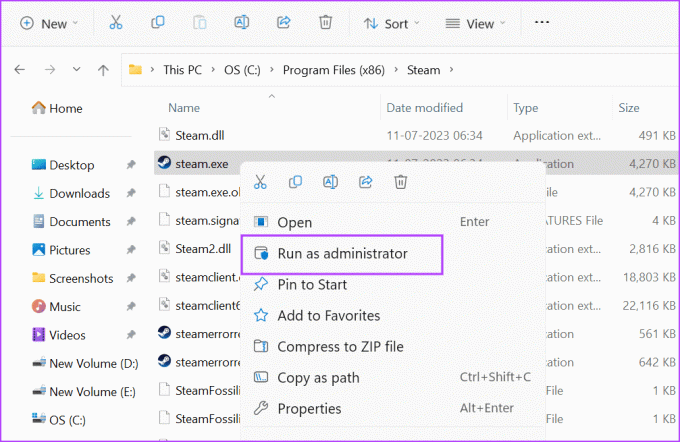
ステップ8: [ユーザー アカウント制御] ウィンドウが表示されたら、[はい] ボタンをクリックします。

Steam を再度使用するときに「無効なデポ構成」エラーが表示されるかどうかを確認してください。
3. DNSキャッシュをフラッシュする
DNS キャッシュにより、検索時間が短縮されます。 IPアドレス 特定の URL を使用していますが、それが非常に古いか壊れている場合、Steam クライアントはインターネットへの接続中に問題が発生する可能性があります。 したがって、次のことが必要になる場合があります。 システムのDNSキャッシュをフラッシュする. その方法は次のとおりです。
ステップ1: Windows + R キーボード ショートカットを押して、[ファイル名を指定して実行] ダイアログ ボックスを起動します。
ステップ2: テキスト ボックスに次のコマンドを入力し、Enter キーを押します。
ipconfig /flushdns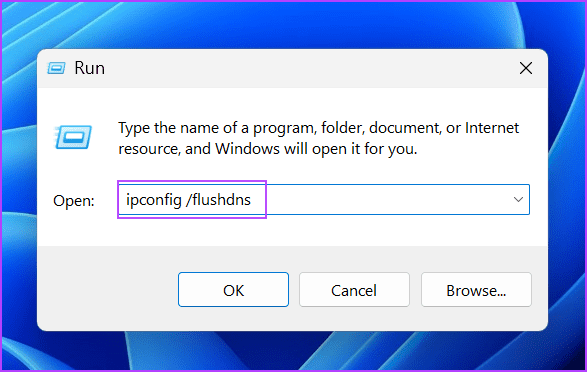
ターミナル アプリが 1 秒間点滅し、システムの DNS キャッシュをフラッシュします。
4. ゲームのインストール場所を変更する
C ドライブの「無効なデポ構成」エラーが原因でゲームをインストールできない場合。 インストール場所を変更します。 新しいものを追加できます Steam ライブラリ フォルダーを作成し、そこにゲームをインストールします。 その方法は次のとおりです。
ステップ1: Windows キーを押して [スタート] メニューを開き、次のように入力します。 蒸気 検索バーに を入力し、Enter キーを押します。

ステップ2: 左上隅に移動し、「Steam」をクリックします。 次に、「設定」オプションをクリックします。
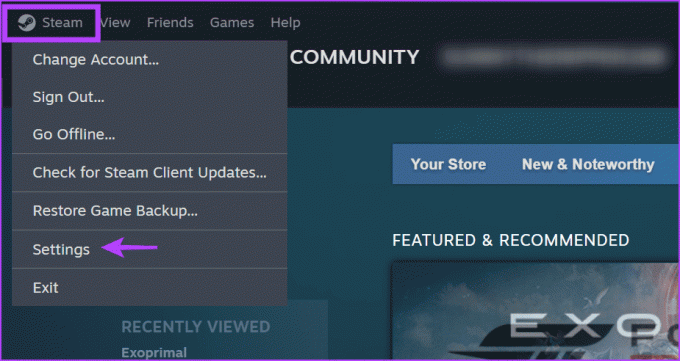
ステップ 3: 左側のメニューで「ストレージ」オプションをクリックします。 プラスアイコンをクリックして新しいドライブを追加します。
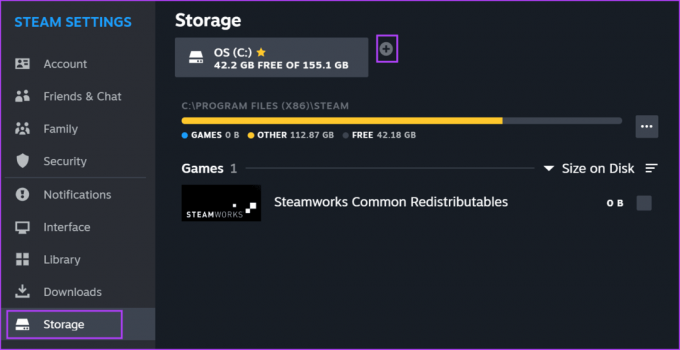
ステップ 4: ドロップダウン矢印をクリックし、リストからドライブを選択します。

ステップ5: 「追加」ボタンをクリックします。

ステップ6: ゲームをインストールし、インストール場所ウィンドウで新しく追加されたドライブを選択してみてください。

5. ベータ版リリースのオプトアウト
ベータリリースでは、Steam の新機能や改善点にアクセスできるようになります。 ただし、不安定でバグが多い可能性があるため、上記のエラーが発生した場合はベータ プログラムを終了する必要があります。 次の手順を繰り返します。
ステップ1: Windows キーを押して [スタート] メニューを開き、次のように入力します。 蒸気 検索バーに を入力し、Enter キーを押します。

ステップ2: 左上隅に移動し、「Steam」をクリックします。 次に、「設定」オプションをクリックします。
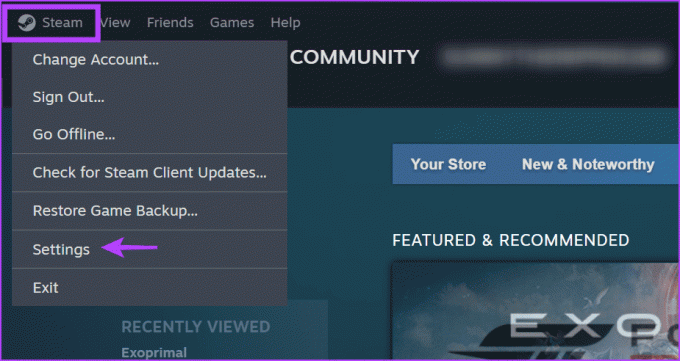
ステップ 3: 垂直メニューの「インターフェース」オプションをクリックします。
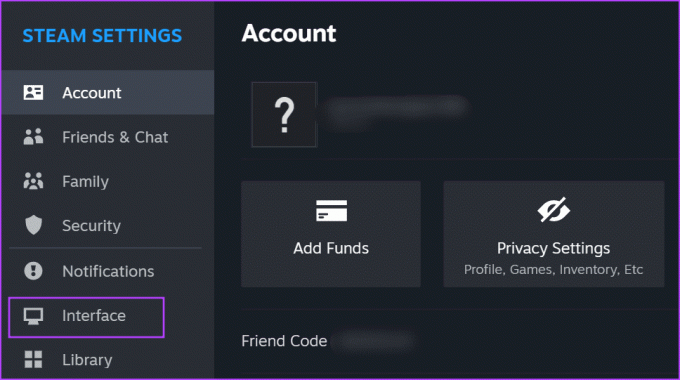
ステップ 4: [クライアント ベータ参加] オプションに移動します。 ドロップダウン リストを展開し、[ベータ版が選択されていません] オプションをクリックします。
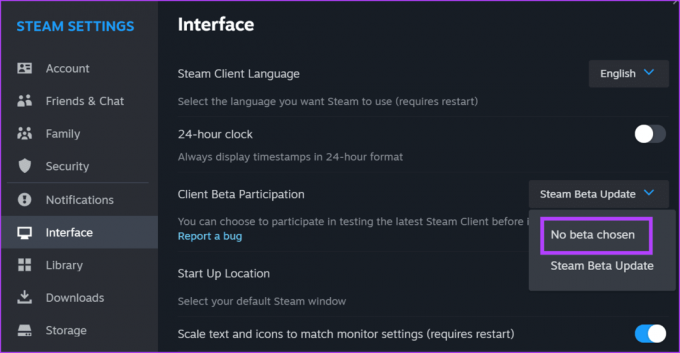
ステップ5: 「今すぐ再起動」ボタンをクリックします。

6. Steam の既存の設定を消去する
便利なコマンドを使用して、既存の Steam 設定ファイルを削除できます。 これによりアプリの設定がリセットされたり、Steam からログアウトされたりすることはありませんが、Steam クライアントの問題を解決できる可能性があります。 その前に、タスクマネージャーを使用してSteamを完全に終了してください。 その方法は次のとおりです。
ステップ1: Windows + R キーボード ショートカットを押して、[ファイル名を指定して実行] ダイアログ ボックスを起動します。
ステップ2: テキスト ボックスに次のコマンドを入力し、Enter キーを押します。
steam://flushconfig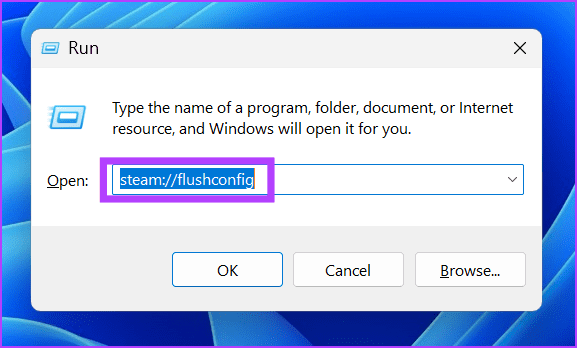
Steam が自動的に起動し、アカウントにログインします。
7. AppManifest ファイルを編集する
一部のユーザーは、Steamapps フォルダー内にある AppManifest ファイルを編集することで、Steam の「無効なデポ構成」エラーを修正できました。 次の手順を繰り返します。
ステップ1: Windows + E キーボード ショートカットを押して、ファイル エクスプローラーを開きます。
ステップ2: 上部のアドレス バーに移動し、次のパスを貼り付けて Enter キーを押します。
C:\Program Files (x86)\Steam\steamapps\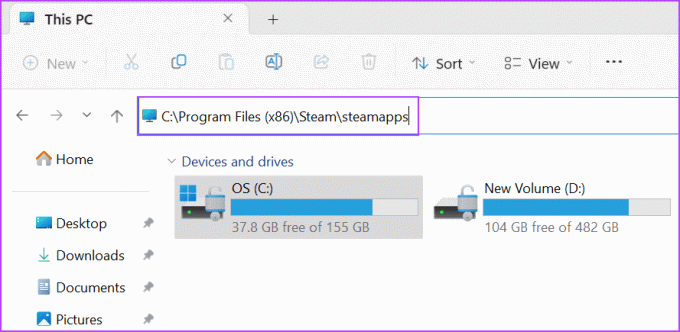
ステップ 3: ファイル拡張子が .ACF のファイルを見つけて右クリックします。 「プログラムから開く」オプションを選択し、「メモ帳」オプションをクリックします。

ステップ 4: Appmanifest ファイルで MountedDepots セクションを見つけて、「Mounted Depots」から右中括弧 ( } ) までをすべて選択します。 削除キーを押します。

ステップ5: Ctrl + S キーボード ショートカットを押して、ファイルに加えた変更を保存します。
ステップ6: 他の appmanifest ファイルに対しても同じプロセスを繰り返します。
8. 蒸気をリセットする
Steam の再インストールは最後の手段ですが、すべてのゲームが失われます。 したがって、より良いオプションは、フォルダー削除トリックを使用して、インストールされているすべてのゲームを保持しながら Steam をリセットすることです。 その方法は次のとおりです。
ステップ1: Windows + E キーボード ショートカットを押して、ファイル エクスプローラーを開きます。
ステップ2: 上部のアドレス バーをクリックし、次のパスを貼り付けて Enter キーを押します。
C:\Program Files (x86)\Steam\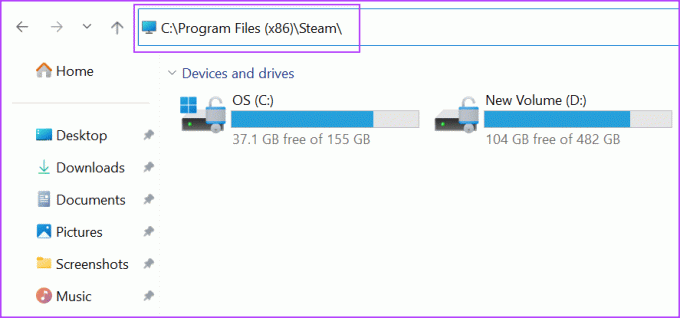
ステップ 3: Ctrl + A キーボード ショートカットを押して、すべてを選択します。 Ctrl キーを押したまま「steam.exe」ファイルと steamapps フォルダーをクリックして選択を解除します。
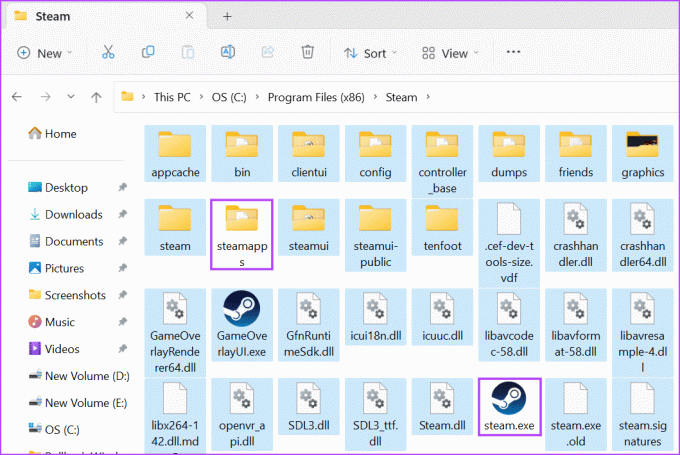
ステップ 4: 残りのフォルダーを削除するには、Delete キーを押します。
ステップ5: ファイル エクスプローラー ウィンドウを閉じます。
ステップ6: Windows キーを押して [スタート] メニューを開き、次のように入力します。 蒸気 検索バーに を入力し、Enter キーを押します。

ステップ 7: Steam が起動し、自動的にアップデートが開始されます。 アカウントにログインする必要があります。

厄介なSteamエラーを修正する
これらは、Windows で Steam の「無効なデポ設定」エラーを修正する 8 つの方法でした。 まず Steam クライアントを手動で更新し、閉じてインストール フォルダーから再起動します。 システムの DNS キャッシュをフラッシュし、Steam ベータをオプアウトし、appmanifest ファイルを変更します。 最後に、Steam フォルダーからすべてを削除し、ファイルを再度強制的に再作成します。
最終更新日: 2023 年 7 月 17 日
上記の記事には、Guiding Tech のサポートに役立つアフィリエイト リンクが含まれている場合があります。 ただし、編集上の完全性には影響しません。 コンテンツは公平かつ本物のままです。

によって書かれた
アビシェクは、Lenovo G570 を購入して以来、Windows オペレーティング システムにこだわりました。 当たり前のことですが、彼は人類が利用できる 2 つの最も一般的でありながら魅力的なオペレーティング システムである Windows と Android について書くのが大好きです。 投稿の下書きをしていないときは、OnePiece や Netflix が提供するあらゆるものをむさぼり食うのが大好きです。