Windows 11 で仮想化を有効にする方法
その他 / / August 12, 2023
Windows は最も人気のあるオペレーティング システムの 1 つであり、ユーザーは複数のプログラムや Linux などの他のオペレーティング システムを実行できます。 アンドロイド. ただし、これを実現するには、Windows 11 で仮想化を有効にする必要があります。 その方法がわからない場合は、このガイドが最適です。
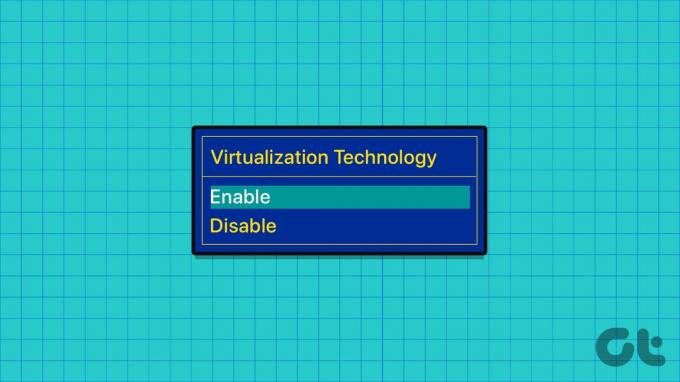
仮想化により、ユーザーは単一の物理マシン上で複数のオペレーティング システムを作成して実行できます。 これは、開発者、システム管理者、または技術愛好家にとって特に役立ちます。 このガイドでは、Windows における仮想化とは何かを理解するのに役立ちます。 また、ハードウェア仮想化を有効にする方法についても説明します。
こちらもお読みください: Windows 10 で仮想化を有効にする方法
Windows 11 の仮想化とは何ですか
仮想化は、ユーザーが単一のハードウェア (PC) 上で複数の仮想マシン (VM) を実行できるようにするテクノロジーです。 Windows で仮想マシン プラットフォームを有効にすると、ユーザーはオペレーティング システムおよびアプリケーションで仮想マシンを実行できるようになります。 仮想化により、これらのプログラムはデータや仮想スイッチなどを保存するためにハードウェア ストレージを利用できるようになります。
したがって、上で述べたように、Windows PC 上で Linux を実行したり、Android アプリを使用したりすることもできます。
Windows 11 システムが仮想化をサポートしているかどうかを確認する
Windows 11 システムでハードウェア仮想化を有効にする手順を検討する前に、システムが仮想化テクノロジをサポートしていることを確認する必要があります。 最近の PC のほとんどは仮想化 (VT) をサポートしていますが、システムに互換性があるかどうかを確認する方法は次のとおりです。
ステップ1: Windows + R キーを押して、Windows PC で実行アプリケーションを開きます。
ステップ2: タイプ msinfo32 ダイアログ ボックス内で [OK] または [Enter] を押します。
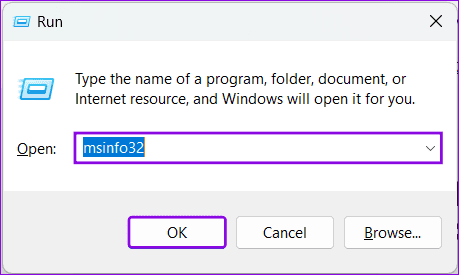
ステップ 3: タイプ 仮想化 下の検索バーで「仮想化ベースのセキュリティ」を見つけます。
ステップ 4: 次に、その隣に記載されている内容を見てください。 「サポート済み」または「実行中」と表示されている場合は、Windows システムで仮想化を有効にすることができます。

基本を理解したところで、Windows システムで仮想化を有効にする方法を説明しましょう。
パート 1: UEFI/BIOS から Windows 11 で仮想マシン プラットフォームを有効にする
まず、方法に関するガイドに従ってください。 UEFI/BIOSモードに入る Windows システム上で。 完了したら、以下の手順に従います。
注記: このガイドの手順は、AMD 搭載の Lenovo ラップトップに基づいています。 この手順は、メーカーやプロセッサによって異なる場合があります。 他の Windows システムを使用している場合に、UEFI/BIOS で仮想化を有効にするための公式ガイドを提供しました。
ステップ1: BIOS モードに入ったら、[Configuration] を選択します。
ステップ2: 「AMD SVM テクノロジー」のオプションを「有効」に変更します。
ステップ 3: ここで、F10 ボタンを押し、「はい」を選択して確定します。

他の Windows デバイスを使用している場合は、以下の公式ガイドを参照してください。
| エイサー | Acer 製品で仮想化テクノロジーを有効にする |
| エイスース | AMD仮想化を有効にする |
| PC でインテル (VMX) 仮想化テクノロジーを有効にする | |
| ラップトップでインテル仮想化テクノロジー (VT-x) を有効にする | |
| デル | ハードウェア仮想化を有効にする |
| HP | BIOS で仮想化テクノロジーを有効にする |
| レノボ | 仮想化テクノロジーを有効にする |
Microsoft Surface デバイスに関しては、Windows 11 では仮想化がデフォルトで有効になっています。
パート 2: Windows 11 でハードウェア仮想化機能を有効にする
BIOS で仮想化を有効にしたので、Windows 内ですべての機能を有効にします。 次の手順を実行します:
ステップ1: PC が再起動したら、[スタート] アイコンをクリックし、検索して開きます。 Windowsの機能.

ステップ2: 「仮想マシン プラットフォーム」、「Hyper V」、「Windows Hypervision プラットフォーム」のボックスにチェックを入れます。
注記: システムに Hyper V が搭載されていない場合でも、心配する必要はありません。 に限定されます Windows 11 プロ 以降のバージョン。
- 仮想マシン プラットフォーム: これにより、特定の仮想化コンポーネントが Linux 用 Windows サブシステムや Android 用 Windows サブシステムなどの特定の機能を実行できるようになります。 Windows 11 で仮想化を有効にすると、多くのサードパーティ アプリのパフォーマンスが向上します。
- Hyper-V: より多くの仮想化機能を利用できるようになります。 この機能を有効にすると、複数の仮想マシンを実行できます。 この機能を実行するには、「仮想マシン プラットフォーム」と「Windows ハイパービジョン プラットフォーム」の両方が必要です。
- ウィンドウハイパーバイザープラットフォーム: これは、一部のサードパーティ アプリがネイティブに提供する機能よりもいくつかの機能を省略する場合に最適です。 仮想化機能を実行するには、この機能を有効にする必要があります。
ステップ 3: [OK] をクリックして確認します。
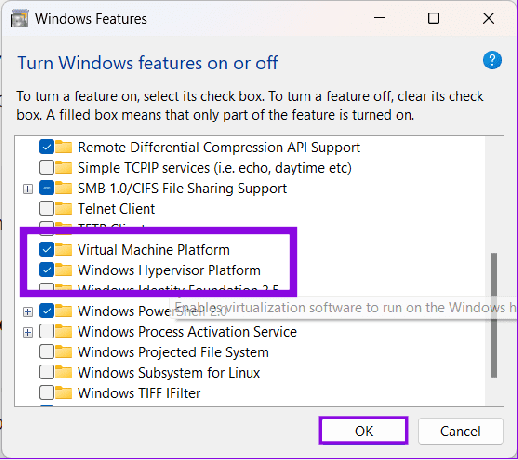
必要なコンポーネントがインストールされるまで、数分間待ちます。 その後、システムを再起動します。
Windows 11 の仮想化に関する FAQ
仮想化により、サービスを利用するゲームやプログラムのパフォーマンスと安定性が向上します。 ただし、仮想化機能を利用して複数のプログラムを実行すると、システムのパフォーマンスに影響を与える可能性があります。 これは、仮想化なしで複数のプログラムを実行するとシステムのパフォーマンスに影響を与えるのと似ています。
Windows 11 で仮想化を有効にしても、システムに害を与えたり影響を与えたりすることはありません。 ただし、一部のアプリケーションがリソースを過剰に消費していることに気付いた場合は、この機能を無効にすることをお勧めします。
ほとんどのシナリオでは、8 GB の RAM があればすべてのタスクが問題なく実行されます。 ただし、4GB RAM 以下では問題が発生する可能性があります。
Windowsを最大限に活用する
Windows 11 で仮想化を有効にすると、システムの機能が大幅に向上します。 このガイドが Windows 11 での仮想化の実現に役立つことを願っています。 まだご提案やご質問がある場合は、コメント欄でお知らせください。
最終更新日: 2023 年 8 月 9 日
上記の記事には、Guiding Tech のサポートに役立つアフィリエイト リンクが含まれている場合があります。 ただし、編集上の完全性には影響しません。 コンテンツは公平かつ本物のままです。

によって書かれた
Anoop は 3 年以上の経験を持つコンテンツ ライターです。 GT では、Android、Windows、さらに Apple エコシステムについても取り上げています。 彼の作品は、iGeeksBlog、TechPP、91 mobiles などの多くの出版物で紹介されています。 執筆以外の時間は Twitter で活動し、テクノロジーや科学などに関する最新情報を共有しています。



