Windows で Microsoft Teams の画面が青または灰色になる場合のトップ 7 の修正
その他 / / August 14, 2023
Microsoft Teams は、同僚と簡単にファイルを共有して一緒に作業できる便利なコラボレーション ツールです。 ただし、共有ファイルを共有したり、共有ファイルを開いたりするときのエクスペリエンスは、常にスムーズであるとは限りません。 アプリ内のファイルにアクセスしようとすると、Microsoft Teams の画面が青または灰色になる場合があります。
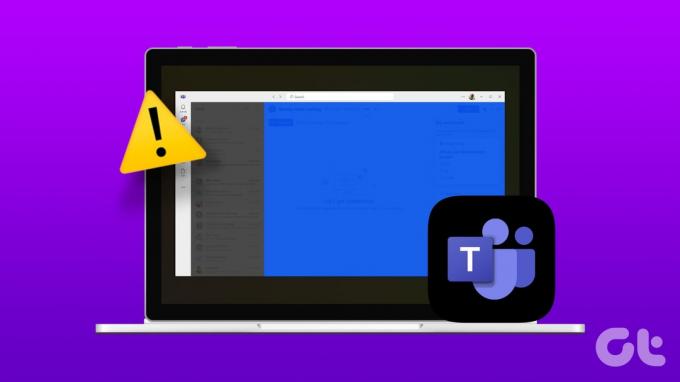
あなたがビジネスプロフェッショナルであっても、学生であっても、リモートワーカーであっても、そのようなことに遭遇することはありません。 Teams に関する問題 ワークフローが大幅に混乱する可能性があります。 このガイドでは、Windows 版 Microsoft Teams のブルー スクリーンまたはグレー スクリーンの問題を解決するための効果的な解決策をいくつかまとめています。
1. タスク マネージャーを使用して Teams プロセスを終了し、再度開く
Microsoft Teams アプリに関するこのような問題は、通常、特定のバックグラウンド アプリ プロセスで問題が発生した場合に発生します。 ほとんどの場合、Teams アプリを閉じて再度開くことで、問題を簡単に解決できます。 それでは、それから始めましょう。
ステップ1: Ctrl + Shift + Esc キーボード ショートカットを押して、タスク マネージャーを開きます。
ステップ2: [プロセス] タブで、[Microsoft Teams] を右クリックし、[タスクの終了] オプションを選択します。

PC で Teams を再度開き、問題が再び発生するかどうかを確認します。
2. ファイルのダブルクリックを避ける
いくつかの Microsoft フォーラムのユーザーが報告 Microsoft Teams でファイルをダブルクリックすると、ブルー スクリーンまたはグレー スクリーンの問題が発生します。 Microsoft Teams で誤ってファイルをダブルクリックし、画面が青または灰色になった場合は、検索バー内の任意の場所をクリックして問題を解決し、画面を通常の状態に戻します。
![Teams の [検索] タブ](/f/561758498d8b9ee24c802686b425d695.png)
3. チームのキャッシュをクリアする
Teams の画面が青または灰色になるもう 1 つの理由は、アプリに関連付けられたキャッシュ データの一部が破損している場合です。 ありがたいことに、それは簡単です Windows で Teams アプリのキャッシュをクリアする. 以下に同じ手順を示します。
ステップ1: Windows + R キーボード ショートカットを押して、[ファイル名を指定して実行] ダイアログ ボックスを開きます。 タイプ %appdata%\Microsoft\Teams [開く] フィールドに入力して Enter キーを押します。

ステップ2: 開いたファイル エクスプローラー ウィンドウで、すべてのファイルとフォルダーを選択し、上部にあるゴミ箱アイコンをクリックして削除します。

Teams を再起動し、再度使用してみてください。
4. デフォルトのテーマに切り替える
最近、Teams アプリのテーマを変更しましたか? もしそうなら、それが原因である可能性があります Microsoft Teams のブルー スクリーンまたはグレー スクリーンの問題. デフォルトのテーマに戻して、問題が解決するかどうかを確認できます。
ステップ1: PC で Microsoft Teams を開きます。 右上隅にある横に 3 つの点のアイコンをクリックし、[設定] を選択します。

ステップ2: [全般] タブの [テーマ] で [デフォルト] オプションを選択し、アプリを再度使用してみてください。
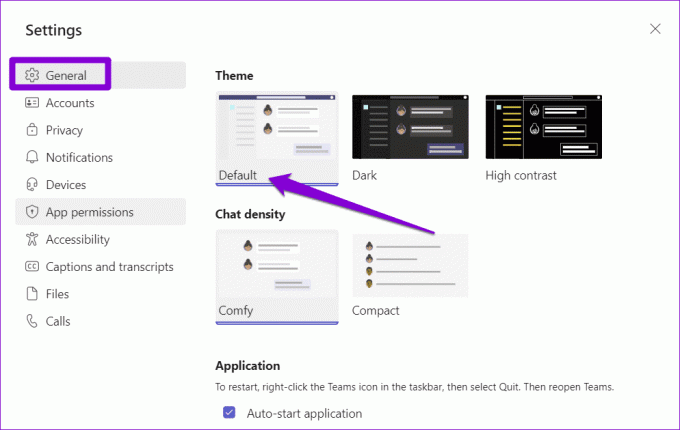
5. ハードウェア アクセラレーションをオフにする
GPU ハードウェア アクセラレーションは、アプリのエクスペリエンスを向上させるために事前に有効になっている Teams の優れた機能です。 ただし、コンピュータのハードウェアに互換性がない場合、この機能が意図したとおりに機能しない可能性があり、さまざまな問題が発生する可能性があります。 これを回避するには、Teams で GPU ハードウェア アクセラレーションを無効にすることをお勧めします。
ステップ1: PC で Microsoft Teams アプリを開きます。 右上にある 3 つの水平点アイコンをクリックし、表示されたメニューから [設定] を選択します。

ステップ2: [全般] タブを選択し、[GPU ハードウェア アクセラレーションを無効にする] オプションの横にあるチェックボックスをオンにします。
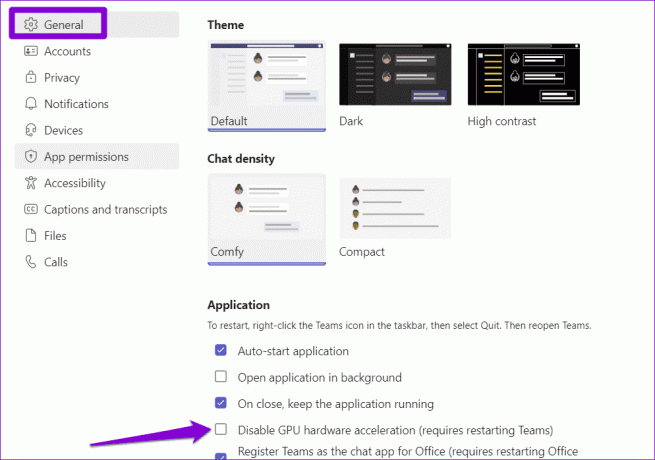
Teams アプリを再起動して変更を適用し、問題が引き続き発生するかどうかを確認します。
6. アプリを修復またはリセットする
あなたの Windowsパソコンにはアプリ修復機能が搭載されています これは、Teams を含むユニバーサル Windows プラットフォーム (UWP) アプリに関する一般的な問題の解決に役立ちます。 この機能により、Microsoft Teams のブルー スクリーンまたはグレー スクリーンの問題を解決できます。 その方法は次のとおりです。
ステップ1: Windows + S キーボード ショートカットを押して、検索メニューを開きます。 タイプ マイクロソフトチーム 検索ボックスに を入力し、右側のペインで [アプリ設定] を選択します。

ステップ2: 「リセット」セクションまで下にスクロールし、「修復」ボタンをクリックします。 プロセスが完了すると、[修復] ボタンの横にチェックマークが表示されます。
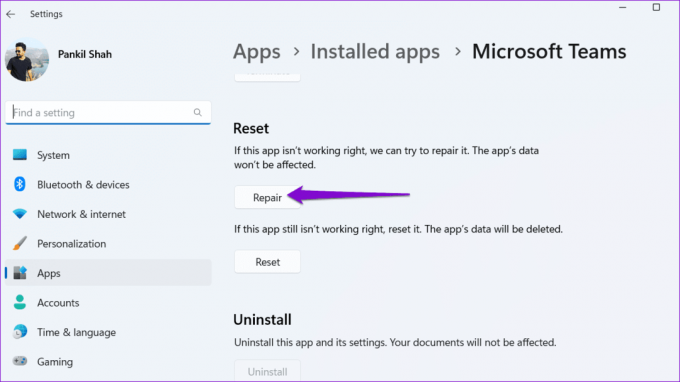
問題が解決しない場合は、同じメニューの [リセット] オプションをクリックします。 これにより、アプリ関連のデータがすべて PC から消去され、デフォルト設定に復元されます。

7. アプリを更新する
この問題は、古いバージョンの Teams アプリを使用しているためにのみ発生している可能性があります。 アプリを更新して問題が解決するかどうかを確認できます。
Microsoft Teams アプリで、右上隅にある 3 つの水平点アイコンをクリックし、[更新プログラムの確認] を選択します。 アプリは保留中のアップデートをインストールし、問題を解決するはずです。

画面に驚くことはもうありません
Microsoft Teams でのファイルのアップロードと共有は非常に簡単ですが、ファイルにアクセスしようとすると画面が青または灰色になると混乱する可能性があります。 上記の解決策のいずれかが問題の解決に役立つことを願っています。 ただし、他のアプリでも同様の問題が発生した場合は、次のことを行うことをお勧めします。 Windows PC のディスプレイ ドライバーを更新する.
最終更新日: 2023 年 7 月 11 日
上記の記事には、Guiding Tech のサポートに役立つアフィリエイト リンクが含まれている場合があります。 ただし、編集上の完全性には影響しません。 コンテンツは公平かつ本物のままです。

によって書かれた
Pankil は本職は土木技術者で、EOTO.tech でライターとしてキャリアをスタートしました。 彼は最近フリー ライターとして Guiding Tech に加わり、Android、iOS、Windows、Web のハウツー、説明、購入ガイド、ヒントとテクニックをカバーしています。



