Adobe Acrobat でコメントの作成者名を変更する方法
その他 / / August 15, 2023
Adobe Acrobat を使用して PDF にコメントを残し、自分のものとは異なる作成者名またはユーザー名が表示されている場合は、別の理由が考えられます。 最も一般的な理由は、Adobe Acrobat アカウントが別のユーザーのものであるか、PC があなたのものではないことです。 通常、コメントの場合、 Adobe Acrobat は次のことを想定しています アカウントの名前またはサインインしている PC 所有者。

ただし、コメントの作成者の名前は変更できないわけではありません。 ユーザーは既存のコメントの作成者名を変更したり、新しいコメントを残す前に作成者名を編集したりできます。 Adobe Acrobat Reader または Adobe Acrobat Pro を使用してこれを行う方法は次のとおりです。
別のユーザーのアカウントを使用している場合は、コメントを残す前に作成者の名前を変更できます。 まず、コメントの設定を更新し、次にコメントのプロパティを更新する必要があります。 その方法は次のとおりです。
Adobe Acrobat でコメントの設定を更新する方法
Adobe Acrobat でコメント設定を更新する方法は次のとおりです。
ステップ1: 「Windows」ボタンをクリックして「スタート」メニューを開き、次のように入力します。 アクロバット 検索で。

ステップ2: 結果から、Acrobat Reader アプリをクリックして開きます。

ステップ 3: 左上隅にある「ファイル」メニューをクリックします。

ステップ 4: [ファイル] メニューから [開く] をクリックして、ファイル エクスプローラー (Windows エクスプローラー) を起動します。

ステップ5: ファイル エクスプローラーから、コメントを挿入する PDF の場所に移動します。

ステップ6: PDF をクリックして「開く」を選択すると、Adobe アプリで表示されます。
ステップ 7: PDFを開いたら、左上隅の「編集」タブをクリックします。
ステップ8: メニューから「設定」を選択します。

ステップ9: [環境設定] ダイアログ ボックスの [カテゴリ] メニューから [コメント] をクリックします。

ステップ 10: 「コメントの作成」セクションで、「作成者名には常にログイン名を使用する」オプションの横にあるチェックボックスをオンにします。

ステップ 11: ボックスの下部にある [OK] をクリックして変更を保存します。
Adobe Acrobat でコメントのプロパティを更新する方法
コメントの設定を更新したら、次のステップはコメントのプロパティを更新することです。 その方法は次のとおりです。
ステップ1: 右側の Acrobat のツールバーで、「コメント」アイコンをクリックします。

ステップ2: PDF の任意のセクションにコメントを入力し、[投稿] をクリックします。

ステップ 3: コメント ボックスで、横に 3 つの点が並んだメニューをクリックし、[プロパティ] を選択します。
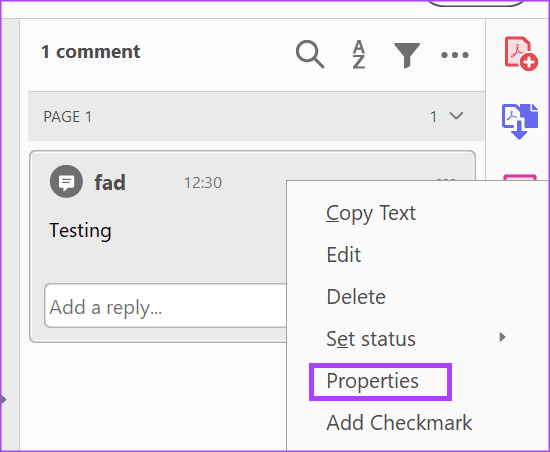
ステップ 4: [付箋のプロパティ] ダイアログ ボックスの [全般] タブを選択します。

ステップ5: 「作成者」フィールドに新しい名前を入力します。
ステップ6: 「プロパティをデフォルトにする」ボックスにチェックを入れ、「OK」ボタンをクリックして変更を保存します。

新しい著者名がコメント ボックスに反映されます。
Adobe Acrobat で既存のコメントの作成者名を変更する方法
複数の作成者/コメント者からの既存のコメントが含まれるファイルがあり、作成者名を更新したい場合は、それを行うことができます。 まず、編集しやすいように作成者ごとにコメントを並べ替えてから、コメントのプロパティを更新する必要があります。
Adobe Acrobat でコメントを作成者ごとに並べ替える方法
Adobe Acrobat でコメントを作成者別に並べ替える方法は次のとおりです。
ステップ1: 「Windows」ボタンをクリックして「スタート」メニューを開き、次のように入力します。 アクロバット 検索バーで。

ステップ2: 結果から、Acrobat アプリをクリックして開きます。

ステップ 3: 左上隅にある「ファイル」メニューをクリックします。

ステップ 4: [ファイル] メニューから [開く] をクリックして、ファイル エクスプローラー (Windows エクスプローラー) を起動します。

ステップ5: ファイル エクスプローラーから、コメントを挿入する PDF の場所に移動します。

ステップ6: PDF をクリックして「開く」を選択すると、Adobe アプリで表示されます。
ステップ 7: PDF を開いた後、右側にある Adobe Acrobat ツールバーの「コメント」アイコンをクリックすると、ファイルのすべてのコメントが表示されます。

ステップ8: [コメントの並べ替え] アイコンをクリックし、[作成者] を選択します。
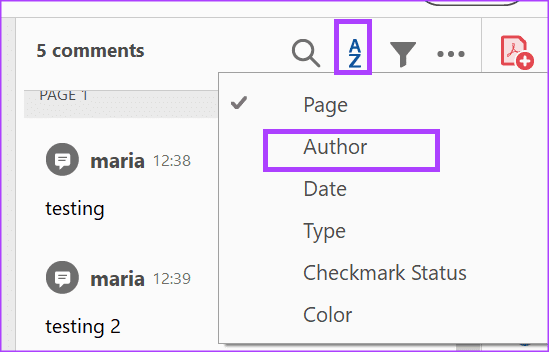
ステップ9: 編集する作成者名の最初のコメントを選択し、キーボードの Shift ボタンを押したまま、同じ作成者による他のコメントを選択します。
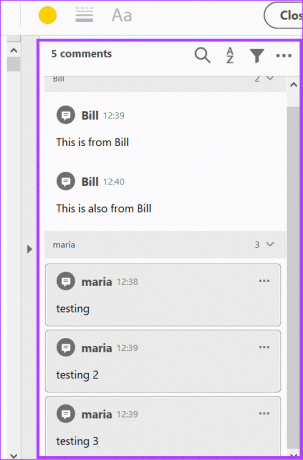
Adobe Acrobat でコメントのプロパティを更新する方法
編集するコメントを選択した後の次のステップは、コメントのプロパティを更新することです。 その方法は次のとおりです。
ステップ1: 選択したコメント ボックスの 1 つを右クリックし、[プロパティ] を選択します。

ステップ2: [付箋のプロパティ] ダイアログ ボックスの [全般] タブを選択します。
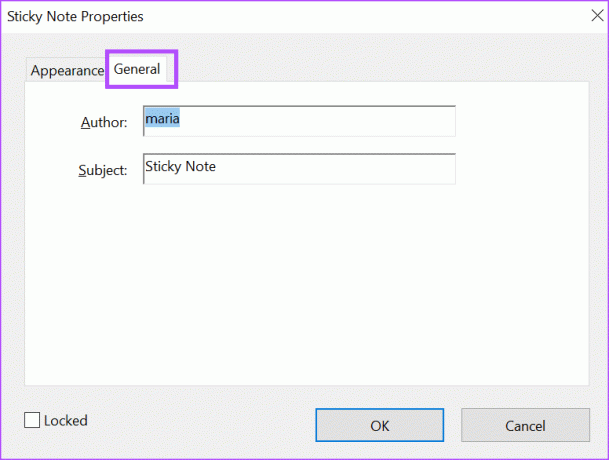
ステップ 3: 「作成者」フィールドに新しい名前を入力します。
ステップ 4: 「OK」ボタンをクリックして変更を保存します。

Adobe Acrobat での音声コメントの挿入
ユーザーが Adobe Acrobat を使用してファイルにコメントを残す方法は 2 つあります。 テキストベースのコメントを残すことも、音声コメントを録音することもできます。 音声コメントの場合は、録音済みの音声ファイルをアップロードするか、 Adobe Acrobat を使用して音声コメントを直接録音する.
最終更新日: 2023 年 7 月 17 日
上記の記事には、Guiding Tech のサポートに役立つアフィリエイト リンクが含まれている場合があります。 ただし、編集上の完全性には影響しません。 コンテンツは公平かつ本物のままです。



