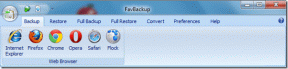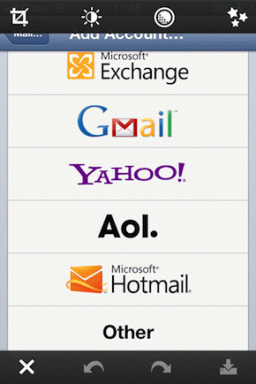Windowsでファイルまたはフォルダーをコピーするときの不特定のエラーを修正する6つの方法
その他 / / August 16, 2023
Windows でのファイルとフォルダーのコピーは、すばやく簡単に行えます。 Windows 10 または Windows 11 コンピューターでファイルまたはフォルダーをコピーしているときに、原因不明のエラーが発生する場合があります。 これは、ファイルの破損など、さまざまな要因によって発生する可能性があります。 ストレージスペースが不十分です、またはファイル システムに問題があります。
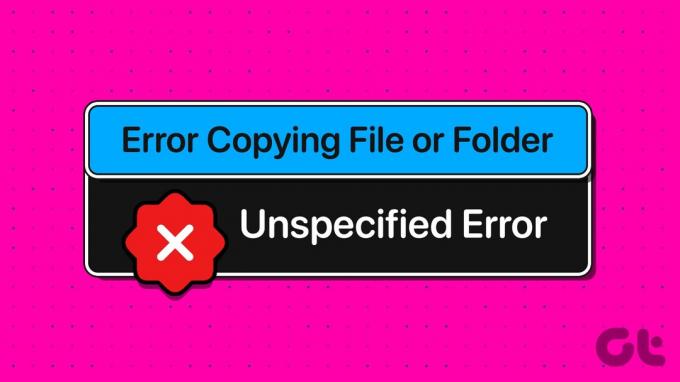
原因が明示されていないため、このようなエラーを解決するのは難しい場合があります。 Windows 10 および Windows 11 コンピューターでファイルまたはフォルダーをコピーするときの不特定のエラーを修正する可能なすべての方法をリストしました。
1. 十分な保管スペースがあることを確認してください
ストレージ領域の不足は、ファイルやフォルダーをドライブにコピーするときに問題が発生する最も一般的な理由の 1 つです。 したがって、最初に確認する必要があるのです。
ステップ1: Windows + E キーボード ショートカットを押して、ファイル エクスプローラーを開きます。
ステップ2: 左側のペインから [この PC] を選択します。 ファイルをコピーするドライブを右クリックし、「プロパティ」を選択します。

ステップ 3: [全般] タブで、[空き領域] の横の値を確認します。
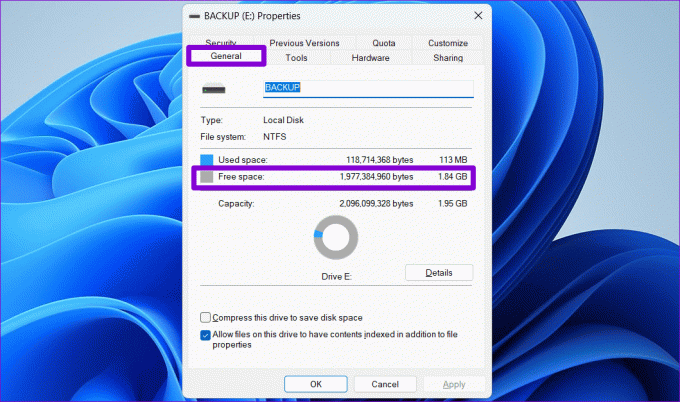
利用可能なストレージ容量が十分ではない場合は、 ファイルまたはフォルダーのサイズ コピーしようとしている場合は、ドライブ上のスペースを解放して、もう一度試してください。
2. 宛先ドライブのフォーマットを確認する
非 NTFS 形式を使用する外部ドライブにファイルをコピーしようとしていますか? そうであれば、そのような問題が発生する可能性があります。 たとえば、宛先ドライブが FAT32 としてフォーマットされている場合、4 GB を超えるファイルの転送は失敗し、エラーが発生する可能性が高くなります。
宛先ドライブのディスク形式を確認するには、次の手順を実行します。
ステップ1: Windows + E キーボード ショートカットを押して、PC 上でファイル エクスプローラーを開きます。
ステップ2: 「この PC」に移動し、ドライブを右クリックして、「プロパティ」を選択します。

ステップ 3: [全般] で、ドライブのファイル システムを確認します。
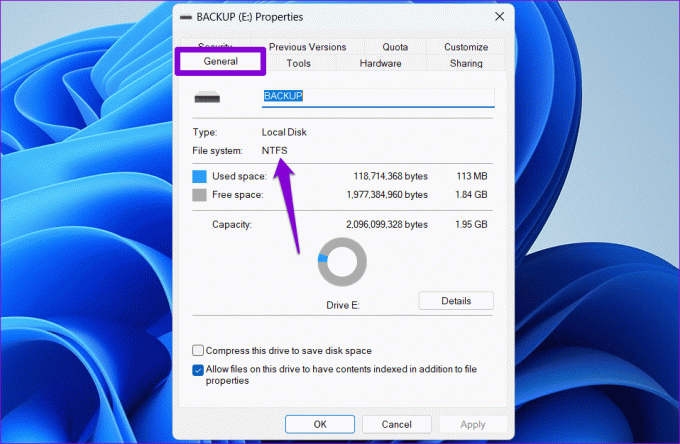
NTFS と表示されている場合は、ディスクのフォーマットに問題はないため、以下の解決策に進むことができます。 FAT32 と表示されている場合は、次のことが必要になる場合があります。 ドライブをフォーマットする NTFSフォーマットに変換します。
3. ドライブから書き込み保護を削除する
ファイルまたはフォルダーをストレージ ドライブにコピーするときに問題が発生するもう 1 つの理由は、ストレージ ドライブが書き込み保護されている場合です。 その場合、DiskPart ユーティリティを使用してドライブから書き込み保護を解除する必要があります。 以下に同じ手順を示します。
ステップ1: [スタート] アイコンを右クリックし、リストから [ターミナル (管理者)] を選択します。

ステップ2: ユーザー アカウント制御 (UAC) プロンプトが表示されたら、[はい] を選択します。

ステップ 3: タイプ ディスクパート コンソールで「Enter」を押します。

ステップ 4: タイプ リストディスク Enter キーを押して、PC に接続されているストレージ デバイスのリストを表示します。
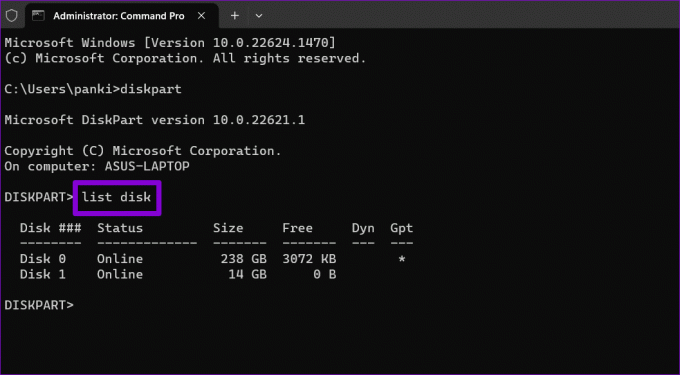
ステップ5: 最初の列のストレージ デバイスに関連付けられているディスク番号をメモします。 次に、次のコマンドを入力して選択します。
Select disk N
上記のコマンドの N を、ディスクに関連付けられた実際の番号に置き換えます。

ステップ6: 次のコマンドを貼り付けて Enter キーを押し、選択したデバイスの書き込み保護を解除します。
attributes disk clear readonly
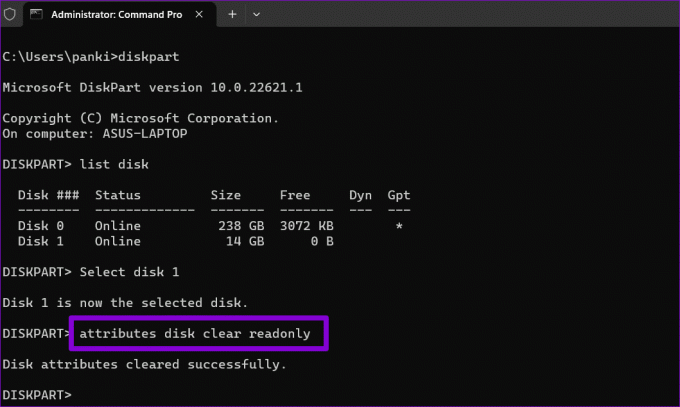
上記の手順を完了すると、ファイルとフォルダーをそのドライブにコピーできます。
4. ファイルとフォルダーのトラブルシューティング ツールをダウンロードして実行する
Microsoft は、ファイルとフォルダーのコピーまたは移動を妨げる問題を自動的に解決できるファイルとフォルダーのトラブルシューティング ツールを提供しています。 このトラブルシューティング ツールを実行すると、Windows 10 または Windows 11 コンピューターでファイルまたはフォルダーをコピーするときに発生した不特定のエラーに対処するのに役立ちます。
ステップ1: Microsoft の Web サイトからファイルとフォルダーのトラブルシューティング ツールをダウンロードします。
ファイルとフォルダーのトラブルシューティング ツールをダウンロードする
ステップ2: ダウンロードしたファイルをダブルクリックします。 次に、「次へ」をクリックしてトラブルシューティング ツールを実行します。

ステップ 3: 「ファイルとフォルダーの名前変更または移動」オプションを選択し、「次へ」をクリックします。

トラブルシューティング ツールが問題を検出して修正するまで待ってから、ファイルとフォルダーを再度コピーしてみてください。
5. ファイルまたはフォルダーのアクセス許可の変更
現在のユーザー アカウントにファイルまたはフォルダーをコピーする権限がない場合、Windows で不特定のエラーが表示されることがあります。 これを修正するには、コピーしようとしているファイルまたはフォルダーに対する完全なコントロールを取得する必要があります。
ステップ1: コピーするファイルまたはフォルダーを右クリックし、「プロパティ」を選択します。

ステップ2: 「セキュリティ」タブで「編集」ボタンをクリックします。

ステップ 3: [フル コントロール] の横にある [許可] チェックボックスをオンにします。 次に、「適用」を押してから「OK」を押します。

上記の手順を完了したら、ファイルまたはフォルダーをコピーまたは移動してみてください。
6. 新しいユーザーアカウントを作成する
ユーザー アカウントに問題があると、Windows 10 または Windows 11 でファイルやフォルダーをコピーするときに不特定のエラーが発生する可能性もあります。 その場合は、新しいユーザー アカウントを作成して切り替える必要があります。
ステップ1: Windows + I キーボード ショートカットを押して、設定アプリを開きます。 「アカウント」タブで、「その他のユーザー」をクリックします。

ステップ2: 「アカウントを追加」ボタンをクリックします。

ステップ 3: 電子メール アドレスを入力し、画面の指示に従って Windows で新しいユーザー アカウントを作成します。

新しく作成したユーザー アカウントに切り替えます ファイルとフォルダーをコピーできるかどうかを確認します。
不明なエラーを克服する
ファイルやフォルダーのコピーは、コンピューター上で定期的に行う必要がある場合があります。 不明なエラーなどの問題により、Windows 10 または 11 PC でファイルやフォルダーをコピーできないことがありますが、上記のヒントで修正できないことはありません。
最終更新日: 2023 年 7 月 14 日
上記の記事には、Guiding Tech のサポートに役立つアフィリエイト リンクが含まれている場合があります。 ただし、編集上の完全性には影響しません。 コンテンツは公平かつ本物のままです。

によって書かれた
Pankil は本職は土木技術者で、EOTO.tech でライターとしてキャリアをスタートしました。 彼は最近フリー ライターとして Guiding Tech に加わり、Android、iOS、Windows、Web のハウツー、説明、購入ガイド、ヒントとテクニックをカバーしています。