Windows のディスク管理に外付けドライブが表示されない場合の 8 つの方法
その他 / / August 16, 2023
ディスクの管理は、ハード ドライバー、SSD、およびその他の外部ドライブを管理するための Windows に組み込まれたユーティリティです。 通常、ユーザーは外部ドライブを PC に接続し、ファイル エクスプローラー メニューから同じドライブにアクセスします。 しかし、もし 外部ドライブがエクスプローラーに表示されない、ユーザーはディスク管理に切り替えます。 ただし、ディスクの管理に同じものが表示されないため、混乱する可能性があります。 問題を解決する最良の方法は次のとおりです。

ディスクの管理に表示されない場合は、外部ドライブのプロパティを操作したり、ドライブ文字を変更したりすることはできません。 障害のある SSD またはドライブについて OEM (相手先商標製品製造業者) に問い合わせる前に、次の手順に従ってディスクの管理でアクセスしてください。
1. ディスク管理を再起動する
ディスク管理ソフトウェアを閉じて、再度起動してみてください。 それでも外付けドライブがアプリに表示されない場合は、以下の手順に進んでください。
2. 別の USB ポートを試してください
特定の USB ポートが期待どおりに動作しない場合は、別のポートを使用して外部ドライブを接続します。 ほとんどの Windows コンピュータには、利用できる USB ポートがいくつか用意されています。 ほこり、湿気、その他の理由でポートが故障するのはよくあることです。
3. ケーブル接続を確認してください
外付けドライブのケーブル接続を再確認する必要があります。 ケーブルに損傷がある場合は、別のケーブルを選択してください。 外付けドライブを別の PC または Mac に接続して、正常に動作するかどうかを確認することもできます。 これにより、ドライブが破損しているかどうかも確認されます。
4. ドライバーを更新する
それでも外付けドライブがディスクの管理に表示されない場合は、デバイス マネージャー メニューから関連するドライバーを更新します。 その方法は次のとおりです。
ステップ1: 外付けドライブを PC に接続します。
ステップ2: Windows キーを右クリックし、デバイス マネージャー メニューを開きます。

ステップ 3: [ディスク ドライブ] を展開し、ドライブを右クリックします。 「ドライバーの更新」を選択します。

ステップ 4: ドライバーを自動的に検索し、システムにプロセスを完了させます。
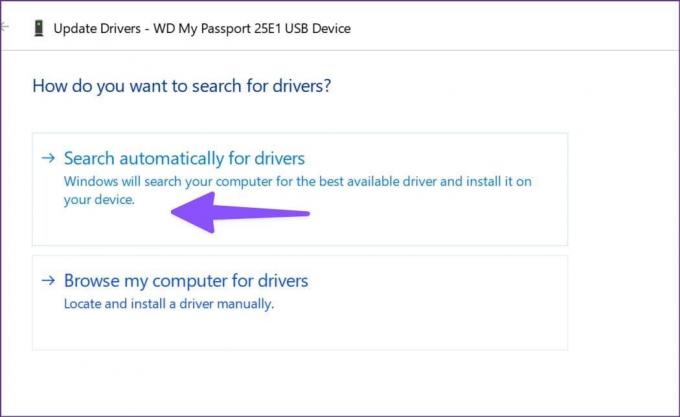
PC を再起動し、ディスクの管理を起動して外部ドライブを確認します。
5. 外付けドライブドライバーを再インストールする
ドライバーが破損しているため、外付けドライブがディスクの管理に表示されない場合があります。 このような問題は、デバイス マネージャー メニューを使用して修正するのが非常に簡単です。
ステップ1: [デバイス マネージャー] メニューで [ディスク ドライブ] を展開します (上記の手順を確認してください)。
ステップ2: 外部ドライブを右クリックし、「デバイスのアンインストール」を選択します。

ドライブをコンピュータに接続したまま、PC を再起動します。
6. 外付けドライブのトラブルシューティング
Windows には、外付けドライブのトラブルシューティングを行うためのオプションが組み込まれています。 これは、ディスク管理アプリから外部ドライブが消えてしまった場合に有効な方法の 1 つです。 使い方は次のとおりです。
ステップ1: Windows + I キーボード ショートカットを押して、設定アプリを起動します。
ステップ2: 左側のサイドバーから [Bluetooth とデバイス] を選択し、右側のフレームから [デバイス] を選択します。

ステップ 3: 下にスクロールして「その他のデバイスとプリンターの設定」を選択します。

ステップ 4: コントロール パネルの [デバイスとプリンター] メニューが開きます。 外部ドライブを右クリックし、「トラブルシューティング」を選択します。

ステップ5: 画面上の指示に従ってプロセスを完了します。
PC を再起動し、ディスク管理アプリに外部ドライブが表示されるかどうかを確認します。
7. ストレージプールからハードドライブを削除する
ストレージ プールは、ドライブ障害時のデータ損失を防ぐために、ファイルを 2 つ以上のデバイスに保存する便利なアドオンです。 容量が不足している場合は、ドライブを追加することもできます。 外付けドライブをそこから取り外して、もう一度試してください。
ステップ1: Windows キーを押して [スタート] メニューを開き、次のように入力します。 コントロールパネル 検索バーに を入力し、Enter キーを押します。
ステップ2: 「コントロール パネル」ウィンドウが開いたら、「システムとセキュリティ」を選択します。

ステップ 3: 収納スペースを開きます。

ステップ 4: ドライブを見つけて、「削除」を選択します。 決定を確認します。
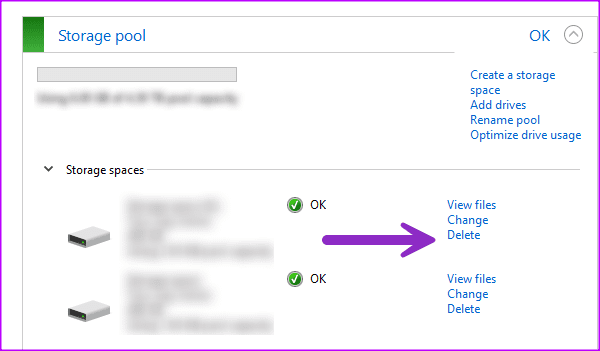
コンピュータを再起動して変更を保存します。
8. BIOS でハードドライブを確認する
ハードドライブが BIOS に表示されているかどうかを確認し、ディスク管理アプリで同じものを有効にするために必要な変更を加えることができます。
ステップ1: PC を再起動し、F2/F10/Del キーを押して BIOS に入ります (メーカーによって異なります)。
ステップ2: [ブート]メニューに移動し、ハードドライブが表示されるかどうかを確認します。

ステップ 3: リストにある場合は、ハードドライブを再接続するか、別のポートを使用します。
ステップ 4: 接続されているドライブが表示されない場合は、BIOS 設定に戻り、[ストレージ] を選択します。
ステップ5: ハードドライブを見つけて、検出ステータスを有効にします。
変更を保存し、BIOS を終了し、ディスクの管理を確認します。
ディスク管理でハードドライブにアクセスする
ハードドライブの設定がディスク管理ソフトウェアに表示されない場合、ハードドライブの設定を調整することはできません。 交換する代わりに、上記のトリックを使用して問題をすぐに解決してください。 どのトリックがうまくいきましたか? 以下のコメント欄で発見したことを共有してください。
最終更新日: 2023 年 7 月 19 日
上記の記事には、Guiding Tech のサポートに役立つアフィリエイト リンクが含まれている場合があります。 ただし、編集上の完全性には影響しません。 コンテンツは公平かつ本物のままです。

によって書かれた
Parth 氏は以前、EOTO.tech でテクノロジー ニュースをカバーしていました。 彼は現在、Guiding Tech でフリーランスとして、アプリの比較、チュートリアル、ソフトウェアのヒントとテクニックについて執筆し、iOS、Android、macOS、Windows プラットフォームを深く掘り下げています。



